

By Gina Barrow, Son Güncelleme: August 27, 2019
Bir Windows PC'de karşılaşabileceğiniz korkunç sorunlardan biri mavi bir ölüm ekranıdır. Hemen düzeltemezseniz, bilgisayarınızın sonu olabilir.
Birçok mavi ekran sorunu arasında hata kodu 0x00000019 veya olarak da bilinir Bad Havuz Üstbilgisi. Ama, ne bir Windows 7'de hatalı havuz başlığı ve nasıl düzeltilir? Bu yeni gönderide öğrenin.
Bölüm 1. Kötü Bir Havuz Başlığı Nedir?Bölüm 2. Windows 7, 8, 8.1 ve Vista'da Kötü Havuz Başlığı Nasıl OnarılırBölüm 3. Özet
İnsanlar ayrıca okurOneDrive'ı Düzeltmek İçin Windows 7/8/10'da EşitlenmiyorEksiksiz Kılavuz :iTunes Hatası 7 ve Windows Hatası 127'yi Düzeltme ÇözümüWindows 7 / 8 / 10'da OneDrive uyumlu değil
Kötü bir havuz başlığı, bilgisayarın bellek tahsisinde bir sorun olduğunu gösterir, ancak aşağıdakiler de dahil olmak üzere birçok faktöre neden olabilir. disk yazma, RAM, aygıt sürücüleri ve bazı yönlendiriciler.
Havuz, Windows'ta bellek ayıran bellek havuzunu ifade eder. Başlık, parçaların belirli değerleri ve parametreleri nasıl kullanması gerektiğini belirleyen başlık açıklamasıdır. Bu nedenle, belleği etkilemiş olabilecek bazı işlemler nedeniyle bellek havuzu başlığı bozulduğunda hatalı bir havuz başlığı meydana gelebilir.
Genellikle en yaygın senaryolar olabilir:
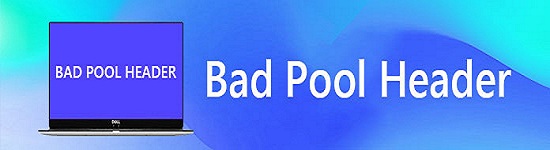
Neyse ki, kötü havuz başlığı hatası olan bir mavi ekranın düzeltilmesi, diğer mavi ekran hatalarına kıyasla daha kolaydır. Bilgisayarlarınızda bu hatayı gördüğünüzde uygulayabileceğiniz etkili sorun giderme adımlarını derledim.
Tüm harici cihazların bağlantısını kesin fare ve klavye dışında bilgisayara bağlı. Mavi ekranın kaybolup kaybolmadığını ve açılmaya devam edip etmediğini gözlemleyin.
Güvenli Mod'a girin. Bilgisayarınız ilerlemiyorsa ve sadece mavi ekranda takılı kalıyorsa, F8'e basarak Güvenli moda girin. güvenli Mod seçeneği. musluk Keşfet.
Güvenli moda girdikten sonra, bilgisayarınızı temiz önyüklemede yeniden başlatın ve sorunun devam edip etmediğini kontrol edin.
Temiz bir önyükleme yapmak için, bu adımları takip et:
Bilgisayarınız temiz bir önyüklemede yeniden başlayana kadar bekleyin. Bu ortamdayken bazı bilgisayar işlevlerini geçici olarak kaybedebilirsiniz. Buradan uygulamaları ve programları kaldırabilir veya sorun gidermeye devam edebilirsiniz.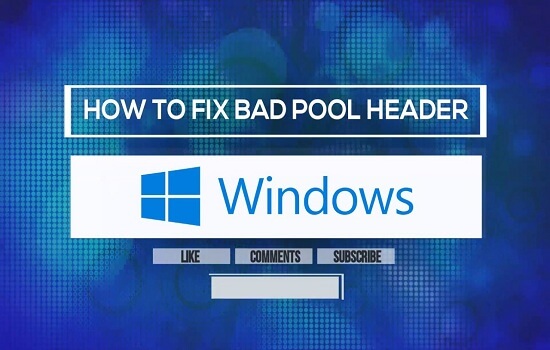
Temiz bir önyükleme yaptıktan ve bilgisayarınız Windows'u yeniden başlattıktan hemen sonra sorunu giderebilirsiniz, değilse Windows 7'yi yeniden yüklemeniz gerekebilir. Seçenekleriniz şunlardır:
Windows yeniden başlatılırsa:
Eylem Merkezini açın
Sürücü Güncelleme
Bellek Sorunlarını Kontrol Edin
Windows'u başlatamıyorsanız :
Temel sorun gidermeyi bitirdiğinizde ve Windows'u hiç başlatamayacağınızı öğrendiğinizde, aşağıdaki adımları izleyerek yazılımı geri alabilir veya güncelleyebilir, sistemi onarabilir ve geri yükleyebilirsiniz:
Tüm bu yöntemleri şuradan yapabilirsiniz: Sistem Kurtarma Seçenekleri bilgisayarın sabit diskine önceden yüklenmiş olarak gelir. Windows 7'niz önceden yüklenmiş olarak geldiyse, diğer kurtarma seçenekleri için üreticinin web sitesine başvurabilirsiniz.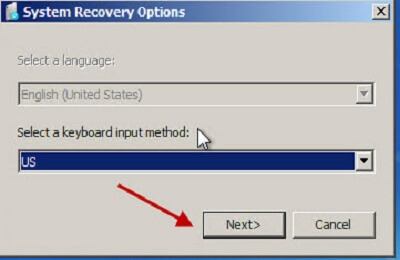
Sistem Geri Yükleme'yi çalıştırın:
Kurulum diskini, USB flash sürücüyü veya bir sistem onarım diskini kullanarak Windows 7'de Sistem Geri Yükleme'yi çalıştırın:
Bu yöntemi yalnızca Sistem Kurtarma Seçeneğine erişemiyorsanız veya bilgisayarınızın sistemi hasar görmüşse yapabilirsiniz.
Bir kurulum diski kullanıyorsanız, Bilgisayarınızı onarın'a tıklayın, İleri'ye tıklayın ve Sistem Geri Yükleme'yi seçin.
Umarım bu sorun giderme adımlarını izleyerek Windows 7'deki hatalı havuz başlığı sorununu çözebilirsiniz. Her durumda, daha hızlı veri kurtarmaya ihtiyacınız varsa, kullanmayı tercih edebilirsiniz. FoneDog Araç Seti- Android/iOS Veri Kurtarma.
Bu, önemli verileri daha hızlı ve daha güvenli bir şekilde kurtarmanıza yardımcı olacaktır. Kötü havuz başlığı sorununun nasıl çözüleceği konusunda paylaşmak için başka yöntemleriniz var mı? Aşağıdaki yorumlarda bizimle paylaşın!
Hinterlassen Sie einen Kommentar
Yorumlamak
FoneDog Android Araç Seti
FoneDog Android araç çubuğu - Android telefonunuzdaki veri kurtarma için en etkili çözüm sağlar
Ücretsiz deneme Ücretsiz denemePopüler makaleler
/
BİLGİLENDİRİCİLANGWEILIG
/
basitKOMPLİZİERT
Vielen Dank! Merhaba, Sie die Wahl:
Excellent
Değerlendirme: 4.9 / 5 (dayalı 109 yorumlar)