

By Vernon Roderick, Son Güncelleme: January 7, 2023
Chrome'un dünyadaki en popüler tarayıcı olduğunu söylemek abartı olmaz. Bunu iletişim, araştırma, sosyalleşme ve daha pek çok şey için kullanıyoruz. Ancak tüm bu görevler arasında genellikle bir hesaba ihtiyacınız olacak. Bu nedenle Chrome Otomatik Doldurma özelliği oluşturuldu.
Kullanıcıların verilerini kaydetmelerine olanak tanır, böylece bir sonraki oturum açışlarında tekrar girmelerine gerek kalmaz. Ne yazık ki, bazı durumlar vardır. Chrome Otomatik Doldur çalışmıyor. Bu gibi durumlarda, kimlik bilgilerinizi Chrome'da otomatik olarak göremezsiniz. Tekrar girmek için zaman harcamanız gerekiyor.
Neyse ki, Chrome Otomatik Doldurma çok yaygın bir sorundur ve bu nedenle bunun için oluşturulmuş birçok çözüm vardır. Bu yüzden bugün nasıl çözüleceği hakkında konuşacağız. Chrome Otomatik Doldur çalışmıyor.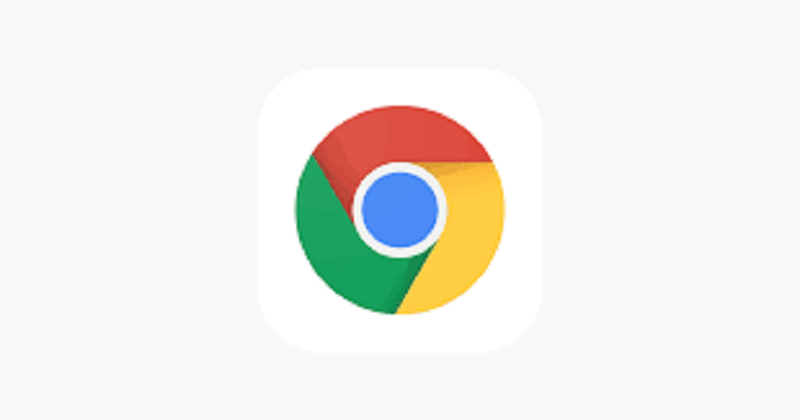
Bölüm 1: Otomatik Doldurma ve Otomatik Tamamlama Arasındaki Fark2. Bölüm: Chrome Otomatik Doldurmayı AçınBölüm 3: Facebook Giriş Sayfasının Resmi4. Bölüm: Sonuç
Her şeyden önce, Otomatik Doldurma'nın nasıl çalıştığını veya en azından ne olduğunu anlamalısınız. Anlaması oldukça basit olmasına rağmen, nasıl çalıştığına dair birçok yanlış anlama var. En yaygın yanlış anlama, Otomatik Doldur ve Otomatik Tamamla arasındaki farktır.
Her ikisi de benzer şekilde çalışsa da, aksi inanışlara rağmen, Otomatik Doldurma aslında Otomatik Tamamlama ile aynı şey değildir. Otomatik Doldurma, fatura bilgileri, oturum açma bilgileri ve daha pek çok web sitesindeki bilgileri kaydetmenize olanak sağlayan şeydir.
Kısacası, geçmişte başka bir web sitesinde bilgileri zaten girmişseniz, formları otomatik olarak doldurur. Otomatik Tamamlama ise, kullanıcıların arama çubuklarına bir şey yazdıklarında öneriler almalarını sağlar.
Otomatik Tamamlama uzun süredir var olmasına rağmen, Otomatik Doldurma nispeten yeni bir özelliktir. Bu nedenle, genellikle ilgili sorunlarla karşılaşacaksınız. Chrome Otomatik Doldur çalışmıyor. Ve bu yüzden bu sorunu nasıl çözeceğinizi öğrenmeniz gerekiyor.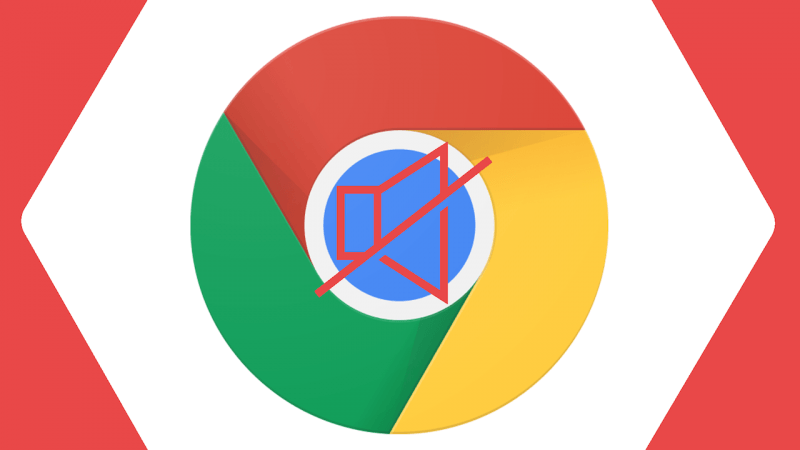
Sahip olduğunuz ilk seçenek, Chrome Otomatik Doldurma özelliğini açmaktır. Sonuçta, insanların nedenini merak ettiği birçok durum var. Chrome Otomatik Doldur çalışmıyor aslında bununla ilgili bir sorun olmadığında, çünkü basitçe kapatılmıştır. Bu nedenle, hiç ihtiyaç duymadığınız çözümlerle zaman kaybetmemek için öncelikle Chrome Otomatik Doldurma özelliğini açtığınızdan emin olmalısınız. Bunu şu şekilde yapabilirsiniz:
İlk adım açıkçası Google Chrome tarayıcı. Tarayıcınızın ayarlarını değiştirmemişken bunu yapabilirseniz çok daha iyi olur.
Şimdi tarayıcınızın Ayarlarına gitmeniz gerekiyor. Bunu yapmanın birçok yolu vardır, ancak en iyi yol, menü simgesi pencerenin sağ üst köşesinde dikey olarak hizalanmış üç nokta ile temsil edilir. Ardından, açılır menüde üzerine tıklayın. Ayarlar. tabiki siz de girebilirsiniz chrome: // settings / tarayıcının adres çubuğunda.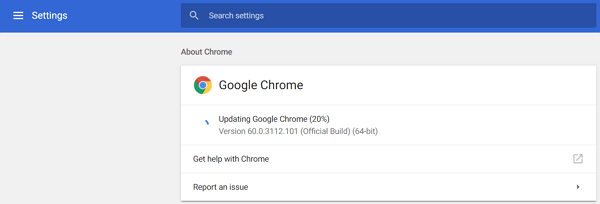
şimdi şuraya götürüleceksin Ayarlar sayfa. Ardından, görene kadar aşağıya doğru kaydırın. Otomatik Doldur bölümü, ancak sayfanın en üstünde olması gerekir. Burada, üç tür bilgi için Otomatik Doldurma özelliğini etkinleştireceksiniz.
Önce Şifreler'e tıklayın, ardından Şifreleri kaydetmeyi öner seçenek. Şimdi geri dön Otomatik Doldur bölümünde, seçin Ödeme Seçeneklerim, sonra aç Ödeme yöntemleri seçeneklerini kaydedin ve doldurun. Son olarak, geri dönün Otomatik Doldur bölümüne tıklayın, Adresler ve daha fazlasıArdından seçmek Adresleri kaydedin ve doldurun.
Şimdi tek yapmanız gereken herhangi bir formu doldurmak. Bunun en iyi örneği Facebook giriş formudur, ardından şifreyi ve e-postayı kaydetmeniz istenecektir. Sadece kabul edin, o zaman bu bilgiyi kaydedebileceksiniz. Aynı şey ödeme yöntemleri ve adresler için de geçerlidir.
Not: Kaydedilen bilgileri her değiştirdiğinizde, bilgileri güncellemeniz istenecektir. Güncelleyebilir veya güncellemeyebilirsiniz.
Bununla, Otomatik Doldur özelliğiniz açık olmalıdır. Tabii ki, bu sadece ilk adım. Hâlâ Chrome Otomatik Doldurma özelliğinin çalışmadığını görüyorsanız, bunun yalnızca sizin hatanızdan değil, bir sorundan kaynaklandığından gerçekten emin olabilirsiniz. Bu durumda, biraz daha çözüm öğrenmelisiniz.
Çoğu zaman, özellikler birbiriyle çakışabilir. Chrome Otomatik Doldurma'nın teknik olarak bir özellik olduğu düşünüldüğünde, ek özelliklerin etkinleştirilmesinin Otomatik Doldurma'nın çalışmamasına neden olabileceği anlaşılabilir.
Bu nedenle, bir özellik, özellikle de Senkronizasyon özelliği etkinleştirildiğinden Chrome Otomatik Doldurma özelliğinin çalışmama olasılığı çok yüksektir. Her iki durumda da, belki de Otomatik Doldurma özelliğini kesintiye uğratan Google Senkronizasyonu'nu şu şekilde devre dışı bırakabilirsiniz:
Bununla, Senkronizasyon özelliği, Chrome Otomatik Doldurma ile ilgisi olmayan varsayılan ayarlarına sıfırlanacaktır. Eğer Chrome Otomatik Doldur çalışmıyor Bunu yaptıktan sonra sorun hala devam ediyorsa, Otomatik Doldurmayı kesintiye uğratan bir özellik değil, bir uzantı olabilir.
Çoğunlukla, uzantılar bir tarayıcının önemli parçalarıdır. Firefox, Opera, Safari ve tabii ki Google Chrome gibi çoğu tarayıcıda bulunur. Ancak, kullanımlarına rağmen, uzantılar birçok soruna da yol açabilir. Ve bu nedenle, gerçekten neden olup olmadıklarını kontrol etmeye değer. Chrome Otomatik Doldur çalışmıyor.
Bunu yapmanın en hızlı yolu gizli moda geçmektir. Bunun nedeni, üzerinde Gizli Mod, uzantılar varsayılan olarak devre dışıdır. Doğal olarak, hata orada devam ederse, uzantılar üzerinde daha derine inmeniz gerekir.
Gizli modda uzantıların sorun olup olmadığını hızlı bir şekilde kontrol etmek istiyorsanız, şu şekilde yapabilirsiniz:
Bunu bu yaklaşımda da yapabilirsiniz:
Bunun yalnızca geçici bir düzeltme işlevi göreceğini unutmayın. Chrome Otomatik Doldur çalışmıyor konu. Şimdi, uzantılarla ilgili sorunu kalıcı olarak nasıl çözebileceğinize gidiyoruz.
Uzantıların sorunun kökü olduğu söylenebilse de, uzantılarınızı mutlaka kaldırmanız gerekmediğini hatırlamanız gerekir. Yalnızca uzantıları yapılandırmanız gerekir ve bunu yapmanın birçok yolu vardır. İlk seçeneğiniz, kaldırmaya çalışmadan önce uzantıları durdurmaktır.
Uzantıları durdurmak, onları geçici olarak devre dışı bırakmanıza olanak tanır. Gizli moda geçerek, sorunun uzantılarda olup olmadığını kontrol ettiyseniz, uzantıları durdurmak, sorunun hangi uzantıda olduğunu kontrol etmenize olanak tanır. Bir uzantıyı şu şekilde durdurabilirsiniz:
ayrıca basabilirsiniz Üst Karakter + Esc kısayol olarak klavyenizde.
Şimdi, hangi uzantıyla karşılaşmanıza neden olduğunu bulduysanız, Chrome Otomatik Doldur çalışmıyor, tek yapmanız gereken bu uzantıyı kaldırarak veya devre dışı bırakarak kalıcı olarak düzeltmektir.
Artık hangi uzantıyı devre dışı bırakacağınızı veya kaldıracağınızı biliyorsunuz, ancak ikisi arasında ne yapmalısınız? Bir uzantıyı kaldırmak, yalnızca o uzantıyı tekrar kullanmayı düşünmüyorsanız mantıklıdır. Ancak, bu uzantıya ihtiyacınız varsa, yalnızca devre dışı bırakmak daha iyi olabilir.
Uzantıyı devre dışı bırakarak, Chrome Otomatik Doldur özelliğine ihtiyacınız yoksa tekrar etkinleştirerek kullanmaya devam edebilirsiniz. Her iki durumda da, bir uzantıyı şu şekilde kaldırabilir/devre dışı bırakabilirsiniz:
Bu, sorunu nasıl çözebileceğiniz sonucuna varır. Chrome Otomatik Doldur çalışmıyor Sorunun uzantılarda olduğunu varsayarak sorun. Şimdi, sorunun Google Hesabınızda olduğu durumlar için çözümlere gidiyoruz.
Bazen, Otomatik Doldurma'dan kaydedilen bilgiler, Google hesabı. Bu yüzden ilk yapmanız gereken, Google Hesabınızın oturum açmış olduğundan emin olmanızdır. Bunu yapmak için, şimdiye kadar yaptığınız gibi Chrome tarayıcısının Ayarlar sayfasına gitmeniz yeterlidir.
Ardından, Kişiler bölümünün altında bir hesabın gösterilip gösterilmediğini kontrol edin. Değilse, Google Hesabınızı kullanarak giriş yapın ve ardından Chrome Otomatik Doldur çalışmıyor sorun hala devam ediyor. Eğer öyleyse, sadece giriş yapmak sorunu çözmeyecektir.
Aşırı durumlarda, hesabınızdaki tüm verileri temizlemeniz ve ardından başka bir tane oluşturmanız gerekecektir. Bunun nedeni, Google hesabının veya profilinin bozulma eğiliminde olduğu ve bu nedenle hiçbir özelliğin çalışmasına izin vermediği durumlar olmasıdır. Bir profili silmek ve yeni bir tane oluşturmak için şu adımları izlemelisiniz:
Önceki profilinizi kaldırmayı planlamıyorsanız, bunun yerine bir profil eklemeniz daha iyi olur. İşte bunu yapmak için adımlar:
Bu, öncekine ek olarak yeni bir profil oluşturacaktır. Şimdi kontrol edin Chrome Otomatik Doldur çalışmıyor hala devam ediyor.
Bir Google hesabının nasıl bozulabileceği gibi, verileri de kullanabilir. Bozuk bir kullanıcı verileriyle, genellikle aşağıdakileri içeren sorunlarla karşılaşırsınız: Chrome Otomatik Doldur çalışmıyor. Kullanıcı verileri, Chrome her yeniden başlatıldığında sıfırlandığından, ilk seçeneğiniz Chrome'u yeniden başlatmaktır. Kulağa kolay gelse de, bundan önce yapmanız gereken şeyler var.
Otomatik Doldurma çalışmıyorsa, düzeltmek için Chrome'u yeniden başlatmayı denemelisiniz. Önce kapat krom. Ardından Görev Çubuğu > Görev Yöneticisini Başlat > Google Chrome tarayıcı > Görevi Sonlandır'ı tıklayın. Şimdi, otomatik doldurmanın çalışıp çalışmadığını görmek için Google Chrome'u açın.
Bununla, Chrome'u başarıyla yeniden başlattınız ve kullanıcı verileri yeniden başlatılacak.
Kullanıcı verilerinden bahsetmişken, Chrome Otomatik Doldurma'nın hangi web sitesinde çalışacağını belirten kullanıcı verilerinin belirli bir kısmı vardır. Buna genellikle Asla Kaydedilmemiş bölümü denir. Chrome Otomatik Doldurma'nın çalışmadığı web sitelerinin listelendiği yerdir. Oraya bir web sitesi eklemek, Otomatik Doldurma'nın orada çalışmasını engeller.
Yani göreviniz web sitelerini oradan kaldırmak ve bunu şu şekilde yapabilirsiniz:
Bunu yaparak, o web sitesinin Otomatik Doldurma işlevini bir kez daha kullanmasına izin vermiş olursunuz. Bununla ilgili tek sorun, yalnızca üzerinde çalışmasıdır. şifreleri ve fatura bilgileri veya adresler gibi veriler üzerinde değil. Yine de temizleme havasında değilseniz, kullanıcı verilerinizi orijinal durumuna sıfırlamanız yeterlidir.
Tarama verilerinizi temizlemek, Asla Kaydedilmemiş işlevinin otomatik olarak temizlenmesini sağlar. Ek olarak, kullanıcı verileri bozulabileceğinden, bunun olmasını önlemenin bir yoludur. Bunu yapmak için şu adımları izlemelisiniz:
Bununla, artık tarama verilerinizi temizledi. Şimdi kontrol edin Chrome Otomatik Doldur çalışmıyor hala devam ediyor. Ne yazık ki, bu da temizleyecek Kaydedilmiş üst kısmındaki bölüm Asla Kaydedilmedi Bölüm. Ne olursa olsun, son seçeneğiniz yalnızca kullanıcı verilerini değil aynı zamanda ayarları da sıfırlamaktır.
Bildiğiniz gibi, Otomatik Doldur seçeneği ve bununla çakışabilecek özellikler ve uzantılar Ayarlar'da bulunur. Bu nedenle, sorunu gerçekten bir kez ve herkes için bitirmek istiyorsanız, Ayarları sıfırlama en iyi bahistir. Bunu şu şekilde yapabilirsiniz:
İşlemin tamamlanmasını bekleyin. Bundan sonra tarayıcı orijinal durumuna dönecektir. Otomatik Doldurma varsayılan olarak açık olduğundan, bundan sonra bir formu doldurmanız yeterlidir. Bu, aşağıdakilerle karşılaşmayacağınızı garanti etmelidir. Chrome Otomatik Doldur çalışmıyor bir süreliğine sorun.
Otomatik Doldur özelliği, her tarayıcıda çok yararlı bir işlevdir. İşte tam da bu yüzden her tarayıcıda bu özellik bulunur. Ancak, kesinlikle mükemmel değil. Bu özellikle ilgili hala birçok sorun var.
Böyle bir sorun Chrome Otomatik Doldur çalışmıyor. Neyse ki, bu sorunu çözmenin birçok yolu var ve bugün tartıştığımız şey bu. Bu tür çözümlerden bağımsız olarak, hatalarla en başta karşılaşmamak için Chrome tarayıcınızı en iyi durumda tutmayı yine de hatırlamanız gerekir.
Hinterlassen Sie einen Kommentar
Yorumlamak
PowerMyMac
PowerMyMac Mac'in zeki asistanınız Mac'in akıllı hayatına yeni bir deneyim getirir. Mac'inizi yeniden diriltmekle.
Ücretsiz denemePopüler makaleler
/
BİLGİLENDİRİCİLANGWEILIG
/
basitKOMPLİZİERT
Vielen Dank! Merhaba, Sie die Wahl:
Excellent
Değerlendirme: 4.7 / 5 (dayalı 76 yorumlar)