

By Vernon Roderick, Son Güncelleme: January 5, 2023
Chrome'u kullanmaya alışık olmayan kullanıcılar var. uzantıları. Ne de olsa uzantılar, kullanıcılara tarayıcıları kullanma konusunda belirli bir miktarda özgürlük ve kolaylık sağlar. Kullanmanızı kolaylaştıran küçük yazılımlar olarak kabul edilebilirler.
Ancak, vakalar var Chrome uzantısı çalışmıyor, ve birçok kullanıcı bunu zaten deneyimledi. Şimdi böyle bir durumla karşı karşıya değilseniz, sizin de böyle bir durumla karşılaşmanız an meselesi. Bu yüzden bugün, bu sorunu nasıl çözeceğimiz hakkında konuşacağız. Ama önce, bu sorunun neden ortaya çıktığını tartışalım.
Chrome Uzantısı Neden Çalışmıyor?1. Çözüm: Yeniden Başlatmaya Zorlayın2. Çözüm: Önbelleği Temizle3. Çözüm: Bazı Uzantıları Kaldırın4. Çözüm: Donanım Hızlandırmasını Devre Dışı Bırakın5. Çözüm: Ayarları Sıfırla6. Çözüm: Chrome'u Güncelleyin7. Çözüm: Chrome'u Yeniden YükleyinSonuç
neden olduğu konusunda pek çok deney yapılmıştır. Chrome uzantısı çalışmıyor. Neyse ki, bu sorunun nedeninin ne olabileceğine dair yeterli sayıda bulgu var. İşte bu nedenlerden bazılarına bir göz atın:
Bunlar en yaygın nedenler Chrome uzantısı çalışmıyor. Senaryonuzun bunlardan birine ait olduğunu düşünüyorsanız, belki aşağıdaki çözümler işinize yarayabilir. Bu çözümler listesine başlamak için, en iyi önce en kolay çözümü tartışmak en iyisi olabilir ve biz de bunu yapacağız.
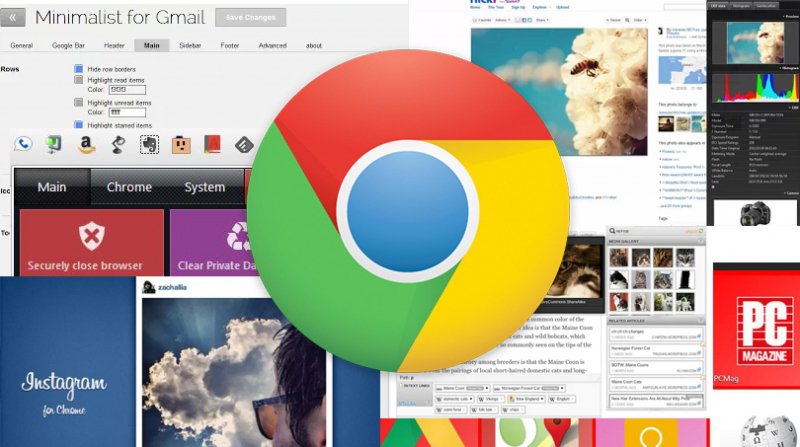
Google Chrome'u yeniden başlatmaya zorlamak, tüm programı tamamen sonlandırmanız gerektiği anlamına gelir. Bu, o programdaki tüm süreçleri durdurmayı içerir. Ne yazık ki, birçok kişinin düşündüğü kadar kolay olmayacak. Önce kapatmanın, sonra tekrar açmanın kadar basit olmadığını hatırlamanız gerekecek. Özellikle şu adımları izlemelisiniz:
Birçok kişi tarafından bilinmeyebilir, ancak Google Chrome'un kendi görev yöneticisi vardır, böylece sekmeleri, uzantıları ve diğer eklentileri yönetebilirsiniz. Pencerenin sağ üst köşesindeki üç noktaya giderek erişebilirsiniz, ardından Diğer araçlar ardından görev Yöneticisi. Burada, tüm uzantıları seçin ve ardından Son işlem.
Uzantıyı sonlandırmayı bitirdikten sonra, benzer bir konseptle Google Chrome'u yeniden başlatmanız gerekecek. Bu sefer, görev çubuğuna sağ tıklayıp ardından öğesini seçerek Windows'ta Görev Yöneticinize erişin. görev Yöneticisi. Mac'te şuraya gidebilirsiniz: elma Menüsü seçin Zorla ayrılma. Şimdi seç krom ve üzerine tıklayın Zorla ayrılma Mac'te veya son görev Windows’ta
Bununla, nasıl düzelteceğinizi başarıyla öğrendiniz Chrome uzantısı çalışmıyor basit güç yeniden başlatma ile. Tabii ki, bu çok basit olduğu için başarı şansınız zayıf.
Daha önce de söylediğimiz gibi, bunun suçlusu bozuk bir önbellek olabilir. Chrome uzantısı çalışmıyor. Bu nedenle, sorun hala o kadar ciddi değilken önbelleğinizi temizlemeyi denemeye değer olabilir. Bunu şu adımlarla yapabilirsiniz:
Google Chrome'da, daha önce yaptığınız gibi üç noktaya gidin, Diğer araçlara ilerleyin ve son olarak Tarama verilerini temizle.
Hemen bir açılır pencere görünse de Ayarlar sayfasına yönlendirileceksiniz. Burada, Tarama verilerini temizle işlevini yapılandırabilirsiniz. Bu, silinecek zamanı ve verileri içerir. Önbelleği eklediğinizden emin olun, ardından Tarama verilerini temizle.
Bunu yaptıktan sonra artık endişelenmenize gerek kalmayacak. Chrome uzantısı çalışmıyor. Aslında, diğer konular için de endişelenmeniz için bir neden olmayabilir.
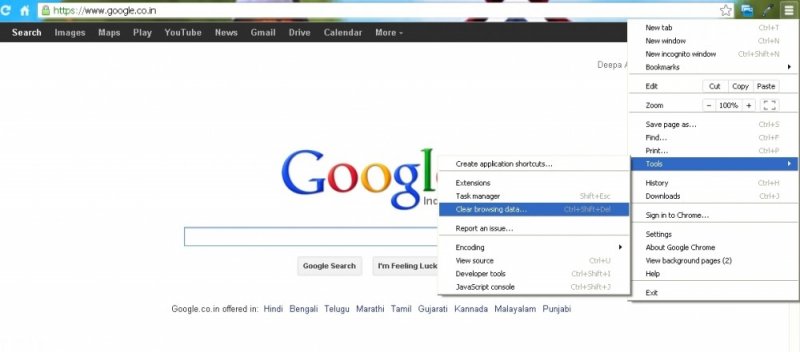
Uzantıları kullanmanın işi bizim için kolaylaştırdığı doğru olsa da, her zaman uzantıları her şey için kullanmanız gerektiği anlamına gelmez. Bunun nedeni, yüklenen uzantıların tarayıcınızda sorunlara neden olduğu zamanlar olmasıdır. Bu, özellikle belirli bir uzantı diğeriyle uyumlu değilse geçerlidir.
Bununla birlikte, uzantıları güncelleyebilir veya kaldırabilirsiniz, ancak biz ikincisini öneriyoruz. Her iki durumda da, işte nasıl çözeceğiniz Chrome uzantısı çalışmıyor uzantıları kaldırarak veya güncelleyerek:
Öncelikle, Google Chrome tarayıcısını açmanız gerekir. Bunu yaptıktan sonra sağ üst köşedeki üç noktaya gidin, ardından Diğer Araçlar, Daha sonra uzantıları. Bu sizi Uzantılar sayfasına götürmelidir.
Bu sayfada uzantıların bir listesi olacak. Bu sayfa aracılığıyla uzantının ayrıntılarını kaldırabilir, güncelleyebilir veya basitçe inceleyebilirsiniz. İlk olarak, uzantıları güncellemek için etkinleştirmeniz gerekir. Geliştirici modu sayfanın sağ üst köşesindeki geçiş düğmesini kullanarak. Ardından, tıklayın Güncelleme çıkan menü çubuğunda. Bu, tüm uzantıları bir kerede güncelleyecektir, ancak şuraya da tıklayabilirsiniz: Kaldır bunları kaldırmak için her uzantıda.
Tecrübe ettiyseniz, bu muhtemelen uygun çözüm olacaktır. Chrome uzantısı çalışmıyor belirli bir uzantıyı kurduktan hemen sonra. Elbette, tüm uzantıları kaldıramazsınız, bu nedenle hangisinin kötü hangisinin kötü olduğunu belirlemek için önce bunları devre dışı bırakmanızı öneririz.
Uzantılara ek olarak, Google Chrome'da sizi soruna götüren özellikler de vardır. Chrome uzantısı çalışmıyor. Chrome yapılandırmanızda değişiklik yaptığınızda bu sorunla karşılaştıysanız, çözüm bu olabilir:
Bilgisayarınızda Google Chrome tarayıcısını açın. Ardından, sağ üst köşedeki normal simgeye gidin. Menüden, seçin Ayarlar. Bu sizi Ayarlar sayfasına götürecektir.
şimdi aç gelişmiş sayfanın sol tarafında yer alması gereken ayarlar. Oradan şuraya git sistem ve burada, geçişi devre dışı bırakın hazır olduğunda donanım hızlandırmasını kullan.
Bu, uzantılarla ilgili sorunun yanı sıra diğer sorunları da çözebildiğinden çok etkili bir çözümdür. Ancak alternatif olarak bazı programlar böyle bir özellik gerektirdiğinden sorunlara da neden olabilir.
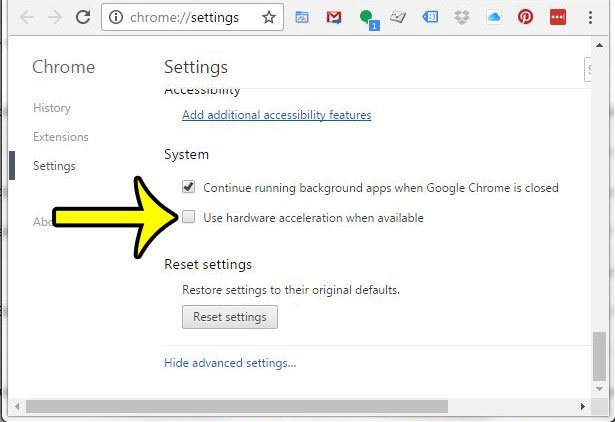
Sorun donanım hızlandırma değilse, etkinleştirilmiş başka bir özellik veya en azından tarayıcınızda yanlış ayarlanmış bir yapılandırma olmalıdır. Chrome'un orijinal ayarları hiçbir sorun oluşmayacak şekilde ayarlandığından, sorunu düzeltmek için fabrika ayarlarına geri dönmemiz gerekecek. Chrome uzantısı çalışmıyor:
Daha önce olduğu gibi, pencerenin sağ üst köşesindeki simgeye giderek Chrome'un Ayarlar sayfasına gidin.
Ayarlar sayfasına girdikten sonra, şuraya gidin: gelişmiş tekrar ayarlar. Orada, şuraya gitmeniz gerektiği zaten açık olmalı. Sıfırla ve temizle Bölüm. Orada iki seçenek olacak, ancak seçmelisin Ayarları orijinal varsayılanlarına geri yükle. Bir onay açılır mesajı olacaktır. Basitçe tıklayın Ayarları Sıfırla.
Bu, uzantılarınızla ilgili sorunu çözebilirken, tekrar normal şekilde çalışabileceğinizi garanti etmez. Bunun nedeni, sıfırlama ayarlarınızdan sonra bazı işlevlerin sona erebilmesidir. Bu nedenle, bu çözümü kullanırken dikkatli olduğunuzdan emin olun.
Sorunu çözmek için ayarları sıfırlamak istemiyorsanız Chrome uzantısı çalışmıyor, o zaman belki de en iyi seçeneğiniz bunun yerine Chrome'u güncellemektir. Bu şekilde, her şeyi en baştan geri yüklemenin sonuçlarıyla karşılaşmazsınız. Bunu şu şekilde yapabilirsiniz:
İlk seçeneğiniz, farklı çözümler için şimdiye kadar kullandığınız menüyü kullanmaktır. Basitçe üç nokta simgelerine tıklayın, seçin Destekve ardından tıklayın Google Chrome Hakkında. Bununla Chrome, güncellemeleri otomatik olarak kontrol edecek ve herhangi bir güncelleme varsa onu yükleyecektir.
Ayrıca “ yazacağınız bir komut da kullanabilirsiniz.chrome: // ayarlar / yardımYardım sayfasına anında erişebilmeniz için Chrome'un arama çubuğundaki ”. Yine, işlem otomatik olacaktır, yalnızca güncelleme yüklendikten sonra Chrome'u yeniden başlatmanız gerekir.
Sonuçlardan kaçınmak istiyorsanız bunun daha uygun bir seçenek olduğunu söylesek de, bu herhangi bir sorun olmayacağı anlamına gelmez. En fazla güncellemelere hızlı bir şekilde uyum sağlayamazsınız, ancak uzun vadede bu bir sorun olmayacaktır.
Son fakat en az değil, Chrome tarayıcıyı yeniden yükleme seçeneğimiz var. Chrome'u yeniden yüklemek, Chrome'u güncellerken ayarları sıfırlamanın bir kombinasyonu olarak görülebilir. Bunun nedeni, ayarların orijinal haline dönmesi ve aynı zamanda Chrome'un en son sürümünü edinmenizdir.
Chrome'u bilgisayarınızdan kaldırarak yeniden yükleyebilirsiniz. adresine giderek bunu yapabilirsiniz. Kumanda panosu ardından Program ve Özellikler. Orada, Chrome'u seçin ve ardından Kaldır'a tıklayın. Kaldırma işlemi tamamlandıktan sonra, Google'ın resmi web sitesine giderek Chrome kurulum dosyasını tekrar indirin: https://www.google.com/chrome/
Bununla, Chrome'u başarıyla yeniden yükleyebilecek ve umarız sorunu şu şekilde çözebileceksiniz: Chrome uzantısı çalışmıyor. Sonuçların, ayarlarınızı sıfırlamak kadar ciddi olduğunu unutmayın. Programda bulunan önemli dosyalarınız varsa, Chrome'u kaldırırken dikkatli olmanız gerekebilir.
Tarayıcıdaki uzantıları yönetmek kolay değil. Bu, özellikle birçoğunuz varsa ve çoğuna günlük rutininiz için ihtiyacınız varsa geçerlidir. Ne yazık ki, sorunla karşılaşacağınız zamanlar vardır. Chrome uzantısı çalışmıyor.
Böyle bir zaman geldiğinde hazır olmalısınız ve bunu bu yazıdaki tüm çözümleri okuyarak yapabilirsiniz. Umarım bu, mevcut probleminizde ve hatta gelecekte potansiyel olarak ortaya çıkabilecek sorunlarda size yardımcı olur.
Hinterlassen Sie einen Kommentar
Yorumlamak
FoneDog iOS Araç Seti
FoneDog iOS Araçları - iOS cihazınızın en büyük ve etkili çözümlerini sağlar, iOS cihazınızdan oluşan çeşitli sorunları kolayca ve etkili çözmenize yardım eder.
Ücretsiz deneme Ücretsiz denemePopüler makaleler
/
BİLGİLENDİRİCİLANGWEILIG
/
basitKOMPLİZİERT
Vielen Dank! Merhaba, Sie die Wahl:
Excellent
Değerlendirme: 4.6 / 5 (dayalı 92 yorumlar)