

By Gina Barrow, Son Güncelleme: January 18, 2024
Google Chrome, bugün açık ara en büyük ve en çok kullanılan internet tarayıcısıdır ve artan kullanıcı sayısıyla birlikte, bazen aşağıdaki gibi belirli sorunlarla karşılaşacağınıza şüphe yoktur. İnternete bağlanılamıyor.
Bununla birlikte, neden sizin için bir çok potansiyel neden olabilir. krom is değil bağlantı için the Internet ve hem Windows hem de Mac bilgisayarları etkileyebilir. Bu, basit bağlantı hataları veya siteye Firefox, Safari ve Internet Explorer gibi diğer tarayıcılarda erişilebilirken Chrome'da herhangi bir web sitesini açamamak gibi daha ayrıntılı bir sorun olabilir.
Sorununuzu çözmenin en kolay ve en hızlı yollarından geçeceğiz. Chrome internete bağlanmıyor Bu yeni gönderide, öğrenmek için okumaya devam edin!
Bölüm 1. Chrome'un İnternete Bağlanmama Sorununu Düzeltmenin 5 Kolay YöntemiBölüm 2. Chrome'un Android ve iOS'ta İnternete Bağlanmaması Nasıl DüzeltilirBölüm 3. Özet
Google Chrome'unuzda sorun gidermeye geçmeden önce, sorunu teşhis etmek en iyisidir. Öncelikle, diğer çevrimiçi hizmetleri açabilecek istikrarlı ve mükemmel bir internet bağlantınız olduğundan emin olarak başlayın. Bunu yapabiliyorsanız, Chrome'unuzda bir sorun olduğundan eminsiniz. Bununla, aşağıdaki 5 yöntemden herhangi birini deneyebilirsiniz:
Belki de yapabileceğiniz en kolay sorun giderme, Chrome'dan çıkmak ve bilgisayarınızda yeniden başlatmaktır.
Google Chrome'a erişebiliyorsanız, sorununuz çözülmüştür, aksi takdirde sorun gidermeye devam edin.
Düzeltmek için başka bir seçenek krom ki değil bağlantı için the Internet DNS adresini değiştirmektir. Bu adımı nasıl gerçekleştireceğiniz konusunda şu adımları izleyin:
Pencereyi kapatın ve bu sefer Google Chrome'a erişmeyi yeniden deneyin.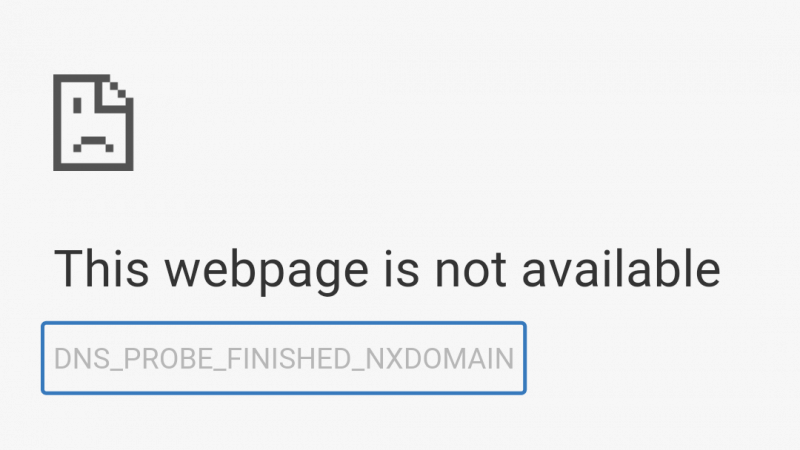
Diğer tüm yazılımlar gibi, Chrome'unuzun da internete bağlanamamanızın nedeni olarak bir güncellemeye ihtiyacı olabilir. Çoğunlukla, Chrome otomatik olarak güncellenir; ancak bu yöntemi izleyerek manuel olarak güncelleyebilirsiniz:
Chrome'unuzu güncelledikten sonra, erişmeye çalıştığınız mevcut web sayfasını yenilemeyi deneyin.
Biraz teknik bilginiz varsa veya CMD istemine aşinaysanız, sorunu da giderebilirsiniz. Chrome bağlanmıyor the Internet konu.
İşte ayrıntılı kılavuz:
Yeniden başlattıktan sonra, kromunuz şimdi çalışıyor olmalıdır.
Son olarak, internet bağlantısı sorununu çözmek için Chrome'u varsayılan kurulumuna sıfırlayabilirsiniz.
Bu, sorununuzu çözmeli krom değil bağlantı için Internet sorunları.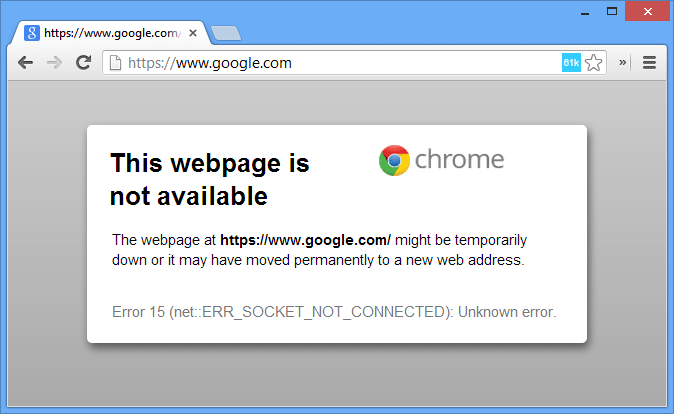
Bilgisayarınız gibi, Akıllı Telefonunuz da aynı Chrome bağlantı sorununu yaşayabilir. İşte bunu nasıl hızlı bir şekilde çözebileceğinize dair kesin kılavuz:
Bildiğiniz gibi Android Akıllı Telefonunuz, sorunsuz çalışmayı sağlamak için erişmekte olduğunuz tüm sitelerin ve uygulamaların önbelleğini tutar. Ancak önbellekler cihazınızda depolanır ve alanınızı tüketir ve daha sonra yavaşlamaya ve diğer sorunlara neden olur. Bunlardan biri internet bağlantısıyla ilgili sorun.
Bu, cihaz tarafından depolanan tüm önbellekleri Chrome uygulamanızdan kaldırmalıdır.
Google Chrome uygulamasını yeniden yüklemek, size temiz bir sayfa uygulaması sunacağından, yaşadığınız tüm sorunları ortadan kaldıracaktır. İşte nasıl:
İOS'ta:
Android'de:
Bu, her iki işletim sisteminde de Chrome bağlantı sorunlarını çözmelidir.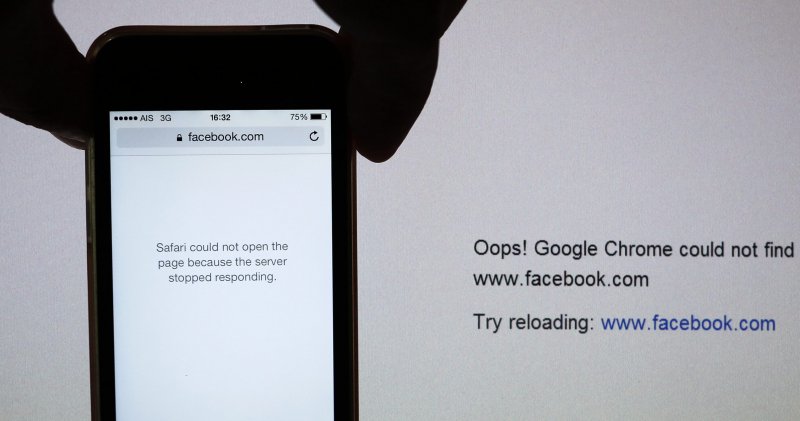
Son olarak, yalnızca Chrome sorununu değil, telefonunuzun karşılaştığı genel internet bağlantısı sorununu da çözmek için cep telefonunuzun ağ bağlantılarını sıfırlamayı seçebilirsiniz.
İOS'ta:
Android'de:
Artık ağ bağlantılarını sıfırladığınıza göre, artık Google Chrome'u sorunsuz bir şekilde açabilmelisiniz.
Google'ı Düzeltmek Chrome bağlanmıyor için the Internet sorun kolaydır ve eylemleri gerçekleştirmek için bir teknisyene veya uzmana ihtiyaç duymaz. Tek ihtiyacınız olan, yukarıda bahsettiğimiz bu adımlardan geçmek ve bunlardan hangisinin sizin için en uygun olduğunu görmek.
Bu sorunu daha önce çözdünüz mü? Attığınız adımları yorum olarak belirtin!!
Hinterlassen Sie einen Kommentar
Yorumlamak
Telefon Transferi
iOS, Android ve bilgisayar arasındaki diğer veriler arasında kolayca ve hızlı bilgileri, fotoğraflar, temaslar, videolar ve bilgisayar aygıtları kaybetmeden diğer veriler aktarıyor.
Ücretsiz denemePopüler makaleler
/
BİLGİLENDİRİCİLANGWEILIG
/
basitKOMPLİZİERT
Vielen Dank! Merhaba, Sie die Wahl:
Excellent
Değerlendirme: 4.7 / 5 (dayalı 71 yorumlar)