

By Adela D. Louie, Son Güncelleme: June 21, 2022
Google Chrome, herkesin kullanmayı sevdiği en popüler web tarayıcılarından biridir. Ancak, popülaritesine ve bazı harika özelliklerine rağmen, Google Chrome'u kullanırken karşılaşabileceğiniz bazı sorunlar vardır. Ve bu sorunlardan biri ne zaman olabilir Google Chrome sayfaları yüklemiyor.
Böylece, sorunu nasıl düzelteceğimizin en etkili yollarına sahibiz. Google Chrome sayfaları yüklemiyor. Size burada göstereceğimiz çözüm, bir bilgisayar veya akıllı telefon cihazınızı kullanırken yapılan düzeltmelerdir.
1. Bölüm: Google Chrome'un Mobil Cihazda Sayfa Yüklenmediğini Düzeltin2. Bölüm: Google Chrome'un Windows ve Mac Bilgisayarda Sayfaları Yüklememesini Düzeltme3. Bölüm: Sonuç
Günlük hayatımızda, çoğu zaman diğer insanlarla bağlantı kurmak için mobil cihazlarımızı kullanırız, hatta nerede olursak olalım taşıması kolay olduğu için Google Chrome'u kullanarak sadece internette geziniriz. Ve eğer bunu yaşıyorsan Google Chrome sayfaları yüklemiyor mobil cihazınızda, işte yapabileceğiniz düzeltmeler.
Google Chrome'u mobil cihazınızda kullanırken karşılaşabileceğiniz bu tür hatalara bazen aksaklıklar neden olmaktadır. Yani bunu çözmeniz için yapmanız gerekenler şunlar.
Android Cihazı
iOS Cihazı için
Android kullanıcıları, Chrome'larındaki sayfaların yüklenmediğini ve önbelleğini temizleyerek yaşadıklarında başka bir çözüm bulmuşlardı. Bu nedenle, bir Android cihaz kullanıyorsanız ve aynı deneyime sahipseniz, aşağıdaki adımları uygulamanız yeterlidir.
Senin için tüm önbelleklerinizi ve verilerinizi temizleyin.
Google Chrome tarayıcınızda önbelleğinizi ve verilerinizi temizlemeniz için.
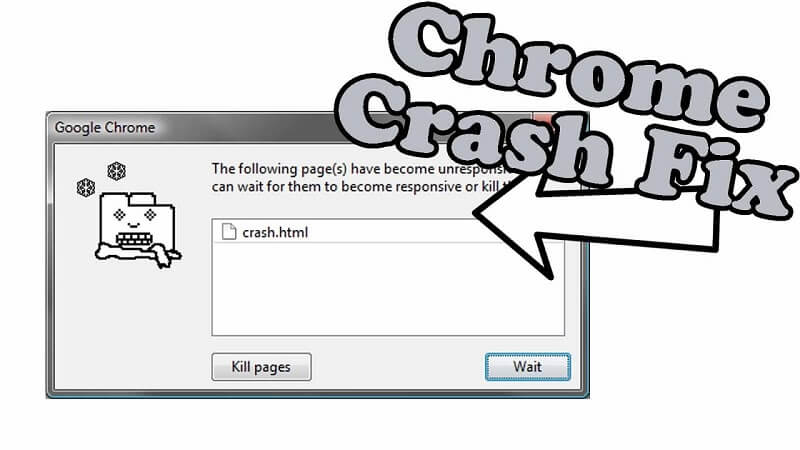
Bu tür bir durumun nedeninin ağ bağlantınızdan kaynaklanma olasılığı vardır. Bir Wi-Fi bağlantısı kullanıyorsanız, farklı bir Wi-Fi'ye bağlanmayı deneyebilirsiniz. Değilse, cihazınızdaki mobil verileri kullanmayı da deneyebilir ve Google Chrome'unuzun sayfaları şimdi yükleyip yüklemediğini kontrol edebilirsiniz.
Kullanırken bu hatayı neden aldığınızın bir başka olası nedeni Google Chrome Mobil cihazınızda olması, uyumluluğundan kaynaklanmaktadır. Cihazınızın işletim sistemini güncelleyebildiyseniz ancak Chrome'unuzun sürümünü güncellemediyseniz, olan budur. Bu nedenle, en son sürümünü alabilmeniz için Google Chrome'unuzu cihazınızdan yeniden yükleyebilirsiniz.
Gerçek şu ki, bir Wi-Fi bağlantısına bağlanmak için mobil cihazınızı her kullandığınızda, ayarları da kaydedilir. Bu nedenle, bunu yaptığınız en uzun süre boyunca, mobil cihazınızda çok fazla Wi-Fi verisi depolanmış olma eğiliminiz var. Bu durumda, basitçe yapabilirsiniz ayarlamak aşağıdaki adımları izleyerek ağ ayarlarınızı yapın.
iPhone cihazınız için:
Android cihazınız için:
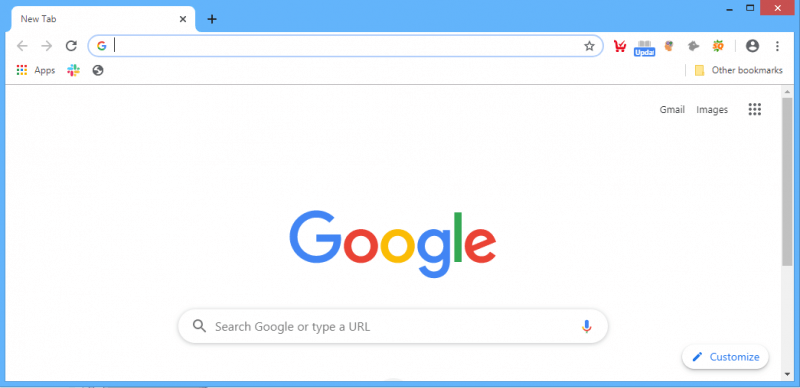
Google Chrome, ister Mac ister Windows PC olsun, her tür bilgisayar için popüler bir tarayıcıdır. Ancak, Google Chrome'u mobil cihazlarında kullananlar gibi, kullanıcılar da bilgisayarlarında aynı şeyi yaşıyor. Ve bu nedenle, bu sorunu çözmek için yapabileceğiniz bazı etkili düzeltmeleri burada bulabilirsiniz.
Google Chrome'unuzun bilgisayarınıza sayfa yüklememesi ile karşılaştığınızda yapmanız gereken ilk şey, tarama önbelleğini ve geçmişini temizlemektir. Bu, özellikle bilgisayarınızda tarayıcıyı kullanmaya başladığınızdan beri bunu yapamıyorsanız bir zorunluluktur. Yani bunu yapmak için yapmanız gerekenler burada.
Ve o sayfadan, devam edin ve tarama geçmişini, önbelleğe alınmış görüntüleri ve Dosyaları, çerezler, indirme geçmişi ve kaldırmak istediğiniz diğer veriler. Google Chrome'unuzda Control veya Command tuşu + Alt + Delete tuşlarına basarak da kısayoldan yararlanabilirsiniz.
Bu yöntem tıpkı mobil cihazınızda Google Chrome'dan çıkmaya zorlamaya benzer, bunun yerine bunu bilgisayarınızda yapmaya benzer. Bu şekilde, bilgisayarınıza yeni bir başlangıç yapabileceksiniz. İşte yapmanız gerekenler.
Windows Bilgisayar için:
Mac Bilgisayar için:
Google Chrome, sayfa yüklenmiyor sorunu, eski bir sürümünü kullanıyorsanız da oluşur. Dolayısıyla, bu tür bir sorunu çözebilmeniz için Google Chrome'unuzu en son sürümüne güncellemeniz gerekir. Yeni sürümü edinmek, tarayıcıyı kullanma konusunda size daha fazla gelişme sağlayacaktır. Bunu yapmak için aşağıdaki adımları izleyin.
Bazı kullanıcılar, Google Chrome tarayıcısını bilgisayarlarına yeniden yüklemenin sorunu çözmeye yardımcı olduğunu söylüyor. Ancak bunu denemeden önce, Gmail hesabınızdan çıkış yaptığınızı ve yer işaretleriniz ve şifreleriniz gibi verilerinizi senkronize edebildiğinizi görmelisiniz.
Donanım Hızlandırmasını açmak, bilgisayarınızdaki tarama deneyiminizi artırmanıza yardımcı olur. Ancak, bu özelliğin yapması gerekende çalışmadığı durumlar vardır. Yani bir tavsiye olarak, bunun olmasını engellemelisiniz. Ve bununla, yapmanız gereken şey burada.
Bu sorunun başka bir nedeni, uyumlu olmayan eklentiler veya uzantılardır. Google'ınız Chrome tarayıcı. Hangisinin suçlu olduğundan emin değilseniz, Google Chrome'un gizli özelliğini kullanmayı tercih edebilirsiniz. Gizli modu kullanarak sayfaları yükleyebildiyseniz, bu, normal taramada sayfaları yüklememenize neden olan bir eklenti veya uzantı olduğu anlamına gelir.
Google Chrome tarayıcınızın görev yöneticisine gidebilir ve ardından eklentilerinizi ve uzantılarınızı tek tek kapatabilirsiniz. Bu şekilde, hangisinin suçlu olduğunu öğrenebileceksiniz. Google Chrome'unuzda Görev Yöneticisini anında açmak için Shift + Escape tuşlarına da basabilirsiniz.
Tüm düzeltmeleri yapmayı kolay buldunuz mu? Cevabınız evet ise, Chrome'un sayfaların yüklenmemesi sorununu hemen çözebileceksiniz. Ancak, düzeltemediyseniz, Internet Explorer, Mozilla Firefox veya Safari gibi alternatif bir tarayıcı kullanmanız gerekebilir. Yine de, bu yaygın bir sorun olduğu için bu sorunu kısa sürede çözebileceğinizden emin olabilirsiniz.
Hinterlassen Sie einen Kommentar
Yorumlamak
FoneDog Android Araç Seti
FoneDog Android araç çubuğu - Android telefonunuzdaki veri kurtarma için en etkili çözüm sağlar
Ücretsiz deneme Ücretsiz denemePopüler makaleler
/
BİLGİLENDİRİCİLANGWEILIG
/
basitKOMPLİZİERT
Vielen Dank! Merhaba, Sie die Wahl:
Excellent
Değerlendirme: 4.7 / 5 (dayalı 64 yorumlar)