

By Adela D. Louie, Son Güncelleme: September 26, 2023
The com.apple.mobilephones hatası 1035, görsel sesli mesajınızda bir sorun olduğunda ortaya çıkan bir hata mesajıdır. Bu hata genellikle "Görsel Sesli Posta şu anda kullanılamıyor: iPhone" yazan bir mesajla birlikte gelir. Bu, ağınızla ilgili bazı sorunlar yaşadığınızda da ortaya çıkar.
iPhone cihazınızda bulunan görsel sesli posta özelliği, her gün aldığınız tüm sesli posta mesajlarını görmenizi sağlar. Ancak ekranınızda “İşlem tamamlanamadı (com.apple.mobilephone.error 1035)” hata mesajını almanız, sesli mesajınızı göremeyeceğiniz anlamına gelir.
Ve bununla birlikte, yaşadığınız bu tür bir sorunu çözebilmeniz için uygulayabileceğiniz bazı çözümlerimiz var.
Bölüm 1: “com.apple.mobilephone.error 1035”e Sahip Olmanın Nedenleri Nelerdir?Bölüm 2: “com.apple.mobilephone.error 1035” Hatasını Düzeltmenin BEŞ Yolu3. Bölüm: Sonuç
İnsanlar ayrıca okurKesin Kılavuz: iPhone'da Siyah Ölüm Ekranı Nasıl Onarılır[2023 Güncellemesi] iPhone Hatası 53 Nasıl OnarılırPaket Ayrıştırılırken Bir Sorun Oluştu Nasıl Onarılır
Cihazlarımızda karşılaştığımız diğer hatalar gibi, com.apple.mobilephone.error 1035 hata mesajını almanın da birkaç nedeni vardır. Ve bununla birlikte, neden bu hata mesajını aldığınıza ve görsel sesli mesajınıza iPhone cihazınızdan erişemediğinize dair bazı nedenlerimiz var.
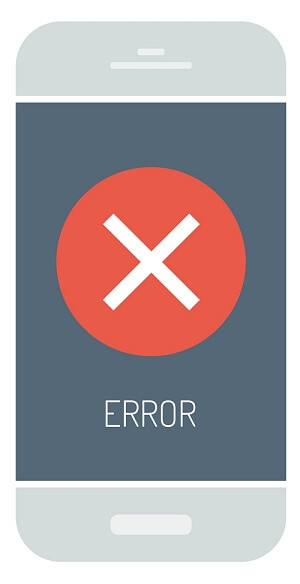
Şimdi, telefonunuzda com.apple.mobilephone 1035 hata mesajına sahip olmanın olası nedenlerini bildiğinize göre, devam edelim ve daha fazla ayrıntı verelim ve size bu tür bir hatayı nasıl düzeltebileceğiniz konusunda bazı adımlar gösterelim. sesli mesajınıza erişiyor.
iPhone cihazınızda yaşadığınız bazı aksaklıkları nasıl düzeltebileceğinizin birçok yolu vardır. Ancak bunu düzeltmenin en kolay ve en yaygın yolu, iPhone cihazınızı yeniden başlatmaya çalışmaktır. Şaşırtıcı bir şekilde, bu yöntem, yaşadığınız bazı sorunları çözebilir.
iPhone 6s veya Daha Eski sürüm için
1 Adım: Basılı tutun Ana menü tuşu ve Ses kısma düğmesi.
2 Adım: Ekranınızda Apple logosunu gördüğünüzde, devam edin ve düğmeleri bırakın. Ve cihazınızın yeniden başlatılmasını bekleyin.
iPhone 7 ve iPhone 7Plus için
1 Adım: İPhone cihazınızı yeniden başlatabilmeniz için Güç düğmesini ve Sesi kısma düğmesini basılı tutmanız yeterlidir.
iPhone 8 ve daha yeni sürüm için
1 Adım: Sesi açma ve ses kısma düğmesini basılı tutun.
2 Adım: Bundan sonra, ekranınızda Apple logosunu görene kadar yan düğmeyi basılı tutun.
Belirtildiği gibi, "com.apple.mobilephone 1035" hata mesajını almanızın nedeninin Wi-Fi bağlantınız olması büyük bir olasılıktır. Ve bu nedenle, sesli postanızı da ayarlayamazsınız. Bu nedenle, sizinkiyle aynı sorunu yaşayan bazı kullanıcılar için, mobil cihazlarının internet bağlantısını Wi-Fi'larını kullanmaktan ve bunun yerine Hücresel Verilerine değiştirmeye çalışırlar.
Bunun nedeni, operatörünüzün, telefonunuzdaki sesli postanıza erişmeniz veya kurmanız için kullanabileceğiniz hücresel verileri size vermesidir. Yani bunu nasıl yapacağınızı bilmeniz için yapmanız gerekenler burada.
1 Adım: Telefonunuzda devam edin ve Ayarlar uygulamasını başlatın.
2 Adım: Ardından, Wi-Fi bağlantınızı kapatmanız yeterlidir.
3 Adım: Telefonunuzdaki Wi-Fi bağlantınızı kapatabildiğinizde, devam edin ve Hücresel özelliğinizi açın.
4 Adım: Oradan devam edin ve etkinleştirmeniz için Hücresel Verilerin yanındaki slaydı açın.
5 Adım: Ve bir kez Hücresel Verilerinize geçmeyi başardıktan sonra, devam edin ve sesli mesajınıza erişmeye çalışın ve çalışıp çalışmadığını görün.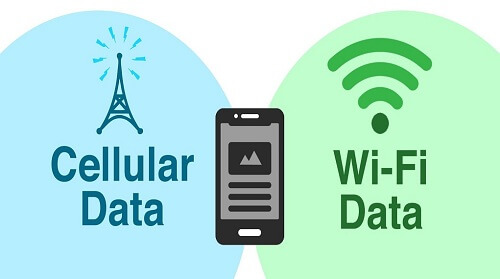
Bazı durumlarda, iPhone cihazınızdaki bu hata mesajının nedeni, cihazınızda bulunan ağ ayarlarından kaynaklanmaktadır. Bu yüzden bunu düzeltmenin en hızlı yolu, iPhone'unuzun Uçak Modunu kullanmaktır. Bunun nedeni, iPhone cihazınızda Uçak Modu'nu bir kez kullandığınızda, aygıtın kullanmakta olan tüm ağlarla bağlantısının kesilecek olmasıdır.
Bununla, Uçak Modu'nu kullanarak iPhone'unuzdaki com.apple.mobilephone 1035 hatasını düzeltmeniz için yapmanız gerekenler burada.
1 Adım: İPhone cihazınızın ana ekranından, devam edin ve kontrol merkezinin ekranınızda görünmesini sağlamak için ekranınızın altından başlayarak yukarı doğru kaydırın.
2 Adım: Kontrol merkezinden devam edebilir ve onu kapatmak için Uçak Modu simgesine dokunabilirsiniz.
3 Adım: Ardından en az 30 saniye bekleyin ve ardından Uçak Modunuzu kapatın.
Uçak Modunuza erişmenin başka bir yolu da şudur:
1 Adım: iPhone cihazınızda Ayarlar uygulamasını başlatın.
2 Adım: Ardından, açmanız için Uçak moduna dokunun ve bu modda en az 30 saniye bekleyin.
3 Adım: Bundan sonra devam edin ve Uçak Modu'nu kapatın.
Ve iPhone'unuzu birkaç saniyeliğine Uçak Moduna ayarlayabildiğinizde, devam edip sesli postanıza erişmeyi deneyebilir ve çalışıp çalışmadığını görebilirsiniz.
NOT: Uçak Modundaysanız, iPhone cihazınızda SMS veya arama alamazsınız.
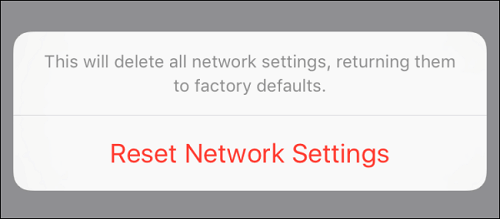 Sesli mesajınıza erişmeye çalışırken hata mesajı almanızın nedeni iPhone cihazınızdaki ağ ayarları olabilir. Ağ ayarlarınızın sesli postanıza erişmenizi engellediği durumlar vardır. Ve bu durum nedeniyle, bazı kullanıcılar ağ ayarlarını sıfırlamaya çalıştı.
Sesli mesajınıza erişmeye çalışırken hata mesajı almanızın nedeni iPhone cihazınızdaki ağ ayarları olabilir. Ağ ayarlarınızın sesli postanıza erişmenizi engellediği durumlar vardır. Ve bu durum nedeniyle, bazı kullanıcılar ağ ayarlarını sıfırlamaya çalıştı.
Ve ağınızı sıfırlamak, iPhone cihazınızda bulunan tüm ağ bilgilerinin yenilenmesini sağlar. Yani, ağ ayarlarınızı yeniden başlatmanız için yapmanız gerekenler burada.
1 Adım: İPhone cihazınızda devam edin ve Ayarlar uygulamasını başlatın.
2 Adım: Ayarlar'dan devam edin ve Genel'e tıklayın.
3 Adım: Ardından Genel ekranından Sıfırla'yı arayın ve üzerine dokunun.
4 Adım: Ardından, Ağ Ayarlarını Sıfırla'ya dokunmanız gerekir.
5 Adım: Ağ Ayarlarını Sıfırla'yı seçtikten sonra, şifrenizi girmeniz gerekecektir.
6 Adım: Bundan sonra, kırmızı renkle gösterilen Ağ Ayarlarını Sıfırla seçeneğine dokunmanız yeterlidir.
Bundan sonra, iPhone'unuz sıfırlanacak ve aynı zamanda, com.apple.mobilephone 1035 hata mesajını alma sorununu çözecektir. Ardından, devam edip işe yarayacaksa sesli mesajınıza erişmeyi deneyebilirsiniz.
Sesli postanızı telefonunuzun ayarlarını kullanarak kuramazsanız, operatörünüz üzerinden gidip kurabilirsiniz. Bu nedenle, sesli postanız operatörünüze bağlı olduğundan, bu aynı zamanda onu kurabilmeniz için en iyi yoldur. Ayrıca, bu sorunu çözmek için sesli postanızın da sıfırlanmasını deneyebilirsiniz.
Bunu yapabilmeniz için işte izleyebileceğiniz basit bir rehber.
Sesli Posta Kurulumu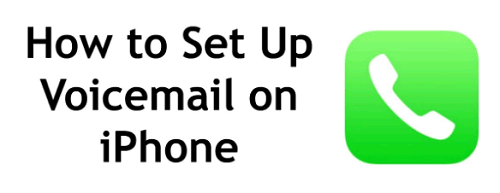
1 Adım: Yapmanız gereken ilk şey, telefonunuzdaki Wi-Fi bağlantınızı kapatmanızdır. Bunu kontrol panelinizi kullanarak veya telefonunuzun Ayarlarından geçerek yapabilirsiniz.
2 Adım: Ardından, devam edin ve mobil cihazınızda tuş takımını çalıştırın. Ardından 1 numaralı düğmeye basılı tutun.
adım 3: Oradan devam edin ve şifrenizi girin ve ardından sesli mesajınıza gidin.
4 Adım: Ardından ana menüye gidebilmeniz için tuş takımınızdan yıldız (*) tuşuna dokunun.
5 Adım: Ardından, devam edip şifrenizi girebilirsiniz; bu, Karşılama seçeneğini açacaktır. Karşılama menünüze erişmek için 3 rakamına dokunabilirsiniz.
6 Adım: Oradan, devam edin ve karşılama mesajınız ve şifreniz gibi sesli mesajınızı ayarlayın. Ve bundan sonra iPhone cihazınızı yeniden başlatın.
NOT: Herhangi bir durumda sesli postanızın şifresini unuttuysanız, servis sağlayıcınızı aramanız yeterlidir ve sesli mesajınız için şifrenizi sıfırlamasını sağlayabilirsiniz.
Sesli Posta Parolanızı Nasıl Sıfırlarsınız
1 Adım: Devam edin ve servis sağlayıcınızın web sitesinde oturum açın. Veya size yardımcı olmaları için onlarla da iletişime geçebilirsiniz.
2 Adım: Ardından, iPhone cihazınızın Sesli Posta özelliğine gidin ve Sesli Posta Parolasını Değiştir'i seçin.
adım 3: Oradan, ekranınızda sesli postanızın şifresini sıfırlayabileceğiniz başka bir ekran görünecektir.
Sesli mesaj, özellikle kaçırdığımız önemli aramalar için güvendiğimiz bir özelliktir. Mobil cihazlarımızın bu özelliği sayesinde sizinle iletişime geçmeye çalışan kişinin mesajını dinleyip acil olup olmadığını görebileceğiz.
iPhone cihazınızda “com.apple.mobilephone 1035” hata mesajı aldığınızda endişelenecek bir şey yok. Bunun sizi biraz korkutabileceğini biliyoruz ama bu çözülmesi çok kolay bir problem. Bu, iPhone cihazınızın görsel sesli mesaj özelliğini kullanmanızı engelleyen bir şeyin olabileceğinin bir göstergesidir.
Şanslısınız ki, bu hatayı kendi başınıza bile düzeltmeniz için iPhone cihazınızda deneyebileceğiniz tüm gerekli çözümlere sahibiz. Kolay. Yapmanız gereken tek şey, neden hata mesajını aldığınızın gerçek nedenini anlayana kadar yukarıda verilen yöntemlerin tümünü arka arkaya takip etmektir. O zaman oradan, kolay ve hızlı bir şekilde düzeltmesini sağlayabilirsiniz.
Yukarıda verilen tüm çözümlerin iPhone cihazınızda çalışacağından emin olabilirsiniz. Ve hiçbir zaman, sesli mesajınıza tekrar erişebileceksiniz.
Hinterlassen Sie einen Kommentar
Yorumlamak
FoneDog iOS Araç Seti
FoneDog iOS Araçları - iOS cihazınızın en büyük ve etkili çözümlerini sağlar, iOS cihazınızdan oluşan çeşitli sorunları kolayca ve etkili çözmenize yardım eder.
Ücretsiz deneme Ücretsiz denemePopüler makaleler
/
BİLGİLENDİRİCİLANGWEILIG
/
basitKOMPLİZİERT
Vielen Dank! Merhaba, Sie die Wahl:
Excellent
Değerlendirme: 4.5 / 5 (dayalı 96 yorumlar)