

By Vernon Roderick, Son Güncelleme: July 7, 2021
E-posta, diğer insanlarla elektronik yollarla mesaj alışverişinde bulunmak için kullandığımız yaygın bir yöntemdir. Bir e-posta, diğer kullanıcılardan gönderdiğimiz veya aldığımız resimler, metinler, ekler ve diğer dosyaları içerebilir. Bu nedenle, hangisi olduğunu bilmek gerekir e-posta onarım araçları mevcut. E-posta yönetimi için yaygın olarak kullanılan bir uygulama programı Microsoft Outlook bu, MS Office paketinin bir parçasıdır.
Bununla e-postalarımızı, kişilerimizi, görevlerimizi, takvim randevularımızı ve diğer öğelerimizi saklayabilir ve yönetebiliriz. Ancak, e-postalarımızda çeşitli nedenlerden kaynaklanan bozuk, kayıp veya silinmiş dosyalar gibi sorunlarla karşılaştığımız zamanlar vardır. Burada Silinen e-postayı kurtarmak için bazı yöntemler Outlook, hakkında daha fazla bilgi edinmek için üzerine tıklayabilirsiniz.
Bu makalede, bozuk ve zarar görmüş Outlook veri dosyalarınızı onarmaya ve kurtarmaya yardımcı olmak için kullanılabilecek farklı e-posta onarım araçlarını tartışacağız.
Bölüm 1. E-posta Onarım Aracını Çalıştırmadan Önce Önerilen AdımlarBölüm 2. Gelen Kutusu Onarım Aracını Kullanarak E-posta Onarım Aracı (PST'yi Tara) Bölüm 3. Ücretsiz E-posta Onarım AraçlarıBölüm 4. Özette
Bu bölüm, e-posta onarım aracını tıklayıp çalıştırmadan önce izleyebileceğiniz önerilen işlemleri sağlar. MS Outlook uygulamanızdan bozuk dosyalar, uygulama aniden kapanıyor, donmalar devam ediyor veya yanıt vermiyor gibi farklı sorunlar ortaya çıkabilir. Bu sorunların en yaygın nedenleri şunlar olabilir: kötü amaçlı yazılım tehditleri, ani güç kesintisi, düşük bellek, güncel olmayan uygulama sürümü, bir virüsten koruma programı ve diğer uygulamalarla çakışma; dosya başka bir program tarafından kullanılıyor, biçimlendirme hataları, eklentilerle çakışma ve diğerleri.
Sebep ne olursa olsun, Outlook uygulamanızı geri yüklemeniz ve Outlook veri dosyalarınızı kurtarmanız gerekir. E-posta onarım araçlarını çalıştırmadan önce Outlook dosyalarınızın (pst, ost) bir yedeğini aldığınızdan emin olun.
Her şeyden önce, Microsoft Outlook uygulamasını yeniden başlatın. Veya bilgisayarınızı yeniden başlatabilirsiniz.
Adım 01: Görev çubuğuna giderek Outlook işlemini sonlandırın. Sağ tıklayın ve seçin görev Yöneticisi.
Adım 02: Git süreçler sekme ve bul Microsoft Outlook.
Adım 03: Başvuru sürecine sağ tıklayın ve son görev.
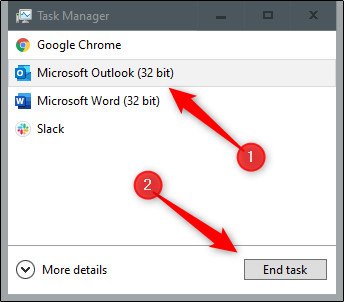
Bilgisayarınızı yeniden başlatmak, yazılımla ilgili sorunlar gibi cihazınızdaki çoğu sorunu çözecektir. Bu işlem, cihazınızın daha hızlı ve daha iyi performans göstermesi için bellek durumunu temizleyecek ve sıfırlayacaktır.
Adım 01: Windows bilgisayarınızda, düğmesini basılı tutun. CTRL + ALT + SİL Seçenekler listesi görünene kadar tuşlarına aynı anda basın.
Adım 02: Ekranın alt kısmında bulunan simgesine tıklayın. Power düğmesine basın.
Adım 03: Tıklayın Yeniden açılan listeden. Bilgisayarınız yeniden başlatılacaktır. Yeniden başlatma ile tamamlanana kadar bekleyin ve MS Outlook uygulamasını yeniden başlatın.
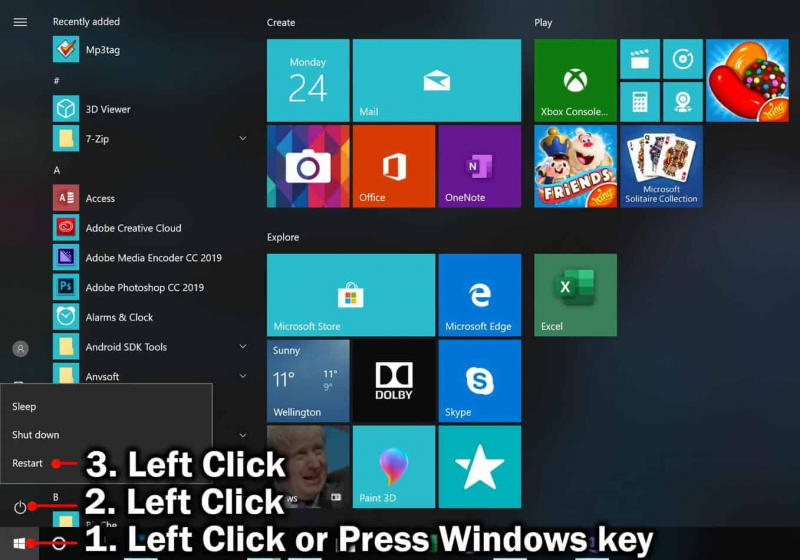
Bilgisayarınızdaki Geçici Veriler Nasıl Temizlenir:
Geçici veriler bilgisayarınızda çok fazla yer kaplayabilir, bu nedenle bunları düzenli olarak temizlemeniz gerekir.
Adım 01: Basılı tutun Pencere logosu + R Çalıştır iletişim penceresini başlatmak için tuşlarına basın.
Adım 02: Çalıştır iletişim kutusu görünecektir. Yazın temp Aç kutusuna basın ve Keşfet anahtar veya tıklama Tamam.

Adım 03: Yönetici erişimi istendiğinde Devam'ı tıklayın. Temp klasöründeki tüm dosya ve klasörleri seçin. Kısayol olarak, tuşuna basın. CTRL+A anahtarlar.
Adım 04: tuşuna basın. Sil Otomatik olarak Geri Dönüşüm Kutusu'na gönderilen klasördeki tüm geçici verileri silmek için tuşuna basın. Veya seçilen dosyalara sağ tıklayın ve Sil listeden.
Adım 05: MS Outlook uygulamasını yeniden başlatın.
Sorunu yalıtmak için uygulamayı güvenli modda çalıştırmayı deneyin ve soruna eklentilerin neden olup olmadığını kontrol edin.
Adım 01: Basılı tutun Pencere logosu + R Çalıştır iletişim kutusu başlatılana kadar tuşlarına basın.
Adım 02: Çalıştır iletişim kutusu görünür. Aç kutusuna girin Outlook.exe / kasa.
Adım 03: tuşuna basın. Keşfet anahtar veya tıklama Tamam.
Adım 04: MS Outlook güvenli modda çalışacaktır. Başlangıç programı veya eklentiler güvenli modda atlandığında sorunun çözülüp çözülmediğini kontrol edin.
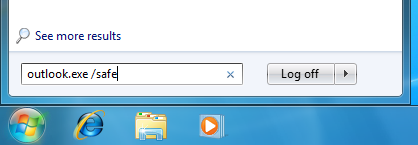
Uygulamayı normal modda çalıştırmak için programdan çıkın ve uygulamayı yeniden başlatın.
Bu bölüm, önceki yöntemler sorunu çözmezse bir e-posta onarım aracının nasıl çalıştırılacağına ilişkin adım adım yönergeler sağlar. Gelen Kutusu Onarım Aracı, MS Outlook uygulamasıyla birlikte yüklenen yerleşik bir programdır.
Araç, Outlook veri dosyalarınızı herhangi bir sorun için tarar ve onarır, ancak bulduğu her sorunu onarabileceğini garanti edemez.
Adım 01: Kapatın MS Outlook uygulama (açılmışsa).
Veya Outlook işlemini şurada sonlandırabilirsiniz: görev Yöneticisi. Gidin süreçler sekme ve bul Microsoft Outlook. Başvuru sürecine sağ tıklayın ve seçin son görev.
Adım 02: Gizli dosya ve klasörleri gösterin. şuraya git Başlama menüsünü açın ve Kontrol Paneli.
Adım 03: üzerine tıklayın Dosya Gezgini Seçenekleri or klasör Seçenekleri.
Adım 04: üzerine tıklayın Görüntüle sekmesi.
Adım 05: Gelişmiş ayarlar altında, şuraya gidin: Gizli dosya ve klasörler.
Adım 06: Seçeneği seçin Gizli dosya, klasör ve sürücüleri göster'i.
Adım 07: Dosya Gezgini'nde Microsoft Office yükleme klasörüne gidin ve Gelen Kutusu Onarım aracı (scanpst.exe'yi). MS ofisinin olağan yol konumları aşağıdakilerden biri olabilir:
< sürücü>\Program Dosyaları(x86) \Microsoft Office \Office
< sürücü>\Program Dosyaları(x86) \Microsoft Office \root \Office
< sürücü>\Program Dosyaları \Microsoft Office \Office
< sürücü>\Program Dosyaları \Microsoft Office \root \Office
< sürücü>:\Program Files \Common Files \System\Map i\1033\
< sürücü>:\Program Files \Common Files \System \MSMAP I\1033
Veya scanpst.exe aracını Dosya Gezgini'nde manuel olarak arayabilirsiniz.
Adım 08: Açmak için çift tıklayın scanpst.exe'yi aracı.
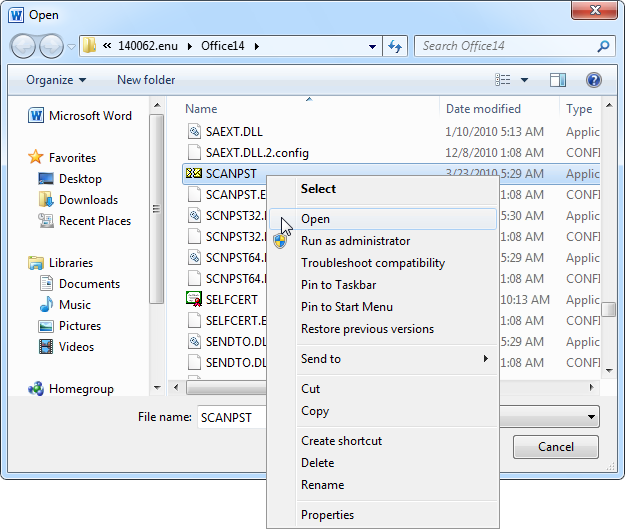
Adım 09: Onarmak istediğiniz Outlook Veri dosyasını (ost, pst) bulun. Tıklamak Araştır.
Adım 10: Outlook veri dosyasının konumuna gidin ve taranacak dosyayı seçin. Normal dosya konumları aşağıdakilerden biri olabilir:
< sürücü>:\Kullanıcılar \
< sürücü>:\Kullanıcılar \
< sürücü>:\Belgeler ve Ayarlar \
< sürücü>:\Kullanıcılar \
< sürücü>:\Kullanıcılar \
Adım 11: üzerine tıklayın Başlama Herhangi bir sorun için Outlook veri dosyasını taramaya başlamak için düğmesine basın. Veri taraması tamamlanana kadar bekleyin.
Adım 12: Bulunan hatalar varsa, Onarım buton. Seçeneği kontrol ettiğinizden emin olun Onarmadan önce taranan dosyanın yedeğini alın sorunların ortaya çıkması durumunda verilerin yedek bir kopyasını oluşturmak için. Onarım işlemi tamamlanana kadar bekleyin.

Outlook dosyanızın tam onarımını sağlamak için Gelen Kutusu Onarım Aracı'nı birkaç kez çalıştırabilirsiniz.
Gelen Kutusu Onarım aracı bulunamazsa, Onarım programını çalıştırmayı deneyin:
Adım 01: Bilgisayarınızda, Kumanda panosu.
Uygulamayı Başlat menüsü veya görev çubuğundaki arama kutusu aracılığıyla başlatabilirsiniz.
Adım 02: Git Uygulamalar ve Özellikler or Programlar ve Özellikler (önceki sürümlerde).
Adım 03: Bulun ve seçin Microsoft, Office programlar listesinden.
Adım 04: Programa sağ tıklayın ve tıklayın değişim or değiştirmek.
Adım 05: MS Office iletişim kutusu görünür. Tıklamak Onarım seçenekler listesinden.
Adım 06: Office programlarınızı nasıl onarmak istediğinizi seçin.
Adım 07: üzerine tıklayın Onarım düğmesine basın.
Adım 08: Devam etmek için talimatları izleyin. Onarım işlemi tamamlanana kadar bekleyin. Kontrol etmek için MS Outlook'u yeniden başlatın.
Programı yeniden yüklemeyi de deneyebilirsiniz. Bu aynı zamanda uygulamanın en son güncellemelerini de alacaktır. Önce uygulama programını kaldırın, ardından güncellenmiş bir sürümü yükleyin:
Adım 01: Bilgisayarınızda, Kumanda panosu.
Uygulamayı Başlat menüsü veya görev çubuğundaki arama kutusu aracılığıyla başlatabilirsiniz.
Adım 02: Git Uygulamalar ve Özellikler or Programlar ve Özellikler (önceki sürümlerde).
Adım 03: Bulun ve seçin Microsoft, Office programlar listesinden.
Adım 04: Programa sağ tıklayın ve tıklayın kaldırma.
Adım 05: Devam etmek için talimatları izleyin. Program başarıyla kaldırılana kadar bekleyin.
Adım 06: Programı kurmak için Office kurulum dosyasını çalıştırın. Bilgisayarınızda veya diskinizde saklanmıyorsa, Microsoft web sitesinden bir tane indirebilirsiniz.
Adım 07: Devam etmek için talimatları izleyin. Program başarıyla yüklenene kadar bekleyin. Kontrol etmek için MS Outlook'u yeniden başlatın.
Adım 01: Yeniden başlatın Microsoft Outlook uygulama. Outlook'unuzdaki onarılan öğeleri kurtarın.
Adım 02: Klasör Listesi görünümünü etkinleştirin veya CTRL+6 kısayol olarak tuşlar.
Adım 03: Kurtarılan kişisel klasörler gösterilecektir. Kayıp ve Bulundu klasör, Gelen Kutusu Onarım aracından kurtarılan öğeleri içerir.
Adım 04: Kurtarılan öğeleri yeni PST dosyasına aktarmak için yeni bir PST dosyası oluşturun.
Git fileto menü sonra seçin Bilgi.
Adım 05: hesap Ayarları düğmesine basın.
Adım 06: Git hesap Ayarları.
Adım 07: Tıklayın Veri Dosyaları ve ardından Ekle.
Adım 08: Outlook PST dosyası için yeni bir dosya adı girin.
Adım 09: Tıklayın OK.
Adım 10: Kurtarılan öğeleri Kayıp ve Bulundu öğeleri yeni PST dosyasına sürükleyerek klasör.
Adım 11: Kurtarılan öğelerin başarıyla taşındığını ve yeni PST dosyasında erişilebilir olduğunu doğrulayın.
Outlook Yedeğinden Eksik Öğeler Nasıl Kurtarılır:
Adım 01: PST dosyasının konumuna gidin. Burası ayrıca Outlook veri dosyanızın onarıldığı süre boyunca yedekleme dosyasının (.bak) depolandığı yerdir.
Adım 02: Yedekleme dosyasını kopyalayın. basın CTRL + C tuşlarına basın veya dosyaya sağ tıklayın ve seçin kopya.
Adım 03: Yedekleme dosyasını yapıştırın. basın CTRL+V tuşlarına basın veya dosyaya sağ tıklayın ve seçin makarna.
Adım 04: Yedeklemenin bir kopyası oluşturulur. Yedekleme dosyasını yeniden adlandırın .bak.pst. Dosyaya sağ tıklayın ve tıklayın adını değiştirmek veya basın F2 tuşuna basın.
Adım 04: Basın Keşfet Yedekleme dosyasının yeni dosya adını kaydetmek için tuşuna basın.
05 Adımı: Başlatın MS Outlook uygulama.
Adım 06: Git fileto menüsü.
Adım 07: Aç ve Dışa Aktar sol bölmede bulunan sekme.
Adım 08: Sağda, İthalat / İhracat düğmesine basın.
Adım 09: İçe Aktarma ve Dışa Aktarma sihirbazı görünecektir. Seçme Başka bir program veya dosyadan içe aktarma gerçekleştirilecek eylemler listesinde.
Adım 10: Tıklayın Sonraki Devam etmek için.
Adım 11: İçe aktarılacak dosya türleri listesinden Outlook Veri Dosyası (.pst).
Adım 12: Tıklayın Sonraki Devam etmek için.
Adım 13: Tıklayın Araştır içe aktarılacak yedekleme dosyasının konumunu seçmek için
Adım 14: Yedekleme dosyasının nasıl içe aktarılmasını istediğinizi seçenekler listesinden seçin.
Adım 15: Tıklayın Sonraki Devam etmek için.
Adım 16: Diğer seçeneklerin ve filtrenin yanı sıra içe aktarılacak klasörü seçin.
Adım 17: Tıklayın Bitiş. Eksik öğelerin kurtarıldığını ve Outlook'a başarıyla aktarıldığını doğrulayın.
Bu bölüm, bozuk veya hasarlı Outlook veri dosyalarını onarmak için çalıştırmayı deneyebileceğiniz ücretsiz e-posta onarım araçlarına ilişkin örnekleri listeler.
Bu araç hem Windows hem de Mac OS'de çalışır. Bozuk Outlook dosyalarını (PST) onarabilir ve kaybolan veya silinen Outlook öğelerini kurtarabilir.
Artıları: SysTools Outlook Recovery ayrıca şifrelemenin şifresini çözebilir ve kaldırabilir, PST dosyalarını arayabilir ve dosyaların seçmeli dışa aktarımını yapabilir.
Eksileri: Ücretsiz deneme sürümü, PST dosyalarını diğer biçimlere dışa aktarırken ve bunları posta kutusuna içe aktarırken klasör başına 25 dosyaya kadar sınırlıdır. Tam sürüm 49 dolardan başlıyor.
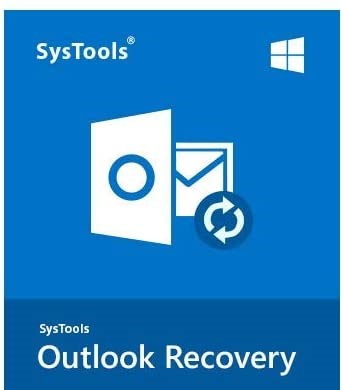
Bu e-posta onarım aracı, PST ve OST gibi bozuk ve hasarlı Outlook veri dosyalarını onaran Windows için ücretsiz bir deneme sürümünde mevcuttur. Tüm Outlook sürümlerini destekler.
Artıları: iMyFone ScanOutlook ayrıca dosyayı çeşitli biçimlerde dışa aktarabilir ve hızlı arama, dosyaların otomatik olarak bulunması ve gelişmiş onarım modu özellikleriyle silinen Outlook öğelerini kurtarabilir.
Eksileri: Ücretsiz deneme sürümünde kurtarma mevcut değildir, yalnızca sınırlı sayıda dosyada onarım ve dosya önizlemesi mevcuttur. Sınırsız dosyaların onarımı ve kurtarılması için yazılım fiyatı 39.95 dolardan başlar.
Ücretsiz deneme sürümünde bulunan bu araç, hasarlı ve bozuk Outlook dosyalarını (PST) onarabilir ve silinen iletileri ve ekleri kurtarabilir.
Artıları: Kernel for Outlook PST Repair ayrıca şifreli ve parola korumalı dosyaları onarabilir, PST dosyalarını arşivleyebilir ve dosyayı diğer biçimlere aktarabilir.
Eksileri: Ücretsiz deneme sürümü, PST dosyalarına kaydetmek için klasör başına 25 dosyaya kadar sınırlıdır. Tam sürüm 69 dolardan başlıyor.
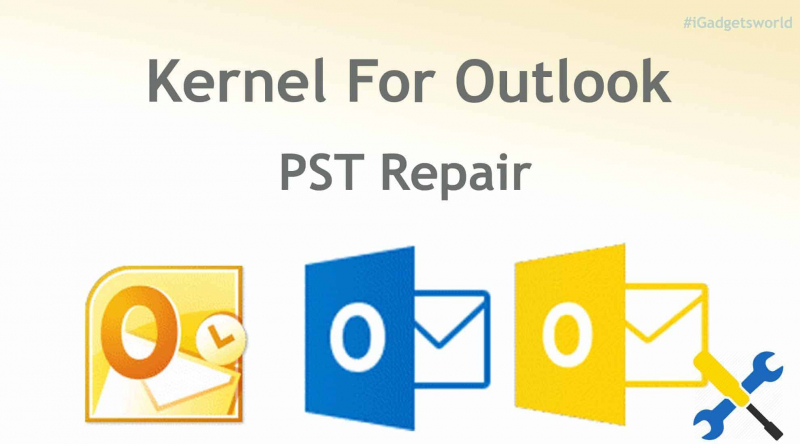
Hakkında bilgi edinmek istiyorsanız, yukarıda önerilen yazılımların çoğu para gerektirir. ücretsiz Outlook E-posta Kurtarma Yazılımı indir, bu yazı kesinlikle sizin için.
İnsanlar ayrıca okurGmail'de Silinen E-postaları Hesabınızdan Nasıl Kurtarırsınız?2020'de Hotmail E-posta Kurtarma Rehberi
Çoğu kişi, herhangi bir yerdeki farklı kullanıcılar arasında elektronik yollarla mesaj iletmek için e-postaları kullandı. Ancak, e-postaların bozulmasına, zarar görmesine veya kaybolmasına neden olacak sorunlar ortaya çıkar. E-posta dosyalarımızda saklanan önemli veriler göz önüne alındığında, bu dosyaları kurtarmamız ve Outlook'a geri yüklememiz gerekiyor. Yardımıyla e-posta onarım araçları, Outlook veri dosyalarını kolayca ve kolayca kurtarabiliriz.
Hinterlassen Sie einen Kommentar
Yorumlamak
Veri Kurtarma
FoneDog veri toplama hızlı ve güvenli olarak silmiş veya kaybetmiş fotoğraflar, videolar, ses, e-postalar, belgeler ve sert sürücülerden diğer veriler, hafıza kartları, flash sürücüler, Windows ve Mac bilgisayarlarından (Recycle Bin dahil).
Ücretsiz deneme Ücretsiz denemePopüler makaleler
/
BİLGİLENDİRİCİLANGWEILIG
/
basitKOMPLİZİERT
Vielen Dank! Merhaba, Sie die Wahl:
Excellent
Değerlendirme: 4.8 / 5 (dayalı 65 yorumlar)