Firefox, 2019 aylık kullanım istatistiklerine göre Google Chrome ve Safari'den sonra dünya çapında en popüler ve en çok kullanılan tarayıcılar arasında yer alıyor. Popülerliğinin bir nedeni, çeşitli faydalı eklentilere sahip olduğu için mükemmel tasarımı ve işlevleridir. Bununla birlikte, birçok iltifatından bağımsız olarak, diğer herhangi bir uygulama gibi birçok soruna karşı da savunmasızdır, örneğin, Firefox yanıt vermiyor.
Peki ya bir gün Firefox tarayıcınızın arızalı olduğunu, yüklenmesinin çok uzun sürdüğünü veya hiç açılmayacağını öğrenirseniz? Bu, Firefox'u sevenler için büyük bir baş ağrısı olabilir. Özellikle de sorununuzu nasıl çözeceğiniz konusunda hiçbir fikriniz yoksa.
Ama artık endişelenme! Çünkü bu yazımızda sık görülen sebepleri tartışacağız.Firefox Yanıt Vermiyor” hatası, tarayıcının neden çöktüğü veya donduğu ve bu sorunları nasıl çözebileceğiniz.
Bu nedenle, ilgileniyorsanız, okumaya devam edin!
Bölüm 1. Firefox'un Yanıt Vermemesinin Yaygın NedenleriBölüm 2. Firefox'un Yanıt Vermemesi için 9 ÇözümBölüm 3. Sonuç
Bölüm 1. Firefox'un Yanıt Vermemesinin Yaygın Nedenleri
Firefox tarayıcınızı düzeltme yöntemlerine geçmeden önce, bu nedenlerin kökeni hakkında temel bir anlayışa sahip olmak her zaman iyidir. Bu bölümde, nedenlerini tartışalım. Firefox yanıt vermiyor Firefox kullanıcılarının karşılaştığı yaygın sorunlarla birlikte.
Firefox tarayıcınızın çok sık kilitlenmesinin veya donmasının çeşitli nedenleri olabilir. Ancak tarayıcının arızalanmasından sorumlu ortak faktörler vardır:
- Firefox'un dosya oluşturabilmesi için erişimine izin vermeyen profil klasörünün salt okunur izni. Çoğu durumda bu, Firefox'un açılmamasına neden olur, ancak bu, kullanıcının profilinin yeniden oluşturulmasıyla düzeltilebilir.
- Kötü amaçlı ve güvenilmez uzantılar veya eklentiler Firefox'un kararsız olmasına neden oluyor. Bu uzantılar, Firefox'un yapılandırmalarını değiştirmiş olabilir ve Firefox'un arızalanmasına neden olabilir. Ayrıca, çalışan çok fazla uzantı, çok fazla RAM kaynağı kullanır ve Firefox'un yavaşlamasına neden olur. Bunun için hızlı bir düzeltme, Firefox'u Güvenli Modda başlatmaktır. Veya gereksiz uzantıları ve eklentileri devre dışı bırakmayı deneyin.
- Tehlikeli ve engelleyici dosyalar Firefox'un önbelleğinde saklanmış veya kurulum klasörüne girmiş
- Firefox tarayıcısında aynı anda açılıp çalışan çok sayıda özgür yazılım dönüştürücü var.
- Yüksek CPU kullanımı, Firefox dahil olmak üzere uygulamaların arızalanmasının da ana nedenidir. Soruna neden olabileceğinden, yüklü herhangi bir üçüncü taraf virüsten koruma yazılımınız olup olmadığını kontrol edin.
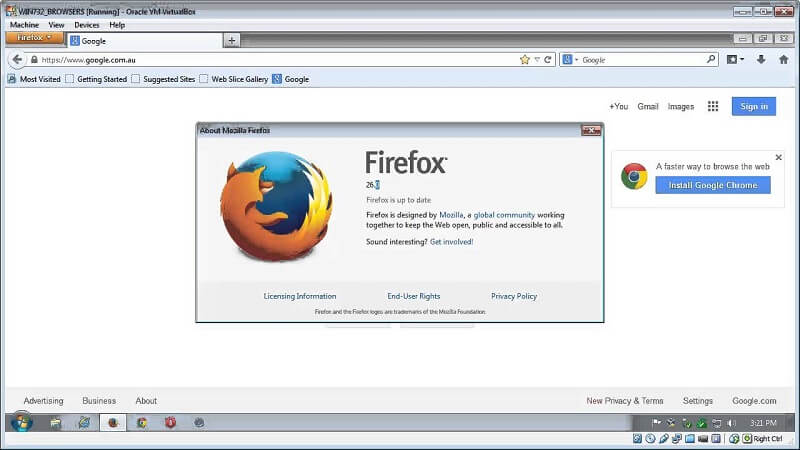
Bölüm 2. Firefox'un Yanıt Vermemesi için 9 Çözüm
Çözüm 1. Firefox'u Yenileyin/Sıfırlayın
Bu, herhangi bir sorun giderme işlemi yapmadan önce yapmanız gereken önerilen ilk şeydir. Firefox'un fabrika ayarlarını geri yüklemek birçok sorunu çözer. Dahası, bu yöntem sorununuzu çözmediyse geri yükleyebileceğiniz önceki bilgilerinizi ve verilerinizi kaydeder.
Firefox'u yenilediğinizde, kişisel Firefox ayarlarınızın ve bilgilerinizin saklandığı yeni bir profil klasörü oluşturulur. Ancak önceki profil klasöründe saklanan uzantılar ve temalar silinecektir. Yalnızca yer imleriniz, tanımlama bilgileriniz, tarama geçmişiniz, parolalarınız ve otomatik doldurma bilgileriniz korunur.
Firefox'u Yenilemek için aşağıdaki adımları izleyin:
Firefox'ta Menü simgesine tıklayın.
- Yardım'ı seçin (listedeki sondan ikinci seçenek).
- Sorun giderme bilgileri'ne tıklayın.
- Yönlendirileceğiniz sayfanın sağ üst köşesinde Firefox'u Yenile düğmesinin bulunduğu paneli bulun.
- Firefox'u Yenile'yi tıklayın... düğmesine basın.
- Açılan onay penceresinde Firefox'u Yenile'yi tıklayın. Firefox otomatik olarak kapanacak ve kendini sıfırlayacaktır.
- Firefox kendini yeniledikten sonra bir pencere göründüğünde, içe aktarılan verilerinizin bir listesi gösterilir. Bitir'i tıkladıktan sonra Firefox tarayıcısı yeniden açılacaktır..
Çözüm 2. Firefox'u Yeniden Başlatın, Güncelleyin veya Yeniden Yükleyin
Firefox kararsızlığını çok sık yaşamıyorsanız, en hızlı düzeltme Firefox'u Görev yöneticisinden kapatıp yeniden başlatmaya zorlamak. Bu genellikle, soruna bir hata veya bozuk bir dosya neden oluyorsa işe yarar. Tarayıcı yanıt vermediğinde, pencerenin en sağ üst köşesindeki kırmızı kapat simgesini kullanarak Firefox'u kapatmak mümkün değildir.
Firefox'u yeniden başlatma
Firefox tarayıcısını Görev Yöneticisi aracılığıyla kapatmak için. İşte adımlar:
- Windows için Ctrl+Alt+Delete ve Mac kullanıcıları için Option+Command+Esc tuşlarını basılı tutun.
- İşlemler sekmesine gidin
- Firefox'u bulun ve İşlemi Sonlandır'a tıklayın.
- Firefox uygulamasını yeniden açın.
Firefox'u Güncelleme
Firefox varsayılan olarak kendini otomatik olarak günceller, ancak bunu manuel olarak da yapabilirsiniz. Firefox'u manuel olarak güncellerseniz, güncellemenin yüklenmesi için Firefox'u yeniden başlatmanız gerekir.
- Firefox Menüsüne Git
- Yardım'a tıklayın ve Firefox Hakkında'yı seçin. Bundan sonra bir pencere açılacak ve Firefox güncellemeleri kontrol etmeye başlayacak ve varsa güncellemeleri indirecektir.
- İndirmenin tamamlanmasını bekleyin, ardından Firefox'u güncellemek için Yeniden Başlat'a tıklayın.
Firefox'u yeniden yükleme
Firefox tarayıcısının yeniden yüklenmesi, özellikle önceki kurulum bozuksa da yardımcı olabilir. Mac kullanıcıları için, önce Firefox uygulamasını kaldırabilir ve Firefox'u bir Mac bilgisayara nasıl indirip kuracağınıza ilişkin aşağıdaki adımları izleyebilirsiniz.
Windows kullanıcıları için Firefox uygulamasını şu şekilde kaldırın:
1 Adım. Aranıyor "Program Ekle veya Kaldır” Windows menüsünden. 2 Adım. Firefox'u arayın ve kaldırın.
Ardından uygulamayı Firefox'un web sitesinden tekrar indirip yükleyin.
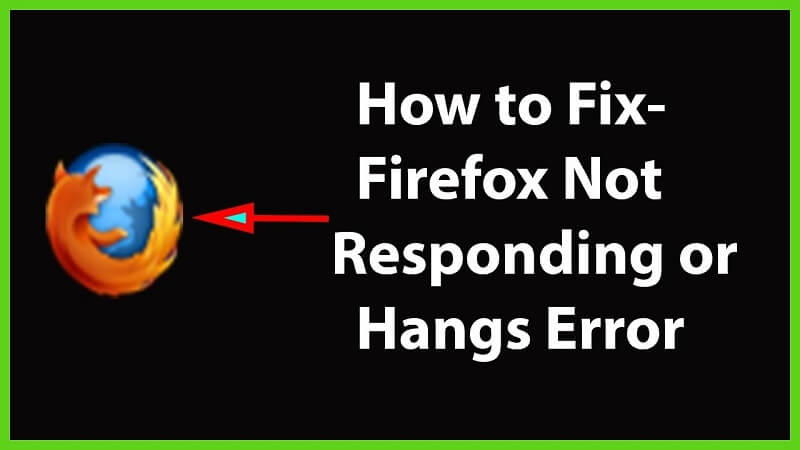
Çözüm 3. Grafik Kartı Sürücülerini Güncelleyin
Sorunlara neden olabilecek doğru bileşenleri güncellemek, bu tür durumlarda her zaman işe yaramıştı. Güncel olmayan grafikler, kartlar ve sürücüler bu nedenlerden biri olabilir. Bu nedenle, sürücülerinizin en son sürümlere sahip olduğundan emin olun.
- Görev Çubuğunuzda Windows Başlat düğmesinin sağında bulunan Windows'ta Ara simgesini arayın.
- Aygıt Yöneticisi yazın ve tıklayın.
- Görünen pencerede Görüntü bağdaştırıcılarını arayın ve genişletmek için tıklayın.
- Her bir öğeye sağ tıklayın ve Sürücüyü güncelle'ye tıklayın.
Çözüm 4. Firefox'un Önbelleğini ve Çerezlerini Temizleyin
Birçok Firefox kullanıcısı, yanıt vermemesine bir çözüm olarak tarayıcının önbelleğini temizlemeyi de denedi. Bu, sorunu çözmenin en popüler yöntemidir. Önbellek ve çerezler silinerek soruna neden olabilecek olası nedenler ortadan kaldırılır.
Yanıt vermeyen bir Firefox'tan kurtulmak için, tarayıcının önbelleğini ve çerezleri silerek bunu şu şekilde yapabilirsiniz:
- Firefox'u açın ve sayfanın en sağ üst köşesinde bulunan tarayıcının Menü simgesine gidin.
- Seçenekler'i bulun ve tıklayın.
- Sol tarafta bulunan Gizlilik ve Güvenlik simgesini bulun ve tıklayın.
- Çerezler ve Site Verileri bölümünü görene kadar aşağı kaydırın.
- Verileri Temizle düğmesini tıklayın.
- Çerezler ve Site Verileri ve Önbelleğe Alınmış Web İçeriği kutularını işaretleyin.
- Temizle düğmesini tıklayın.
Bunu yaptıktan sonra tarayıcınızı kapatın ve bilgisayarınızı yeniden başlatın. Başlangıçta, Firefox'u yeniden açın ve çalışıp çalışmadığını kontrol edin.
Çözüm 5. Doğru İzinlere Sahip Olup Olmadığını Kontrol Edin

Sorunu yanıt vermeyen bir Firefox tarayıcısı genellikle profil sahibinin yazma izinlerinin olmamasından kaynaklanır. Bu, profilinizin salt okunur izinlerine sahipse gerçekleşir.
Ancak bu, doğru izinlere sahip olabilmeniz için kolayca değiştirilebileceğinden şanslısınız.
- Görev Çubuğunuzda Windows Başlat düğmesinin sağında bulunan Windows'ta Ara simgesini arayın.
- Çalıştır yazın ve arama sonuçlarında öğeye tıklayın.
- Tip APPDATA%\Mozilla\Firefox\Profiller\ metin kutusunda ve "Tamam" ı tıklayın. Firefox'un profil sahiplerini içeren bir pencere açılacaktır.
- Firefox olan önceki klasöre geri dönün. Profiller klasörüne tıklayın ve üzerine sağ tıklayın.
- Seçeneklerin altındaki Özellikler'i tıklayın.
- Açılan pencerede varsayılan olarak otomatik olarak Genel sekmesine yönlendirileceksiniz. İşaretliyse Salt okunur kutusunun işaretini kaldırın.
- Bilgisayarınızı yeniden başlatın ve bilgisayarınız başladığında Firefox tarayıcınızı yeniden açın. Bunun sorununuzu çözüp çözmediğini kontrol edin.
Çözüm 6. Yeni Bir Yerler Veritabanı Oluşturun
Firefox tarayıcınız çok sık kilitleniyorsa, bunun nedeni bir yerler bozuk veritabanı. Bu yerler veritabanı, otomatik doldurma form bilgilerinizin, yer imlerinizin ve diğer şeylerin yanı sıra tarama geçmişinizin depolandığı yerdir. Yani yeni bir tane oluşturduğunuzda, tüm bu bilgiler temizlenecektir.
Yeni oluşturmak için yerler veritabanı:
- Firefox Menüsüne Git
- Yardım'a tıklayın ve Sorun Giderme Bilgileri'ni seçin.
- İndirmenin tamamlanmasını bekleyin, ardından Firefox'u güncellemek için Yeniden Başlat'a tıklayın.
- Uygulama Temelleri bölümünde, Profil Klasörü satırını arayın.
- Klasörü Aç düğmesine tıklayın. Firefox profilleri klasörü açılacaktır.
- Firefox tarayıcınızı kapatın.
- Bir süre önce açılmış olan Profiller klasörüne geri dönün.
- Places.SQLite dosyasını bulun ve place.sqlite.old olarak yeniden adlandırın.
- Places.sqlite-journal dosyasının mevcut olduğunu bulun ve bunu place.sqlite-journal.old olarak yeniden adlandırın.
- Firefox tarayıcınızı yeniden açın. Yeniden açıldıktan sonra, Firefox yeni bir yerler veritabanı ve yer imlerinizi en son yedeklemeden içe aktarır.
Çözüm 7. Yinelenen Firefox Oturumu Geri Yükleme Dosyalarını Kaldırın
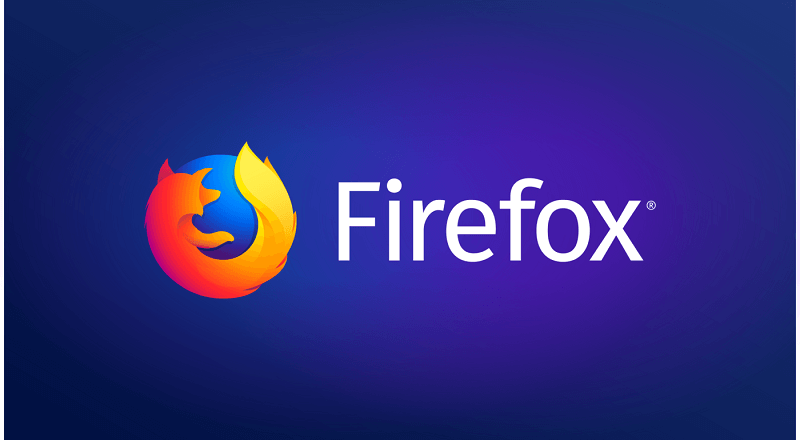
Yanıt vermeyen bir Firefox tarayıcısı, aşağıdakilerin yinelenen kopyalarından da kaynaklanabilir. Oturum Geri Yükleme dosyaları.
Yinelenen dosyaları kaldırmak için:
- Firefox Menüsüne Git
- Yardım'a tıklayın ve Sorun Giderme Bilgileri'ni seçin.
- Uygulama Temelleri bölümündeki Profil Klasörü satırında.
- Klasörü Aç düğmesini tıklayın, Firefox tarayıcınızı kapatın ve Profiller klasörüne geri dönün.
- herhangi bir kopyasını bulun oturum deposu.js dosya ve onları silin. Yinelenen dosyaların dosya adlarında genellikle orijinal isme -1, -2 (vb.) eklenir: oturum deposu-1.js.
Çözüm 8. Firefox'u Güvenli Modda Başlatın ve Gereksiz Temaları ve Uzantıları Devre Dışı Bırakın
Firefox eklentileri ve gereksiz temalar, Firefox'un yanıt vermemesine neden olabilecek faktörlerdir. Ancak, yüklü çok sayıda uzantınız varsa, bunları birer birer kaldırmak, özellikle bunu yaptıktan sonra soruna neden olanın onlar olmadığını öğrenirseniz, bir acıdır. Uzantılar bu modda çalışmadığından Firefox'u Güvenli Modda başlatmayı deneyebilirsiniz.
Firefox'u Güvenli Modda başlatmak için:
- Firefox'u açın ve sayfanın en sağ üst köşesinde bulunan tarayıcının Menü simgesine gidin.
- Yardım'ı bulun ve tıklayın.
- Seçeneklerde, Eklentiler Devre Dışı Bırakılarak Yeniden Başlat... öğesini bulun ve tıklayın.
- Tüm eklentileri devre dışı bırakmak ve yeniden başlatmak istediğinizden emin olup olmadığınızı soran bir onay penceresi görüntülenir. Yeniden Başlat'ı tıklayın.
- Bir pencere açılana kadar Firefox'un yeniden başlatılmasını bekleyin. Güvenli Modda Başlat'a tıklayın.
Firefox'u Güvenli Modda yeniden başlattıktan sonra sorununuz ortadan kalktığında, yanıt vermeyen Firefox sorunu normal modda, yüklediğiniz bazı uzantılar ve temalar neden olabilir.
Varsayılan Firefox temasına geri dönmek için:
- Firefox'u açın ve sayfanın en sağ üst köşesinde bulunan tarayıcının Menü simgesine gidin.
- Eklentileri bulun ve tıklayın.
- Sol tarafta bulunan Temalar simgesini arayın ve üzerine tıklayın.
- Varsayılan temanın sağ tarafındaki Etkinleştir düğmesini tıklayın.
- Firefox'u yeniden başlat.
Hangi uzantıların yanıt vermeyen bir Firefox'a neden olduğunu bilmeniz için bunları birer birer devre dışı bırakmanız gerekir.
Bir Firefox uzantısını devre dışı bırakmak için:
- Firefox'u açın ve sayfanın en sağ üst köşesinde bulunan tarayıcının Menü simgesine gidin.
- Eklentileri bulun ve tıklayın.
- Sol tarafta bulunan Uzantılar simgesini bulun ve tıklayın. Yüklü uzantılarınızın bir listesi görüntülenir
- Devre dışı bırakmak istediğiniz uzantıları seçin ve her uzantının sağ tarafındaki Devre Dışı Bırak düğmesini tıklayın.
Çözüm 9. Donanım Hızlandırmayı Devre Dışı Bırakın
Firefox'un en son sürümünde, donanım hızlandırma ayarları varsayılan olarak açıktır.
Firefox bunu tarayıcının performansını iyileştirmek için kullanır ancak Firefox'un arızalanmasına da neden olabilir.
Tarayıcınızda donanım hızlandırmayı devre dışı bırakmak için:
- Firefox'u açın ve sayfanın en sağ üst köşesinde bulunan tarayıcının Menü simgesine gidin.
- Seçenekler'i bulun ve tıklayın.
- Sol tarafta bulunan Genel simgesini arayın ve üzerine tıklayın.
- Performans bölümünü görene kadar aşağı kaydırın.
- Önerilen performans ayarlarını kullan seçeneğinin işaretini kaldırın.
- Varsa donanım hızlandırmayı kullan seçeneğinin işaretini kaldırın.
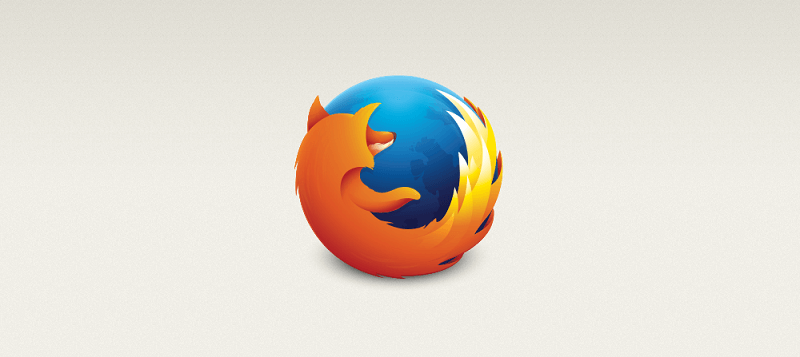
Bölüm 3. Sonuç
Hepsini özetlemek için, ortak sorunları ve nedenlerini tartıştık. Firefox yanıt vermiyor ve bunları çözmek için yapabileceğiniz çeşitli yöntemler. Peki bu makalede aradığınız düzeltmeyi buldunuz mu? Bu yöntemleri sadece size yardımcı olmak için derlediğimiz için bu iyi bir şey olurdu. Çünkü bir sorunu gidermenin gerçekten çok çaba gerektirdiğini biliyoruz. Bu nedenle, umarız sorununuz için bir çözüm bulmuşsunuzdur.


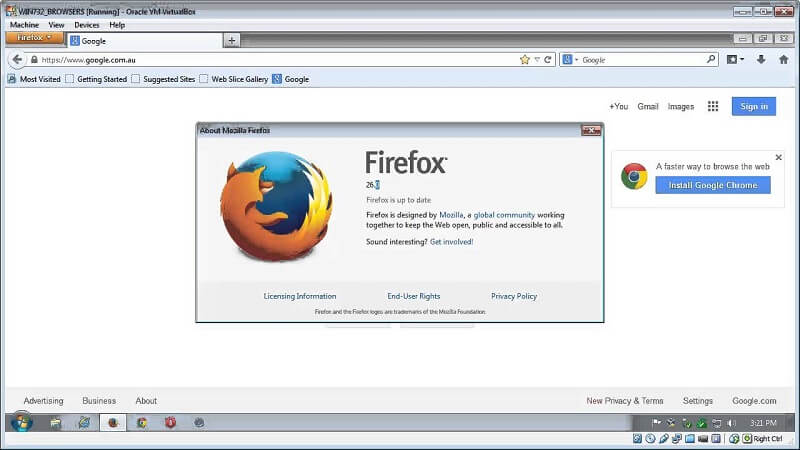
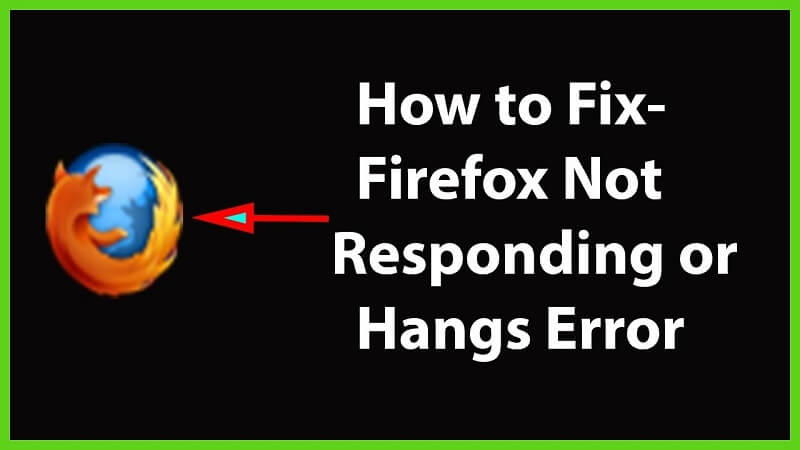

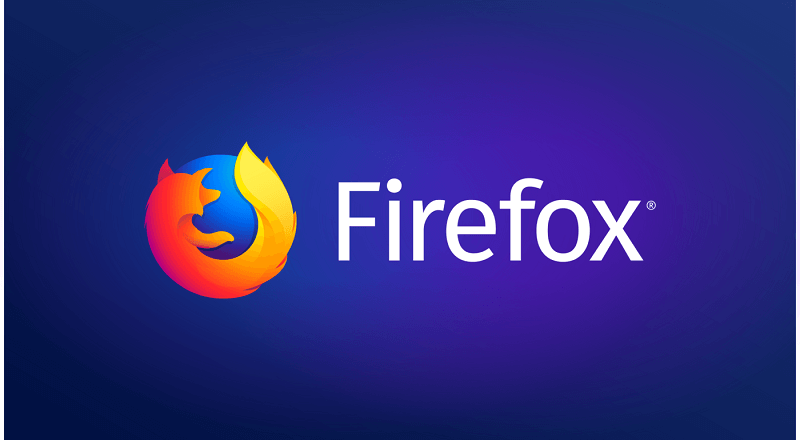
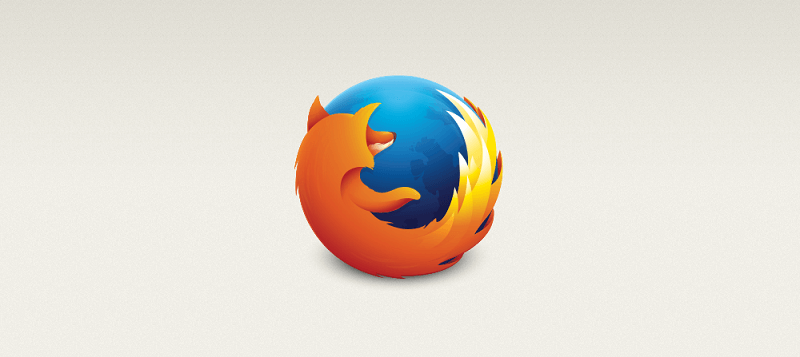
/
/