

By Adela D. Louie, Son Güncelleme: January 14, 2023
Sahip olduğumuz günümüz teknolojisinde, cihazlarımızı Wi-Fi gibi herhangi bir ağ bağlantısına bağlamamızı kolaylaştırdı. İster bir Android cihazı, ister bir iOS cihazı kullanıyor olun, herhangi bir ağa bağlanabilmek çocuk oyuncağıdır.
Ayrıca, Wi-Fi bağlantıları bir şifre ile birlikte gelir. Bu şekilde, bağlantınızı güvenli hale getirebileceksiniz ve şifrenizi bilen kişiler dışında hiç kimse ona bağlanamayacak.
Wi-Fi'nizin şifresi ile ilgili olarak, Android cihazların ayarlarından geçerek şifreyi görebilmeniz için bir anlamı vardır. Ancak öte yandan, iPhone cihazında Wi-Fi şifresi alamayacaksınız.
O halde buradaki büyük soru şudur: Wi-Fi şifrenizi paylaşmak istiyorsanız ve bir iPhone cihazı kullanıyorsanız ne olur? yapabileceğin bir yol var mı iPhone'dan Wi-Fi şifresi al?
Neyse ki, iPhone cihazında Wi-Fi şifresini nasıl alabileceğinize dair bazı yollarımız var, bu yüzden bu yazıyı okumaya devam edin.
Bölüm 1: iPhone'da Wi-Fi Şifresi Nasıl Alınır (Jailbreak Yok)Bölüm 2: iPhone'da Wi-Fi Şifresi Nasıl Alınır – Jailbroken3. Bölüm: Sonuç
İnsanlar ayrıca okuriOS 11 Wi-Fi Paylaşımı ile Wi-Fi Şifresini Arkadaşlarınızla Kolayca PaylaşınMac'te WiFi Şifresi Nasıl Bulunur?
Size göstereceğimiz ilk şey, jailbreak'de olmayan iPhone'da Wi-Fi şifresini nasıl alacağınızdır. Ve bununla, bunun nasıl yapılacağına dair üç yol var.
Bu senaryoda, Wi-Fi yönlendiricinizin IP Adresini aramaya ve oturum açmaya çalışacaksınız. Oradan, Wi-Fi'nizin şifresini görebileceğiniz ayarlar sayfasından geçeceksiniz. . Bu yöntem bazılarında işe yaramayabilir ama denemekten zarar gelmez.
1 Adım: iPhone cihazınızda devam edin ve Ayarlar app.
2 Adım: Ardından, devam edin ve Wi-Fi'ye dokunun ve ardından şifreyi almak istediğiniz Wi-Fi bağlantısının adını seçin.
3 Adım: Wi-Fi bağlantısının adının yanı sıra, üzerine dokunun. "i" simgesi.
4 Adım: Ardından, devam edin ve aşağıdaki ekranda gördüğünüz IP adresini kopyalayın. yönlendirici.
5 Adım: Ardından, iPhone'unuzda Safari tarayıcısını başlatmanız ve daha önce kopyaladığınız IP adresini yapıştırmanız yeterlidir.
6 Adım: Ardından giriş sayfasında, devam edin ve Wi-Fi yönlendiricinizin kullanıcı adını ve şifresini girin. Çoğu yönlendirici için kullanıcı adı ve parola yalnızca "Gizem”. Ancak bunun sizin tarafınızda çalışmaması durumunda, devam edin ve yönlendiricinizin varsayılan şifresini ve kullanıcı adını arayın.
7 Adım: Giriş yaptıktan sonra devam edin ve basitçe şuraya gidin: Kablosuz Kurulum / Kablosuz Ayarları Wi-Fi bağlantınızın şifresini görebilmeniz için.
NOT: Ağ yöneticiniz yönlendiricinizdeki ve şifrenizdeki ayarlarınızı değiştirebilseydi, bu yöntemin işe yaramayacağını aklınızda bulundurmalısınız.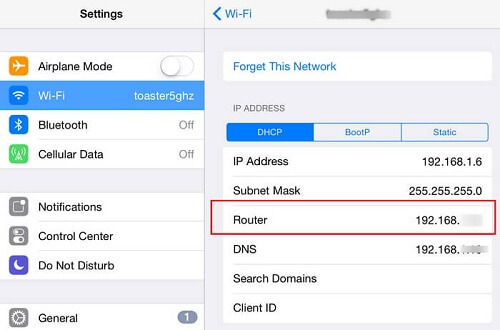
Şimdi, iPad, iPhone gibi tüm Apple cihazınızda veya Mac'inizde yalnızca bir iCloud hesabı kullanıyorsanız, bu hesabı kullanabileceksiniz. iCloud Anahtarlık. iCloud Anahtar Zinciri, iPhone cihazınızı kullanarak Wi-Fi şifrenizi görebilmeniz için alternatif bir yoldur. Bunun nedeni, iPad, iPhone ve Mac'inizdeki verilerin tümünün iCloud hesabınızla senkronize edilmiş olmasıdır.
Bunun nasıl çalıştığını öğrenebilmeniz için, başvurabileceğiniz adım adım bir yöntem var.
1 Adım: iPhone cihazınızı kullanarak devam edin ve Ayarlar app.
2 Adım: Oradan, iCloud'a dokunun ve ardından Anahtarlık açma özelliği.
3 Adım: Bundan sonra, sadece Ayarlarınıza geri dönün ve ardından cihazınızı açın. Kişisel Hotspot.
4 Adım: iPhone cihazınızda Hotspot'u açtıktan sonra, Mac'inizi alın ve onu iPhone cihazınızın Hotspot'una bağlayın.
5 Adım: Oradan devam edin ve anahtarları kullanın CMD + Boşluk çubuğu. Bu daha sonra açılacak ışıldak Mac cihazınızda.
6 Adım: Ekranınızda beliren Projektörden devam edin ve boş alana "Anahtarlık Erişim” ve ardından Giriş düğmesine basın.
7 Adım: Oradan devam edin ve ağınızın adını girin ve ardından “ seçeneğinin hemen yanındaki kutuyu tıklayın.Şifreyi göster anlayışının sonucu olarak, buzdolabında iki üç günden fazla durmayan küçük şişeler elinizin altında bulunur.
8 Adım: Mac'inizde bir şifre ayarladıysanız, ekranınızda şifrenizi girmenizi isteyen bir açılır pencere belirecektir. Yani oradan, tek yapmanız gereken şifrenizi girmek ve ardından “izin vermek" buton. Bunu yaptıktan sonra, Wi-Fi'nizin şifresi “ yanındaki kutuda görünecektir.Şifreyi göster anlayışının sonucu olarak, buzdolabında iki üç günden fazla durmayan küçük şişeler elinizin altında bulunur.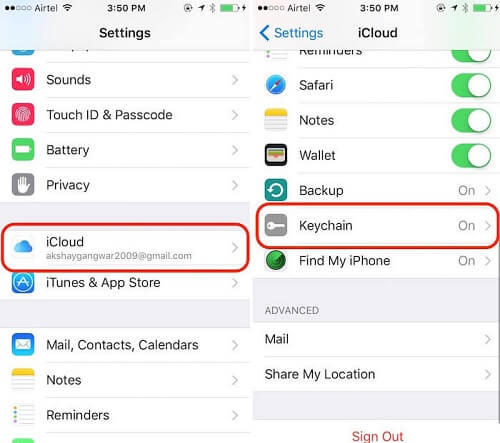
iOS 11 veya üzeri sürüme sahip bir iPhone cihazınız varsa, Wi-Fi şifrenizi Apple'ın diğer cihazlarını kullanarak paylaşma seçeneğiniz vardır. Bu, Wi-Fi bağlantınızın şifresini unuttuğunuzda veya iPhone cihazınızdan alamadığınızda ağınıza başka bir cihaz eklemeniz için daha iyi bir yoldur. Bu senaryoya bir örnek, Wi-Fi'nizin parolasını arkadaşınızın Apple aygıtıyla paylaşmak istediğiniz zamandır. Ve bunu yapabilmeniz için yapmanız gerekenler burada.
1 Adım: Arkadaşınızı eklediğinizden emin olun. Kişi listesi. iPhone cihazınızda devam edin ve üzerine dokunun. ekle düğmesi ve ardından iCloud'un kullanıcı adını ve arkadaşınızın şifresini girin ve Bitti düğmesi. Ayrıca, arkadaşınızın iPhone cihazında da iCloud'unuzun ve şifrenizin olduğundan emin olmalısınız.
2 Adım: Bundan sonra, hem iPhone'unuzun hem de arkadaşınızın iPhone'unun Bluetooth özelliğini açmanız yeterlidir.
3 Adım: Arkadaşınızın iPhone cihazını kullanarak devam edin ve başlatın Ayarlar ve ardından Wi-Fi'yi seçin.
4 Adım: Oradan, ağ bağlantınızın adını girmeniz yeterlidir.
5 Adım: Ardından ekranınızda Wi-Fi bağlantınızın şifresini içeren bir açılır mesaj görebileceksiniz.
6 Adım: Ardından son olarak, üzerine dokunun. Şifreyi Paylaş düğmesi Ekranınızda görünen açılır kutudan.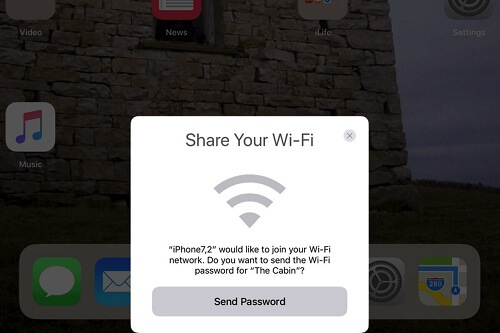
Şimdi, jailbreak'li bir iPhone cihazınız varsa, Wi-Fi şifrenizi nasıl alacağınızın yolu, jailbreak'li olmayan iPhone cihazlarından farklıdır. Bununla ilgili iyi olan şey, jailbreak yapılmış bir iPhone cihazınız olduğunda Wi-Fi şifrenizi görmenizin çok daha kolay olmasıdır.
Halihazırda jailbreak'li iPhone cihazı size çok ilginç bir deneyim arama özgürlüğü verebilir, çünkü cihazınızın tüm potansiyellerini tıpkı Android cihazlarda olduğu gibi ortaya çıkarmasına izin verir. Yani bu özellik sayesinde Wi-Fi şifrenizi iPhone cihazınıza alma gibi sorunları hiç terlemeden çözebileceksiniz.
Ve zaten jailbreak'li olan iPhone'da Wi-Fi şifresini almanız için size yardımcı olacak bazı uygulamalara ihtiyacınız olacak. Bununla birlikte, iPhone cihazınızı kullanarak Wi-Fi şifresini almak için kullanabileceğiniz bazı uygulamaları aşağıda listeledik.
Jailbreakli iPhone'da Wi-Fi şifresini nasıl alabileceğinizi bilmeniz için yapmanız gerekenler burada.
1 Adım: iPhone cihazınızda devam edin ve açın Cydia uygulaması ve ardından "Wi-Fi Şifre anlayışının sonucu olarak, buzdolabında iki üç günden fazla durmayan küçük şişeler elinizin altında bulunur.
2 Adım: Onu bulabildiğinizde, sadece üzerine dokunun. Yükle düğmesi Böylece uygulama iPhone cihazınıza kaydedilir.
3 Adım: Bundan sonra, " seçeneğine dokununCydia sayfasına dön anlayışının sonucu olarak, buzdolabında iki üç günden fazla durmayan küçük şişeler elinizin altında bulunur.
4 Adım: Bundan sonra, ana ekrana geri dönmek için iPhone cihazınızdaki Ana Ekran düğmesine basın.
5 Adım: Ardından iPhone'unuzda Wi-Fi Şifre uygulamasını başlatın. Oradan, geçmişte kullandığınız tüm Wi-Fi bağlantılarını şifreleriyle birlikte görebileceksiniz.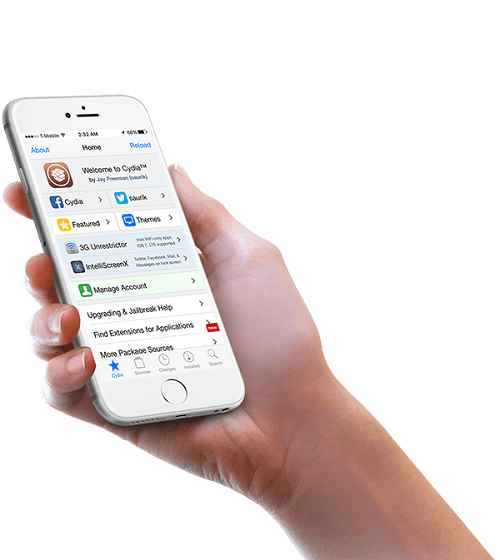
1 Adım: iPhone cihazınızda devam edin ve Cydia uygulaması.
2 Adım: Ve sonra, ara NetworkList uygulaması arama çubuğunu kullanarak ve iPhone cihazınıza yükleyin.
3 Adım: Oradan, “ üzerine dokunabilirsiniz.Springboard'u yeniden başlat” bir kez yapmanızı söylüyor. Bu daha sonra ana ekranınızı yeniden başlatır.
4 Adım: Bundan sonra, devam edin ve iPhone'unuzdaki Ayarlar'ı açın ve ardından WLAN'a dokunun. Daha sonra “ altında bazı seçenekleri görebileceksiniz.Bilinen Ağlar”Sekmesi.
5 Adım: Oradan yapmanız gereken tek şey üzerine tıklamak ve ardından şu anda kullanmakta olduğunuz da dahil olmak üzere geçmişte kullandığınız Wi-Fi bağlantılarınızın şifresini görebileceksiniz.
1 Adım: Basitçe indirin ve yükleyin iSpeedDokunmatik Yüzey Cydia kullanarak iPhone cihazınızda.
2 Adım: Ve onu iPhone cihazınıza yükledikten sonra, devam edin ve başlatın; bölgenizde bulunan tüm ağları arayacaktır.
3 Adım: Şifreyi almak istediğiniz Wi-Fi bağlantısını gördüğünüzde, devam edin ve üzerine dokunun, size şifreyi gösterecektir.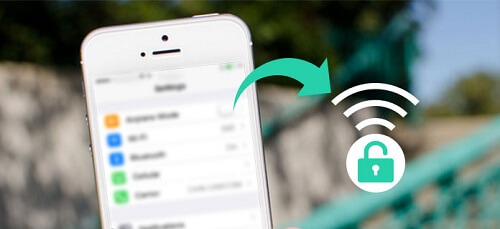
Speedsid uygulama ayrıca iPhone cihazınızdaki Cydia uygulamasından indirilebilir ve yüklenebilir. Böylece, iPhone'unuza indirip yükleyebildiğiniz için, uygulama bölgenizdeki tüm mevcut ağları otomatik olarak arayacak ve size şifreyi gösterecektir.
Sadece bu değil, Speedssid ayrıca bölgenizden uzakta veya kapsama alanınız dışındaki ağ bağlantılarını da arayabilir ve size şifresini de gösterir.
Bu uygulamanın adından da anlaşılacağı üzere, Dlssid herhangi bir bilgisayarda şifreyi kırabilen bir uygulamadır. Dlink kablosuz yönlendiriciler. Ayrıca, kullandığınız Ağın Mac adresini izleyerek şifresini de arayabilir. Bu uygulama aynı zamanda iPhone cihazınızdaki Cydia uygulaması kullanılarak da indirilebilir.
Android cihazlar size bağlı olduğunuz herhangi bir Wi-Fi bağlantısının şifresini gösterme avantajını sağlayabilir ve bir iPhone cihazı kullanıyorsanız bu imkansız bir şey değildir. Size sunduğumuz tüm çözümleri görebileceğiniz gibi, iPhone'unuzda Wi-Fi şifresini almanın birçok yolu vardır.
Bunun iyi yanı, o kadar teknik olmamasıdır, bu yüzden kendi başınıza bile yapabilirsiniz. Yapmanız gereken tek şey, sağladığımız tüm adımları takip etmektir ve iPhone cihazınızı kullanarak Wi-Fi şifrenizi alırken asla yanlış yönlendirilmezsiniz.
Bu, zaten jailbreak'li olan iPhone'larla aynı şey. Bu tür iPhone'larda sahip olmanız gereken tek şey, yukarıda belirttiğimiz gibi Wi-Fi bağlantınızın şifresini almanıza yardımcı olabilecek uygulamalardır. Bu nedenle, iPhone'da Wi-Fi şifresi almanın başka yollarını biliyorsanız, aşağıdaki yorum kutusunda bize bildirin.
Hinterlassen Sie einen Kommentar
Yorumlamak
FoneDog iOS Araç Seti
FoneDog iOS Araçları - iOS cihazınızın en büyük ve etkili çözümlerini sağlar, iOS cihazınızdan oluşan çeşitli sorunları kolayca ve etkili çözmenize yardım eder.
Ücretsiz deneme Ücretsiz denemePopüler makaleler
/
BİLGİLENDİRİCİLANGWEILIG
/
basitKOMPLİZİERT
Vielen Dank! Merhaba, Sie die Wahl:
Excellent
Değerlendirme: 4.7 / 5 (dayalı 72 yorumlar)