

By Adela D. Louie, Son Güncelleme: June 10, 2021
Oturum açma özelliğinin kullanılmasıyla, her kullanıcı herhangi bir web sitesini ziyaret edebilir ve Google Chrome'larında kayıtlı şifreyi kullanarak oturum açabilir. Ancak, Google Chrome'un bazı aksaklıklar yaşadığı durumlar vardır. Ve bu nedenle, şurada bir sorunla karşılaşırsınız: Google şifreleri kaydetmiyor tarayıcınızda.
Şimdi, bununla aynı sorunu yaşıyorsanız ve bunu düzeltmek istiyorsanız, bu gönderiyi sonuna kadar okuduğunuzdan emin olun çünkü size Google'ın şifreleri kaydetmemesini düzeltmenin bazı yollarını göstereceğiz. Parolaları kaydetmeyen tarayıcı hakkında da başka bir makale, bu tarayıcı Firefox'tur.
Bölüm 1. Google'ın Şifreleri Kaydetmemesi Nasıl Düzeltilir?Bölüm 2. Sonuç
Bu nedenle, Google'ın şifreleri kaydetmemesini istiyorsanız, devam edin ve bunu nasıl yapabileceğinize dair birkaç yol göstereceğimiz için buna göz atın. Size önerdiğimiz şey, işlemin sorunsuz bir şekilde gerçekleşmesi için aşağıda numaralı sırayı takip etmenizdir.
Bu, Google'ın bilgisayarınıza şifre kaydetmemesini düzeltmeniz için deneyebileceğiniz en basit yol olarak bilinir. Yani yapmanız gereken temel olarak Google hesabınızdan çıkış yapmak ve ardından tekrar giriş yapmaktır. İzlenecek adımlar burada.
Adım 1: Google Chrome pencerenizin sol üst köşesinde, devam edin ve üç nokta simgesine tıklayın ve ardından Ayarlar seçeneğine tıklayın.
Adım 2: Ardından, Kişiler seçeneğinden devam edin ve açılır menüyü görebilmeniz için aşağı ok düğmesine tıklayın. Ve oradan devam edin ve Çıkış yap düğmesine tıklayın.
Adım 3: Birkaç saniye bekleyin, devam edin ve tekrar oturum açın.
Ve yukarıdaki tüm adımları uyguladıktan sonra, devam edin ve bir web sitesini ziyaret etmeye çalışın, ardından giriş yapmayı deneyin ve şifrelerin alanı otomatik olarak doldurup doldurmayacağını kontrol edin. Hala çalışmıyorsa, devam edin ve aşağıdaki diğer yöntemleri deneyin.
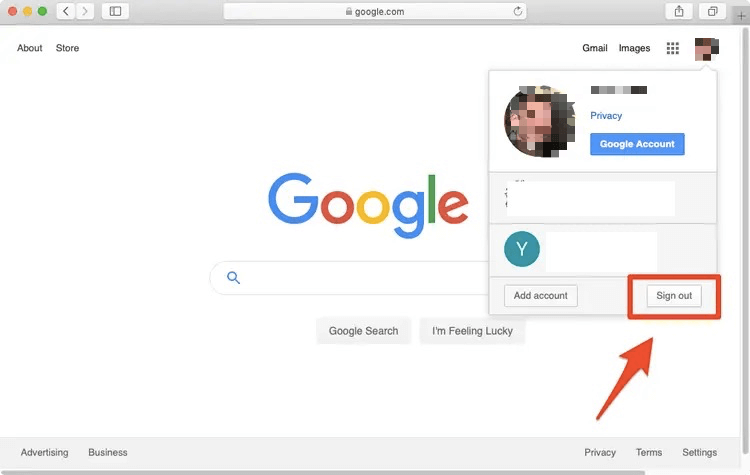
Google'ın şifreleri Google Chrome'unuza kaydetmemesinin gerçek sorun olduğu durumlar vardır. Bunun nedeni, parola otomatik doldurma seçeneğini devre dışı bırakmış ve ardından açmayı unutmuş olma olasılığınız yüksek olmasıdır. Bu nedenle, şifrenizin doğru ayarlarına sahip olduğunuzdan emin olmanız için yapmanız gerekenler burada.
Adım 1: Google Chrome tarayıcınızda devam edin ve ekranınızın sol üst köşesinde bulunan üç nokta simgesine tıklayın. Ve ardından Ayarlar seçeneğine tıklayın.
Adım 2: Ardından Ayarlar seçeneğinden devam edin ve Otomatik Doldur seçeneğine tıklayın ve ardından Şifre seçeneklerine tıklayın.
Adım 3: Ardından, bir sonraki sayfaya geldiğinizde, devam edin ve “Parolaları kaydetme oranı daha düşük” ve “Otomatik Oturum Açma” seçeneklerinin her ikisinin de etkin olup olmadığını kontrol edin.
Adım 4: Ardından, devam edin ve Asla Kaydedilmemiş seçeneğini bulun. Oradan ve şifrenizi kaydetmenize izin vermeyen belirli bir web sitesi gördünüz, ardından devam edin ve kaldırın. Bunu, web sitesinin yanındaki X düğmesine tıklayarak yapabilirsiniz.
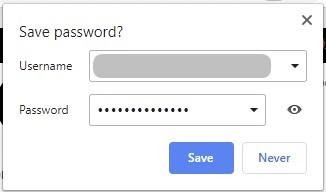
Google Chrome'unuzdaki çerezlerinizi ve önbelleğinizi temizlemek, Google şifreleri kaydetmediğinde düzeltmenin bir yoludur. Bunun nedeni, önbelleğinizin ve çerezlerinizin aşırı yüklendiği zamanlar olması, şifre tanıma içeren Google Chrome'unuzun işlevine müdahale edebilmesidir.
Bu yüzden çerezlerinizi ve önbelleklerinizi temizlemeniz için yapmanız gerekenler şunlardır.
Adım 1: Devam edin ve Google Chrome ekranınızın sol üst kısmında bulunan üç noktalı simgeye tıklayın. Görünen açılır menüden devam edin ve Diğer Araçlar'a tıklayın ve ardından Tarama verilerini temizle'yi seçin.
Adım 2: Daha sonra karşınıza çıkacak olan açılır ekranda Basic kategorisi altında üç tane seçim olacaktır. Bunlar göz atma geçmişi, çerezler ve diğer siteler ile Önbelleğe alınmış resimler ve dosyalardır.
Adım 3: Bu üç seçenekten devam edin ve yanlarına bir onay işareti koyun ve ardından ekranınızın altındaki Verileri Temizle düğmesine tıklayın. Bu daha sonra tüm önbelleğinizi ve çerezlerinizi ve ayrıca Google Chrome tarayıcınızdaki tarama geçmişinizi siler.
Ve yukarıdaki adımları izledikten sonra, devam edin ve sorunu çözüp çözmediğini kontrol edin. Değilse, endişelenmeyin çünkü hala düzeltmeniz için bazı yollar var. Yukarıda bahsedilen tarayıcı önbelleğini temizlemek bilgisayarın çalışma hızını artırabilir ve uygulama önbelleğini temizlemek de yardımcı olabilir, örneğin Facebook önbelleğini sil.
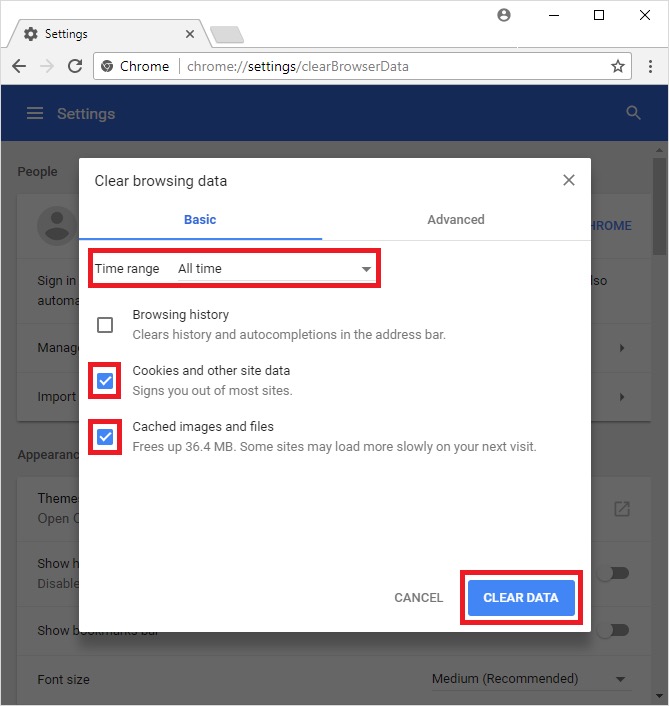
Google'ın şifreleri kaydetmediği Google Chrome'unuza herhangi bir kötü amaçlı yazılım saldırısının olası nedenini ortadan kaldırabilmeniz için, yerleşik özelliklerinden birini kullanabilirsiniz. Ve nasıl kullanabileceğinizi bilmek için, izlemeniz gereken adımlar burada.
Adım 1: Yine, ekranınızın sağ üst köşesinde bulunan üç nokta simgesine tıklayın ve ardından Ayarlar'ı seçin.
Adım 2: Bundan sonra, ekranınızda bir açılır kutu görebileceksiniz. Oradan devam edin ve Gelişmiş seçeneğini bulun ve tıklayın.
Adım 3: Ardından, Sıfırla ve temizle seçeneğine tıklayın ve ardından Bilgisayarı temizle'yi seçin ve tıklayın.
Adım 4: Bundan sonra devam edin ve Bul düğmesine tıklayın.
Adım 5: Kaldırmanızı isteyen başka bir ekran geldiğinde, devam edin ve Kaldır düğmesine tıklayın. Google Chrome tarayıcısı, tarayıcınız için zararlı görünen tüm programları kaldıracaktır.
Adım 6: İşlem tamamlandıktan sonra devam edin ve bilgisayarınızı yeniden başlatın.
7. Adım: Bilgisayarınız çalışmaya başladığında, devam edin ve sorunun devam edip etmediğini görün. Burada, Google şifrelerinizi bozmanıza neden olabilecek uzantılara karşı dikkatli olmalısınız. Ve herhangi bir durumda, bu yöntem sorunu zaten çözmüşse, hangisinin soruna neden olduğunu görmek için uzantılarınızı tek tek açtığınızdan emin olun. Ve zaten bulduktan sonra, devam edin ve sonsuza dek kapatın.
Google'ın şifreleri kaydetmeme sorununu çözmenin bir başka yolu da Google Chrome'unuzu varsayılan ayarına sıfırlamaktır. Ancak bu yöntemi yapmadan önce, silinecek veriler olma ihtimaline karşı tarayıcınızın ayarlarını yedeklediğinizden emin olun.
Şimdi, Google Chrome'unuzu varsayılan ayarlarına geri döndürmeniz için yapmanız gerekenler burada.
Adım 1: Google Chrome tarayıcınızdaki üç nokta simgesine tıklayın ve ardından Ayarlar'a tıklayın.
Adım 2: Bundan sonra, ekranınızda bir açılır pencere görünecektir. Oradan devam edin ve aşağı kaydırın ve Gelişmiş seçeneğine tıklayın.
Adım 3: Ardından, Sıfırla ve temizle seçeneğinden devam edin ve Ayarları orijinal varsayılanlarına geri yükle seçeneğine tıklayın.
Adım 4: Ardından devam edin ve Sıfırla düğmesine tıklayın.
Adım 5: İşiniz bittiğinde, devam edin ve bunun sorunu çözüp çözmediğini kontrol edin.
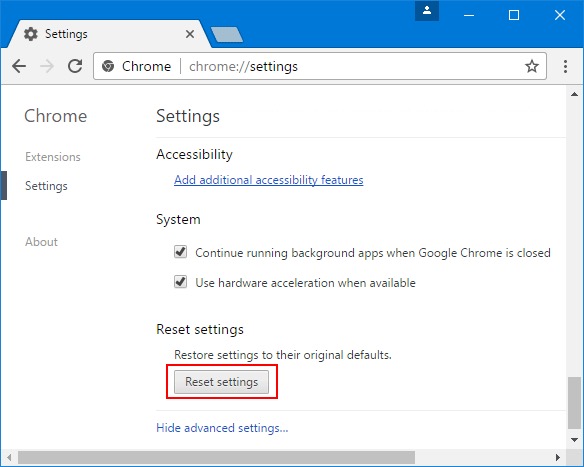
Google'ın şifreleri kaydetmeme sorununu yaşamanızın bir başka nedeni de Google Chrome'unuzun eski olmasıdır. Bu nedenle, bunu düzeltebilmeniz için Google Chrome tarayıcınızı mevcut en son sürüme güncellemeniz gerekir. Bu yöntemi otomatik olarak yapabilirsiniz. Ancak, bu işlemi manuel olarak nasıl yapabileceğinizi biliyorsanız, yine de en iyisidir. Yani bununla birlikte, izlemeniz gereken adımlar burada.
Adım 1: Ekranınızın üst kısmındaki üç nokta simgesine tıklayın. Ardından Yardım düğmesine ve ardından Google Chrome Hakkında seçeneğine tıklayın.
Adım 2: Ardından bir sonraki pencerede Google Chrome'unuzun mevcut sürümünü görebileceksiniz. Ardından tarayıcınız ayrıca herhangi bir güncelleme olup olmadığını da kontrol edecektir. Ve varsa, otomatik olarak kurulacaktır.
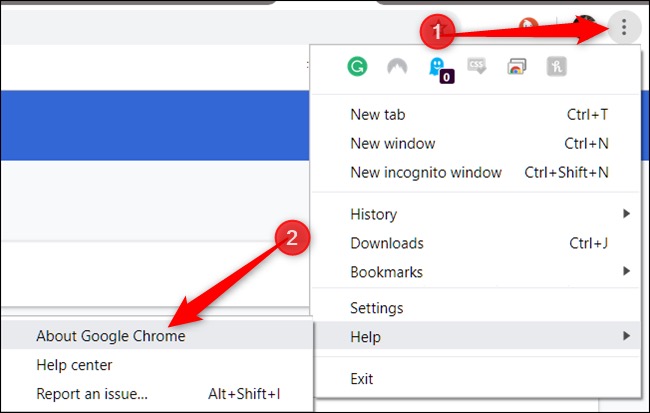
Herhangi bir durumda, yukarıdaki çözümlerin hiçbiri Google'ın şifreleri kaydetmeme sorununu çözmek için işe yaramazsa, kullanmanızı önerebileceğimiz bir parola yöneticisi başvuru. Şu anda sanal pazarda çok sayıda parola yöneticisi uygulaması var, bu yüzden hangisinin ihtiyacınıza uygun olduğuna ve güvenebileceğiniz en iyisinin hangisi olduğuna karar vermek size kalmış.
İnsanlar ayrıca okurParola ve Bilgisayar Olmadan iPhone Nasıl Sıfırlanır2021'de Üzerine Yazılan Dosyaları Nasıl Kolayca Kurtarırım
Gördüğünüz gibi, Google'ın şifreleri kaydetmemesi sorununu nasıl çözebileceğiniz konusunda gerçekten birçok yol var. Size her çözümde sunduğumuz adımları uyguladığınızdan emin olun; sorunu hemen çözebileceksiniz.
Hinterlassen Sie einen Kommentar
Yorumlamak
PowerMyMac
PowerMyMac Mac'in zeki asistanınız Mac'in akıllı hayatına yeni bir deneyim getirir. Mac'inizi yeniden diriltmekle.
Ücretsiz denemePopüler makaleler
/
BİLGİLENDİRİCİLANGWEILIG
/
basitKOMPLİZİERT
Vielen Dank! Merhaba, Sie die Wahl:
Excellent
Değerlendirme: 4.6 / 5 (dayalı 78 yorumlar)