

By Nathan E. Malpass, Son Güncelleme: January 7, 2023
İnternetin devasa dünyası söz konusu olduğunda, Google büyük bir oyuncu. Onsuz, aradığımız en iyi siteleri bulamayacağız. Evet, alternatifler var. Ancak Google arama motoru devinin sağlamlığına kimse yaklaşamıyor.
Ama ya sorunu nerede bulursanız Google arama çalışmıyor düzgün bir şekilde? Ne yapacaksın? Bunun olduğu ve olduğu zamanlar vardır, çok can sıkıcı olabilir. Örneğin, Google'da arama yapamayabilirsiniz. Veya sorgu yaptıktan sonra arama sonuçlarını göstermiyor.
Sorunla ilgili size yardımcı olmak için, yanıt vermeyen veya hatalı bir Google aramasını düzeltmek için yapabileceğiniz farklı yöntemler bulduk. Aşağıdaki çoklu yöntemlerden ilki ile başlayalım.
Bölüm 1. Google Arama Android'de Çalışmıyor mu? İşte En İyi ÇözümlerBölüm 2. Google Arama'nın Google Chrome Tarayıcıda Çalışmaması Nasıl DüzeltilirBölüm 3. Her Şeyi Bitirmek
Genellikle, sorun sadece küçük bir sorundur. Ve Android telefonunuzun yeniden başlatılması işleri çözecektir. Aşağıdaki diğer çözümlere geçmeden önce, önce cihazınızı yeniden başlatmalı ve aramanızı tekrar denemelisiniz. Kapatın ve ardından tekrar açın. Bunun sorunu çözüp çözmeyeceğini kontrol edin.
İnternet bağlantınızla ilgili bir sorun olabilir. Örneğin, Firefox gibi başka bir tarayıcı açmayı denerseniz, çalışıp çalışmadığını kontrol edin. Diğer tarayıcı çalışmıyorsa, sorun mobil verilerinizde veya Wi-Fi'nizde olabilir.
Wi-Fi bağlantısı kullandığınızda, bağlantıyı sıfırlamak için modemi yeniden başlatmanız gerekir. Veya Wi-Fi bağlantısı ile mobil veri bağlantısı arasında geçiş yapmayı da deneyebilirsiniz. Bunun sorunu çözüp çözmeyeceğini kontrol edin. 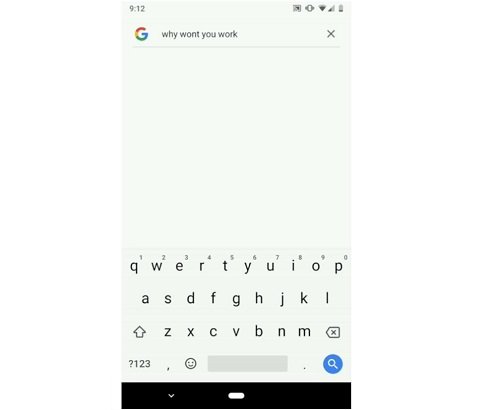
Arama widget'ı (arama çubuğuna da atıfta bulunur) ile ilgili sorun yaşıyorsanız, onu kaldırmayı ve tekrar eklemeyi denemelisiniz. Bunu yapmak için widget'ı basılı tutun. Ardından, sil simgesine sürükleyin.
Şimdi, ana ekranda boş bir bölge içinde basılı tutun. Şimdi, çıkan çeşitli seçeneklerden "Widget'lar"ı seçin. Arama çubuğu için widget'ı bulun Google. Şimdi, cihazınızın ana ekranına doğru sürükleyin.
Ne zaman Google arama çalışmıyor senin sorunun, uygulamayı yeniden başlatman gerekecek. Bu, mevcut açık uygulamalar listenizden kaldırmanız gerektiği anlamına gelmez. Yapmanız gereken, önce Google'ı "zorla durdurmak". İşte nasıl yapılacağına dair adımlar:
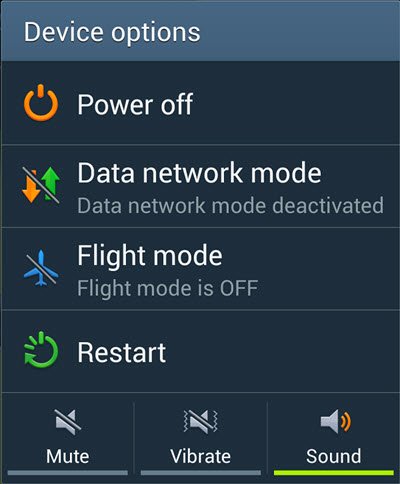
Ayrıca, uygulamanın önbelleğini temizlemeyi denemelisiniz. Google arama çalışmıyor senin problemin mi. İşte nasıl yapılacağına dair adımlar:
Bunu yaparken hatırlamak önemlidir. önbelleğini temizle Google'da, veriler silinmez. Ayrıca, uygulamadan çıkış yapmayacaksınız. Ancak, verileri veya depolamayı temizleme seçeneğini seçerseniz, verilerinizi Google uygulaması. Bu çözüm işe yaramazsa, verileri temizlemeyi de denemelisiniz. 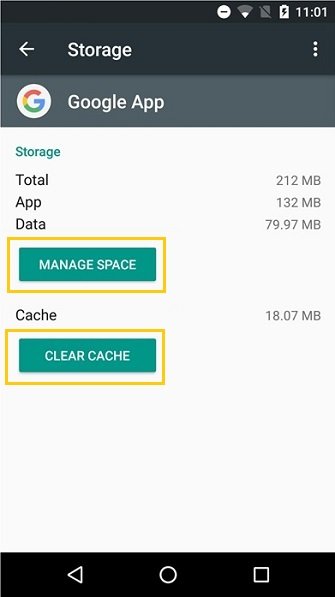
Çoğu Android telefon, içinde önceden yüklenmiş Google ile birlikte gelir. Bu nedenle uygulamayı kaldıramazsınız. Ancak, yaptığı güncellemeleri yine de kaldırabilirsiniz. Bu şekilde fabrika ayarlarına geri dönülür. Bu, Google uygulamasını devre dışı bırakarak yapılır. İşte nasıl yapılacağına dair adımlar:
Uygulamayı devre dışı bıraktığınızda, tüm tercihlerin ve güncellemelerin Google'dan silineceğini unutmamak önemlidir. Ayrıca, Google uygulamasının kendisinin devre dışı bırakıldığı zamanlar da vardır. Bu durumda, Google arama çalışmıyor olacaktır. Bu nedenle, yukarıdaki adımları izleyerek etkinleştirdiğinizden emin olmalısınız.
Genellikle sorun uygulamadadır ve çoğu durumda bunun nedeni uygulamanın eski olmasıdır. İnternete bağlanabiliyorsanız Google uygulamasını en son sürüme güncelleyin. Sonuç alıp almadığınızı kontrol etmek için aramanızı tekrar deneyin.
Android cihazınızı Güvenli modda başlatmak, birçok sorunu çözmenin harika bir yoludur. Ayrıca, diğer uygulamalarla uyumsuzluk olup olmadığını tespit etmenize yardımcı olabilir. Google arama cihazınızda çalışıyorsa güvenli Mod, bu, sorunun nedeninin başka bir uygulama olduğu anlamına gelir. Bu nedenle, yakın zamanda bir uygulama yüklediyseniz, Google arama ile çakışabileceğinden onu kaldırmanız gerekir.
Cihazınızı Güvenli Mod'a ayarlamak için yapabileceğiniz iki yol vardır. İlk yöntem, Güç düğmesini içerir. İşte nasıl yapılacağına dair adımlar:
Bunu yapmanın başka bir yolu da Ses ve Güç düğmelerini kullanmaktır. Bunu yapmanın geleneksel yöntemi budur. Bahsedilen yöntem (birincisi) işe yaramadıysa, Güvenli Mod'a girmenin ilk yoluna bir alternatiftir. Bu prosedürü kullanarak Android cihazınızda Güvenli Mod'a girme adımları şunlardır:
Normal moda dönmek ve Güvenli Moddan çıkmak istiyorsanız, Android cihazını yeniden başlatmanız yeterlidir.
Sorunu çözmek için telefonunuzdaki Chrome tarayıcı önbelleğini temizlemeniz gerekebilir. Google arama çalışmıyor. İşte nasıl yapılacağına dair adımlar:
Google arama, Chrome tarayıcısında çalışmıyor mu? Bu bölümde, size nasıl düzelteceğinizi öğreteceğiz. Aşağıda, özellikle Google'ın "proxy ve güvenlik duvarını kontrol etmenizi" istediği ve "bağlantının zaman aşımına uğradığını" söylediği hataları bulursanız, uygulamanız gereken iki çözüm bulunmaktadır.
Bu düzeltme geçici olabilir ancak sorunu çözmek için denemeniz gereken yöntemlerden biridir. Tek yapmanız gereken tarama geçmişinizi temizlemek veya arama yapmak tarih. İşte nasıl yapılacağına dair adımlar:
Bunu yaptıktan sonra, gelişmiş bir yöntem kullanarak veri kaldırma işlemini de gerçekleştirmelisiniz. Bunu nasıl yapacağınız aşağıda açıklanmıştır:
Güvenlik Duvarını varsayılan ayarlarına sıfırlamak gerekebilir. Google aramanın Chrome tarayıcınızda çalışmaması için harika bir düzeltme olabilir. Tarayıcının bazı giden ve gelen kuralları, arama motoru devinin içine yüklenmesini engelleyebilir.
Android cihazlarda ve Chrome tarayıcılarda çalışmayan Google aramasına yönelik çeşitli düzeltmeler sağladık. Bu düzeltmeler, eldeki sorunu çözmek için kullanılabilir. Bu nedenle, ilk çözümden başlamalı ve son çözüme doğru ilerlemelisiniz.
Peki ya sen? Arızalı bir Google arama motoru sorununu nasıl çözersiniz? Aşağıda yorumlarınızı yazarak bize bildirin.
Hinterlassen Sie einen Kommentar
Yorumlamak
FoneDog iOS Araç Seti
FoneDog iOS Araçları - iOS cihazınızın en büyük ve etkili çözümlerini sağlar, iOS cihazınızdan oluşan çeşitli sorunları kolayca ve etkili çözmenize yardım eder.
Ücretsiz deneme Ücretsiz denemePopüler makaleler
/
BİLGİLENDİRİCİLANGWEILIG
/
basitKOMPLİZİERT
Vielen Dank! Merhaba, Sie die Wahl:
Excellent
Değerlendirme: 4.7 / 5 (dayalı 78 yorumlar)