

By Vernon Roderick, Son Güncelleme: September 3, 2021
USB Flash sürücü, çeşitli dosyalarımızı depolamak ve bunlara herhangi bir cihazdan rahatça erişmek için kullanabileceğimiz taşınabilir bir depolama aygıtıdır. Belgelerimizi, videolarımızı, resimlerimizi, müziklerimizi ve diğer veri türlerini USB flash sürücüde saklayabilir ve bunları her zaman ve her yerde geri alabiliriz.
Ancak, eriştiğimizde cihazlarımızın zarar görebileceği veya bozulacağı ve bu da onları okunamaz hale getirdiği zamanlar vardır. Özellikle cihazda depolanan veriler söz konusu olduğunda sorunu nasıl çözmeliyiz?
Bu yazıda size rehberlik edeceğiz biçimlendirme olmadan bozuk bir flash sürücü nasıl düzeltilir saklanan veriler. Bu kılavuzda takip edebileceğiniz çeşitli yöntemler tartışılmıştır. Ve cihazınızdan kaybolan ve silinen verileri kurtarmanız gerektiğinde USB sürücü, bunu FoneDog Data Recovery adlı profesyonel ve güvenilir bir program kullanarak yapabilirsiniz.
Bölüm 1. Bir Yazılımla USB Sürücü Verileri Nasıl KurtarılırBölüm 2. Bozuk Flash Sürücünün Genel NedenleriBölüm 3. Önemli İpuçları Bozuk Bir Flash Sürücüyü Biçimlendirmeden Nasıl OnarılırBölüm 4. Bozuk Bir Flash Sürücüyü Güncellenmiş USB Sürücüleriyle Biçimlendirmeden Nasıl OnarılırBölüm 5. Disk Yönetimiyle Biçimlendirmeden Bozuk Bir Flash Sürücü Nasıl OnarılırBölüm 6. Bozuk Bir Flash Sürücüyü Kontrol Diskiyle Biçimlendirmeden Nasıl OnarılırBölüm 7. SFC Komutu ile Biçimlendirmeden Bozuk Bir Flash Sürücü Nasıl Onarılır
USB flash sürücünüz bozulduğunda ve depolanan verilerinizi kurtarmak istediğinizde, sorununuzun cevabı budur. FoneDog Veri Kurtarma USB Flash sürücüler de dahil olmak üzere herhangi bir cihazınızdan her türlü veriyi kurtarmanıza yardımcı olabilecek güvenilir ve profesyonel bir araçtır. Ses, fotoğraf, video, belge, e-posta ve diğer pek çok şeyi kurtarmanıza olanak tanır.
Araç, önemli verilerinizi kurtarmada size rehberlik edebilecek basit bir arayüz sihirbazına sahiptir. Cihazınızı hızlı ve derin modlarda tarayabilir. Her dosyayı önizlemenize ve arama sonuçlarında filtreler uygulamanıza olanak tanır. Cihazınızdan kurtarmak için belirli dosyaları seçebilirsiniz.
FoneDog Data Recovery ile her türlü durumda kaybolan ve silinen dosyaları kurtarmak daha rahat ve kolay olacaktır. Programın nasıl kullanılacağı ile ilgili aşağıdaki adımları izleyin:
Veri Kurtarma
Silinen görüntü, belge, ses ve daha fazla dosyayı kurtarın.
Silinen verileri bilgisayardan (Geri Dönüşüm Kutusu dahil) ve sabit sürücülerden geri alın.
Disk kazası, işletim sistemi çökmeleri ve diğer nedenlerden kaynaklanan kayıp verileri kurtarın.
Bedava indir
Bedava indir

Aracı indirip yükledikten sonra, bilgisayarınızdan FoneDog Data Recovery'yi başlatın. USB flash sürücünüzü bilgisayara bağladığınızdan emin olun.
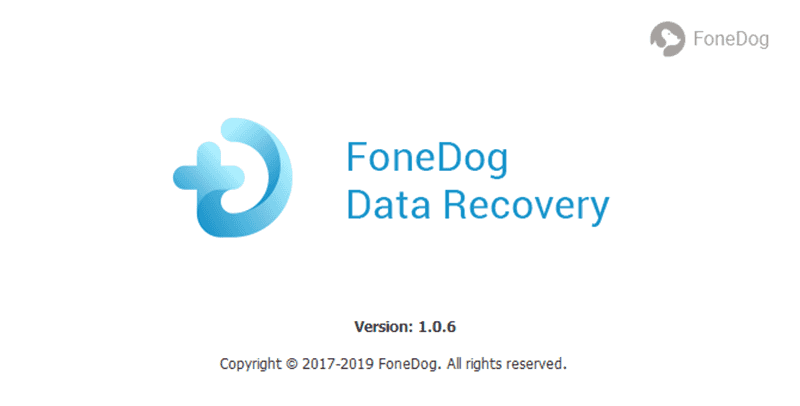
USB flash aygıtınızdan kurtarmak istediğiniz dosya türlerini seçin. Her türlü olabilir. Ardından USB çıkarılabilir sürücüyü seçin.
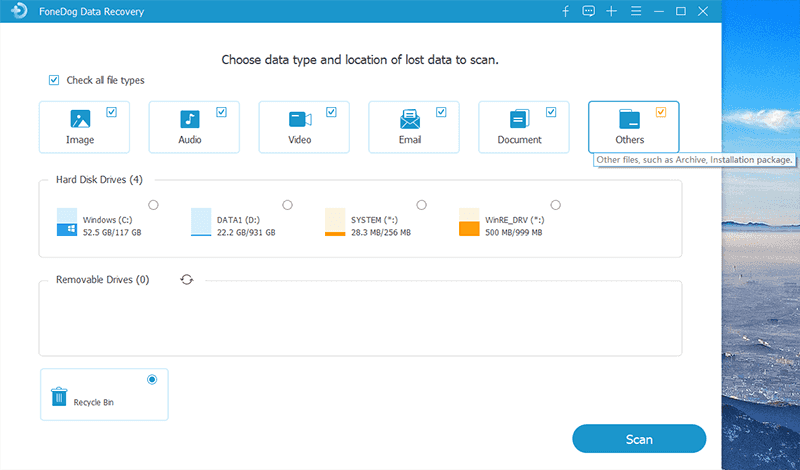
Tara düğmesine tıklayarak USB flash sürücünüzü tarayın. Hızlı veya derin tarama gibi tarama türünü de seçebilirsiniz. Daha fazla dosya sonucu ve kapsamlı tarama için derin tarama modunu seçin.
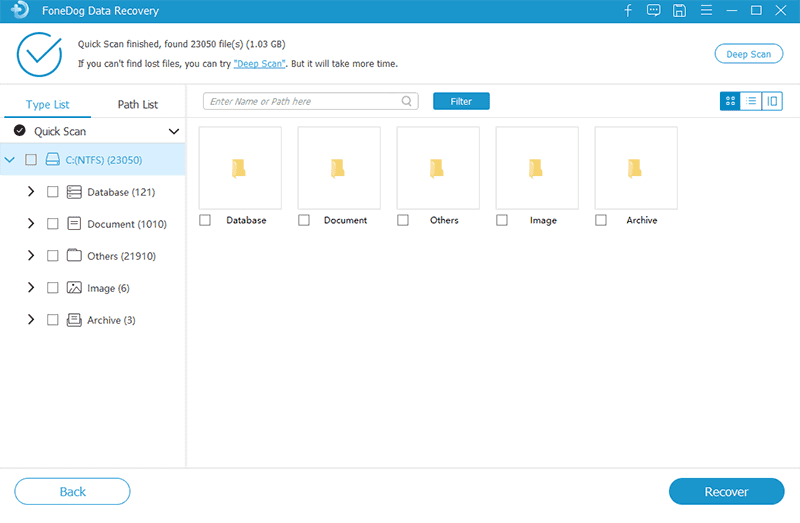
Dosya sonuçları döndürüldüğünde, içeriğini görmek için her dosyayı önizlemeyi seçebilirsiniz. Ardından geri yüklemek istediğiniz dosyaları seçin ve Kurtar düğmesini tıklayın. Veri kurtarma işlemi tamamlanana kadar bekleyin. Bilgisayarınız ve USB flash sürücü arasında iyi bir bağlantı kurulduğundan emin olun.
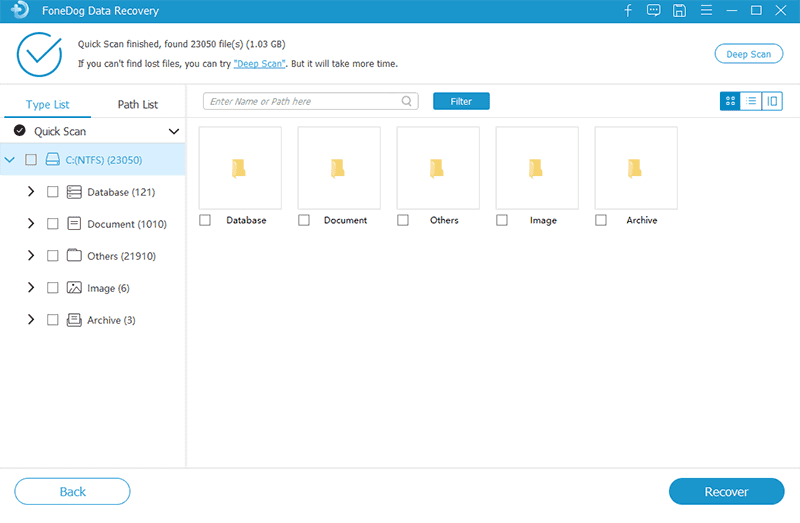
Bilgisayarınızdan erişildiğinde okunamayan USB flash sürücünün bozulduğu zamanlar vardır. Bunun nedeni, kötü amaçlı yazılım tehditleri, bozuk sektörler, sürücü biçimlendirme hataları, sistem çökmeleri, güç kesintisi, uygulama çökmeleri, dosya sistemi hataları, USB Flash sürücüsünün yanlış çıkarılması veya insan hatası gibi çeşitli yazılım nedenleri olabilir. Buna neden olabilecek başka bir neden, USB flash sürücüye fiziksel hasar vermesidir.
USB flash sürücünüzü bilgisayarınıza bağladığınızda ve eriştiğinizde bir hatayla karşılaşırsanız, herhangi bir formatlama işlemi yapmayın. Bunun yerine, USB Flash sürücünüzde herhangi bir fiziksel hasar olup olmadığını kontrol edin, ardından bunlar çalışıyorsa USB bağlantı noktalarını kontrol edin. Öyleyse, USB flash sürücünüzü sistem tepsisi veya Dosya Gezgini aracılığıyla güvenli bir şekilde çıkararak ve yeniden bağlayarak yeniden bağlamayı deneyin.
Bu sorunu çözmezse, USB flash sürücünüzü tanılamak, onarmak ve geri yüklemek için Windows'ta bulunan farklı disk yardımcı program araçlarını çalıştırmayı deneyin. USB sürücüdeki verileri kurtarmanız gerekiyorsa, bu makalenin başka bir bölümünde ayrıntılı olarak açıklanan FoneDog Veri Kurtarma adlı daha güvenli ve güvenilir bir araç kullanabilirsiniz.
Bu bölümde, öncelikle USB flash sürücüye giden bağlantı noktalarının bağlı olup olmadığını kontrol ederek, biçimlendirme yapmadan bozuk bir flash sürücüyü nasıl düzelteceğinize ilişkin adımlar yer almaktadır. Diğer seçenek, bilgisayarınızda USB sürücülerinin güncellendiğinden emin olmaktır.
USB bağlantı noktalarını test edin:
Adım 01: USB flash sürücünüzü Windows bilgisayara bağlayın.
Adım 02: USB bağlantı noktasının başarılı bir şekilde çalışıp çalışmadığını kontrol etmek için bilgisayarınızdaki farklı USB bağlantı noktalarına bağlamayı deneyin ve USB sürücüsüne herhangi bir sorun olmadan erişebilirsiniz.
Ayrıca USB sürücülerinin güncellendiğini kontrol edin. Bunu, aşağıdaki iki yöntemden birini izleyerek yapabilirsiniz:
USB Sürücülerini Windows Update ayarları aracılığıyla güncelleyin:
Adım 01: Git Başlama menüyü seçin ve Ayarlar dişli çark simgesi.
Adım 02: üzerine tıklayın Güncelleme ve Güvenlik.
Adım 03: Tıklayın Windows Update.
Adım 04: Güncellemeleri Kontrol Et düğmesine basın.
Adım 04: Windows, bilgisayarınıza yüklenecek güncellemeleri arayacaktır. Tıklamak güncellemeler varsa.
Adım 05: İstendiğinde bilgisayarınızı yeniden başlatın.
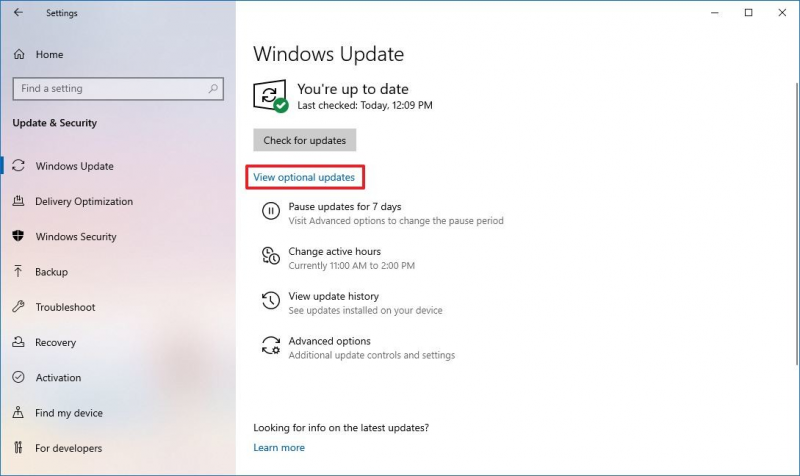
-VEYA-
USB Sürücülerini şu şekilde güncelleyin: aygıt Yöneticisi:
Adım 01: Görev çubuğunuza gidin ve yazın aygıt yöneticisi Arama kutusunda.
Adım 02: Aygıt Yöneticisi penceresinde, üzerine tıklayın. Evrensel Seri Veri Yolu denetleyicileri.
Adım 03: Seçilen kategoriyi genişletin ve USB sürücüsünü seçin.
Adım 04: USB sürücüsüne sağ tıklayın ve Sürücüyü güncelle açılır listede.
Adım 04: Görüntülenen başka bir pencerede öğesini seçin. Güncellenmiş sürücü yazılımını otomatik olarak arayın.
Adım 05: Araç, sürücü güncellemelerini arayacaktır. Güncellemeleri indirip kurmayı onaylayın. Sürücü güncelleme işlemi tamamlanana kadar bekleyin.
Sürücü güncellemesinin otomatik olarak aranması başarısız olursa, diğer yolu seçebilirsiniz. Sürücü yazılımı için bilgisayarımı tara. Sürücü güncellemesine devam etmek için gerekli adımları izleyin.
Adım 06: Artık USB flash sürücüye başarıyla erişip erişemeyeceğinizi kontrol edin.
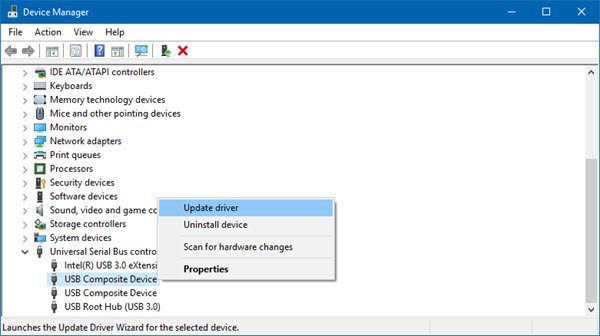
Bu bölümde, Windows işletim sistemlerine entegre edilmiş yerleşik bir araç olan Disk Yönetimi uygulamasını kullanarak bozuk bir flash sürücüyü biçimlendirmeden nasıl düzelteceğinizi öğretecek adım adım talimatlar verilmektedir. Bu, bozuk USB flash sürücüye yeni bir sürücü harfi atamanıza izin verecektir.
Adım 01: Windows bilgisayarınızda, Disk Yönetimi app.
Şuraya gidebilirsiniz: Başlat menüsü veya görev çubuğu arama kutusunda ve şunu arayın: Disk Yönetimi.
Ayrıca, koşmak iletişim penceresi. basın ve basılı tutun Windows logosu + R Çalıştır iletişim kutusu görünene kadar tuşlarına aynı anda basın.
Adım 02: Açık koşmak iletişim penceresi, girin diskmgmt.msc üzerinde Açılış kutu.
Adım 03: Basın Keşfet anahtar veya tıklama OK.
Adım 04: Disk Yönetimi penceresi görünür. Bozuk USB flash sürücüyle ilişkili sürücüye sağ tıklayın. İlgili USB flash disk için doğru sürücüyü seçtiğinizden emin olun.
Adım 05: Seç Sürücü Harfi ve Yolu Değiştir'i görünen açılır menüden.
Adım 06: üzerine tıklayın Ekle ve flash sürücüye atayacağınız farklı bir sürücü harfi (yeni veya henüz atanmamış) seçin.
Adım 07: Tıklayın OK. Şimdi USB flash sürücüye başarıyla erişip erişemeyeceğinizi kontrol edin.
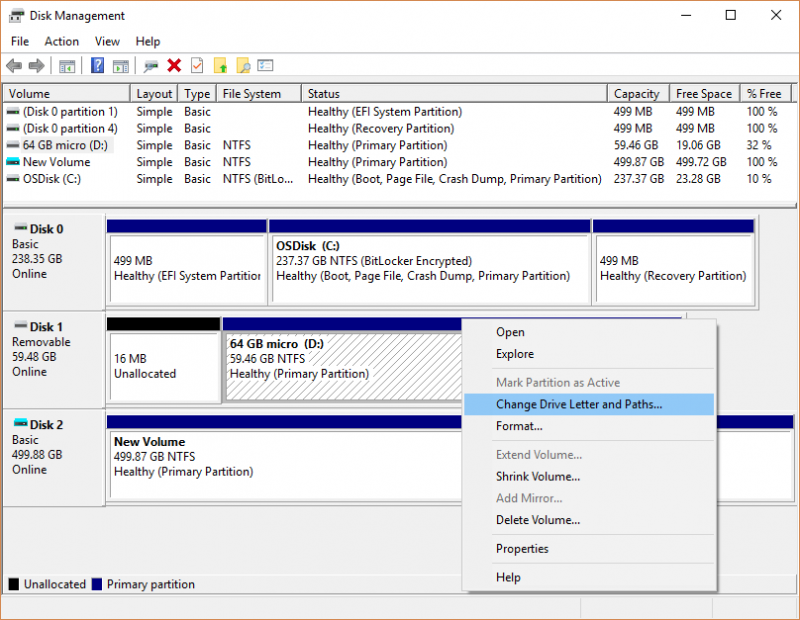
Bu yöntem, Windows işletim sistemlerine entegre edilmiş yerleşik bir uygulama olan Diski Denetle aracını kullanarak bozuk bir flash sürücüyü biçimlendirmeden nasıl düzelteceğiniz konusunda size rehberlik edecek ayrıntılı bir işlem sağlar. Bu, USB flash sürücünüzü taramanıza ve hata bulunması durumunda gerekli düzeltmeyi yapmanıza olanak tanır.
Komut İstemi Yoluyla:
Adım 01: USB flash sürücünüzü Windows bilgisayara bağlayın.
Adım 02: Lansman dosya Gezgini. Explorer penceresi görünene kadar Windows logosu + E tuşlarını basılı tutun.
Adım 03: USB flash disk ile ilişkili sürücü harfini not alın.
04 Adımı: Başlatın komut İstemi. Tuşunu basılı tutun. Windows Logosu + R kadar aynı anda tuşları koşmak diyalog penceresi belirir.
05. Adım: Yazın cmd Aç kutusunda. tuşuna da basabilirsiniz. Windows Logosu + X tuşları ve seçin Komut İstemi (Yönetici) or PowerShell (Yönetici).
Adım 06: tuşuna basın. Keşfet anahtar veya tıklama OK.
Adım 07: Komut İstemi görünür. Giriş chkdsk F: / f (F harfini bozuk USB flash sürücüyle ilişkili sürücü harfiyle değiştirin) not: Bozuk olmayan diğer disk sürücülerini etkilememek için doğru sürücü harfini kullandığınızdan emin olun.
Adım 08: tuşuna basın. Keşfet anahtar. Diski Kontrol Et aracı, USB sürücüsünü taramaya başlayacaktır. Araç tarama ve düzeltme işlemi bitene kadar bekleyin, tarama ve düzeltme işlemi devam ederken bilgisayarınızı kapatmadığınızdan veya USB flash sürücünüzün bağlantısını kesmediğinizden emin olun.
Adım 09: Artık USB flash sürücüye başarıyla erişip erişemeyeceğinizi kontrol edin.
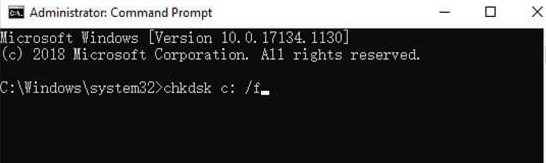
-VEYA-
USB Sürücü Özellikleri ile:
Adım 01: USB flash sürücünüzü Windows bilgisayara bağlayın.
Adım 02: Lansman dosya Gezgini. Explorer penceresi görünene kadar Windows logosu + E tuşlarını basılı tutun.
Adım 03: USB flash sürücüye sağ tıklayın ve Emlaklar açılan listeden.
Adım 04: Git Tools sekmesi.
Adım 05: Kontrol Hata Kontrolü bölümünün altındaki düğmesine basın.
Adım 05: Araç, USB sürücüsünde hata olup olmadığını kontrol edecektir. Hiçbiri yoksa, Bu sürücüyü taramanıza gerek yok, ancak yine de sürücüyü taramayı seçebilirsiniz şeklinde bir mesajla açılır.
Bulunan hatalar varsa, Diski kontrol et seçeneklerini içeren bir iletişim penceresi görünecektir. İki seçeneği işaretleyin: Dosya sistemi hatalarını otomatik olarak düzeltin ve Bozuk sektörleri tarayın ve kurtarmaya çalışın
Adım 06: Diski Kontrol Et aracı, USB sürücüsünü taramaya başlayacaktır. Araç tarama ve düzeltme işlemi bitene kadar bekleyin, tarama ve düzeltme işlemi devam ederken bilgisayarınızı kapatmadığınızdan veya USB flash sürücünüzün bağlantısını kesmediğinizden emin olun.
Adım 07: Artık USB flash sürücüye başarıyla erişip erişemeyeceğinizi kontrol edin.
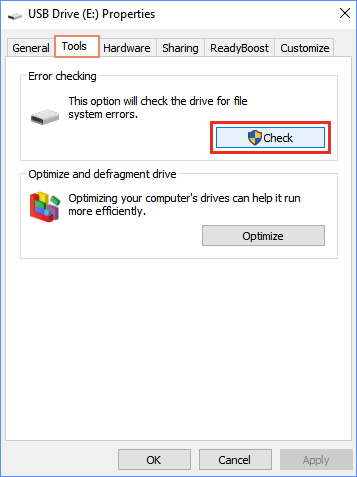
Bu bölüm, Sistem Dosyası Denetleyicisi (SFC) Komutu adlı başka bir Windows yardımcı programı kullanarak bozuk bir flash sürücüyü biçimlendirmeden nasıl düzelteceğiniz konusunda size rehberlik edecek ayrıntılı bir işlem sağlar. USB flash sürücünüzü tarayacak, USB flash sürücünüzdeki bozuk dosyaları geri yükleyecek ve onaracaktır.
Adım 01: Komut İstemini Başlatın. basın Windows logosu + R Çalıştır iletişim penceresini açmak için tuşlarına aynı anda basın.
Adım 02: Yazın cmd ve vurmak Keşfet anahtar. Alternatif olarak, Windows Logosu + X tuşlarına basın ve seçin Komut İstemi (Yönetici) or PowerShell (Yönetici).
Adım 03: Komut İsteminde şunu girin: sfc / scannow. Taramak için sürücü harfini USB sürücüsününkiyle değiştirin.
Adım 04: tuşuna basın. Keşfet anahtar. Araç, USB sürücünüzü taramaya başlayacaktır. Tarama tamamlanana kadar bekleyin. Şimdi USB flash sürücüye başarıyla erişip erişemeyeceğinizi kontrol edin.
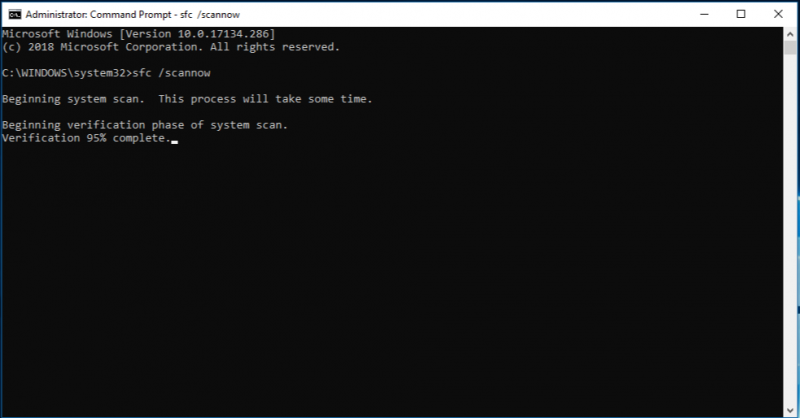
İnsanlar ayrıca okurRAW Bölümü Nedir ve Dosyalar Nasıl Kurtarılır?Dosyaları Biçimlendirilmiş Bir SD Karttan Kurtarmanın En İyi 2 Yöntemi
USB Flash sürücü, taşınabilirliği ve boyutu nedeniyle çeşitli dosyalarımızı kaydetmek için sıklıkla kullandığımız çok kullanışlı bir depolama aygıtıdır. Verileri depolamak ve tüm cihazlarınızdan bunlara erişmek için kullanabilirsiniz.
USB flash sürücüye erişimde sorun olduğunda, bozuk bir flash sürücünün içindeki verileri biçimlendirmeden nasıl düzeltileceğine ilişkin farklı yolları ele alan bu kılavuzu izleyin. Kaybolan ve silinen verileri kurtarmak için, her tür veri, cihaz ve durum için çalışacak olan FoneDog Data Recovery adlı güvenilir ve güvenli bir araç kullanın. İşte başka bir örnek Mac'te silinen notları kurtar Bu, FoneDog Veri Kurtarma hakkında daha fazla bilgi edinmenize ve kullanmanıza olanak tanır.
Hinterlassen Sie einen Kommentar
Yorumlamak
Veri Kurtarma
FoneDog veri toplama hızlı ve güvenli olarak silmiş veya kaybetmiş fotoğraflar, videolar, ses, e-postalar, belgeler ve sert sürücülerden diğer veriler, hafıza kartları, flash sürücüler, Windows ve Mac bilgisayarlarından (Recycle Bin dahil).
Ücretsiz deneme Ücretsiz denemePopüler makaleler
/
BİLGİLENDİRİCİLANGWEILIG
/
basitKOMPLİZİERT
Vielen Dank! Merhaba, Sie die Wahl:
Excellent
Değerlendirme: 4.7 / 5 (dayalı 86 yorumlar)