

By Vernon Roderick, Son Güncelleme: July 17, 2020
Zoom günümüzde giderek daha popüler hale geliyor. Çoğu işletme Zoom'u birçok şey, özellikle de iletişim için kullanır. Ancak, avantajlarına rağmen, Zoom bazı insanlara biraz karmaşık gelebilir.
Ekibi yönetmek ya da ekibe katılmak gibi zaten yeterince meşgul olduğunuz için BT uzmanı olmaya ve Zoom'u öğrenmeye vaktiniz yok.
Bu yüzden bu makale size gösterecek Zoom toplantısı nasıl kurulur mümkün olan en kolay şekilde. Bir toplantının toplantı sahibi olarak nasıl ayarlanabileceğiyle başlayalım.
Toplantı Sahibi Olarak Yakınlaştırma Toplantısı Nasıl KurulurÖnceden Yakınlaştırma Toplantısı Nasıl KurulurPlanlanmış Bir Yakınlaştırma Toplantısı Nasıl BaşlatılırEv Sahibi Olarak Bir Yakınlaştırma Toplantısına Nasıl Katılabilirsiniz?Başkalarını Yakınlaştırma Toplantısına Davet EtmeBirden Çok Toplantı Nasıl Kurulur ve KatılınırSonuç
Bir Zoom toplantısının nasıl ayarlanacağını öğrenmek işin en kolay kısmıdır ve oldukça basittir. Bu yüzden bu konuda herhangi bir sorun yaşamamalısınız.
Takip etmeniz gereken adımlar aşağıdadır Zoom toplantısı nasıl kurulur:
Not: Bir uygulamanız yoksa ve web sitesindeyseniz, tıklamanız yeterlidir. Toplantı Düzenle Zoom arayüzündeki düğmesine basın.
İşte bu Zoom toplantısı nasıl kurulursenaryonuz özel bir şey değilse. Ancak, bir sonraki bölümde bahsedeceğimiz planlanmış bir toplantı başlatmak gibi bir Zoom toplantısı başlatmanın çeşitli durumları vardır.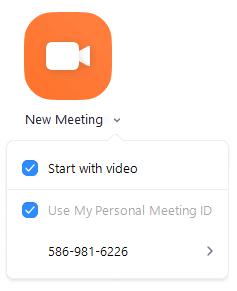
Önceden bir Zoom toplantısının nasıl ayarlanacağını öğrenmek, temelde bir toplantının nasıl planlanacağını öğrenmektir. Bu, yalnızca o toplantının sahibi sizseniz veya toplantı sahibinden size izin verilirse yapılabilir.
Bunu yapmanın birden fazla yolu vardır. Bunu, Windows/Mac'teki Zoom'un masaüstü istemcisinden veya Android/iOS'unuzdaki mobil uygulamadan yapabilirsiniz.
Bunu nasıl yapabileceğinizle başlayalım
Windows / Mac
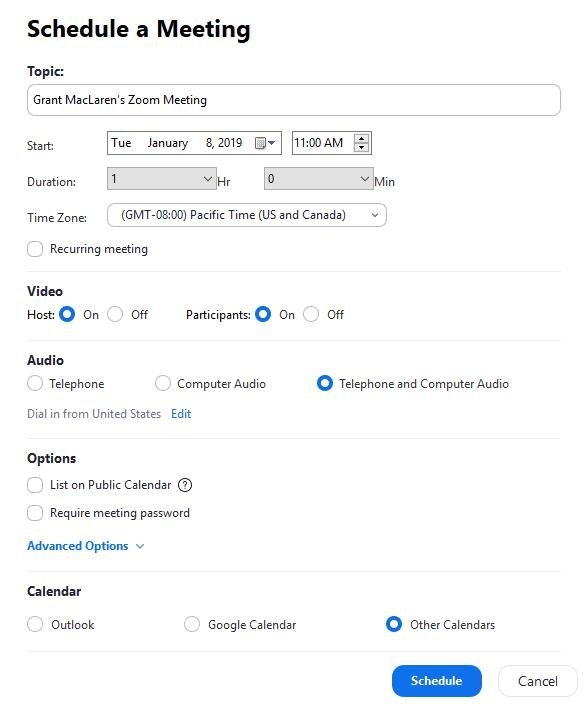
Android / iOS
Bazen, bir toplantıya beklenenden daha erken başlamanız gerekebilir. Bunun için bir Zoom toplantısının nasıl ayarlanacağını öğrenmeniz gerekmeyecek. Yalnızca planlanmış bir toplantı başlatmanız gerekir.
Önceden bir toplantıyı nasıl kuracağınız gibi, planlanmış bir toplantıyı masaüstü istemcide nasıl başlatacağınızı öğrenmek, mobilde yaptığınızdan farklıdır.
Masaüstünde nasıl yapabileceğinizle başlayalım:
Windows / Mac
Android / iOS
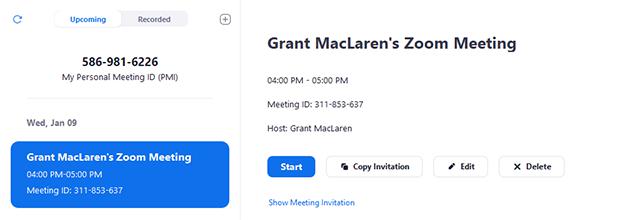
zaten bildiğin için Zoom toplantısı nasıl kurulur, şimdiden birkaç önemli toplantı ayarlamış olabilirsiniz. Bunları kuran kişi siz olsanız da bazen geç kalabilirsiniz ve başladığında orada olmayabilirsiniz.
Zoom, toplantı sahiplerinin şu anda devam eden planlanmış toplantılara katılması için bir yol sunar. Ancak bunun için önkoşullar var.
Bu ön koşulları yerine getirdiğinizde, artık toplantıya katılmakta özgürsünüz.
Bu sefer adım adım Zoom toplantısı nasıl kurulurve tutulduğu sırada katılın, Zoom masaüstü istemcisinde veya mobil uygulamada yaptığınıza benzer.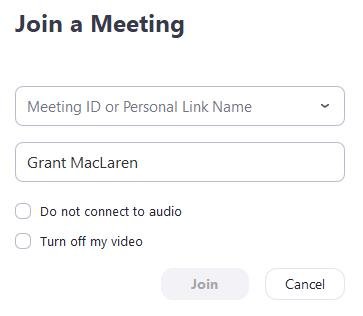
Ev sahibi olarak, öğrenin Zoom toplantısı nasıl kurulur senin tek işin değil. Ayrıca katılımcıları toplantıya davet ederek ayarlamanız gerekir.
Katılımcıları toplantıya davet etmenin birkaç yolu vardır, aslında çok fazla. Bunun cihazlarınızın çoğu için geçerli olduğunu unutmayın.
Katılımcıları nasıl davet edeceğinizi seçeceksiniz. İnsanları toplantınıza davet etmenin farklı yolları şunlardır:
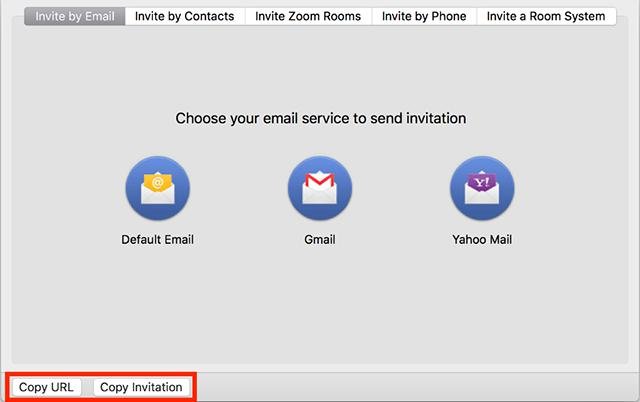
Bir Zoom toplantısının nasıl ayarlanacağını öğrenmek neredeyse çocuk oyuncağı. Aynı anda birden fazla toplantı ayarlamak ve katılmak, şimdi bu bir zorluktur, ancak büyük ölçekli işletmeler için çok önemli görünmektedir.
Bu, Zoom'un sistemi içinde bir yapılandırma ayarlamaktan daha fazlasıdır. Yapılandırıldıktan sonra, yalnızca bir toplantı ayarlayarak ve birden çok kez tekrarlayarak birden fazla toplantı ayarlayabilirsiniz.
Aşağıda, birden çok toplantıyı etkinleştirmek için Zoom'u yapılandırma adımları verilmiştir:
Bunun yalnızca Zoom'da aboneliği olanlar için geçerli olduğunu unutmayın, bu nedenle ücretsiz kullanıcılar ne yazık ki bu tür ayrıcalıklara erişemez. Yine de kolayca öğrenebilirsin Zoom toplantısı nasıl kurulur özgür kalsan bile.
Pek çok insan, ekipleriyle harika bir iletişim kurabileceklerini umarak Zoom'a geliyor. Tabii ki, insanların çoğunluğu tam da bunu başardı, ancak çoğu sadece bir toplantıya davet edilen katılımcılar.
Ev sahibiyseniz, ihtiyacınız olan en önemli Zoom becerilerinden biri öğrenmektir. Zoom toplantısı nasıl kurulur. Bu beceri ile yönettiğiniz ekiple çok daha kolay iletişim kurabilmeli ve işbirliği yapabilmelisiniz.
Hinterlassen Sie einen Kommentar
Yorumlamak
Veri Kurtarma
FoneDog veri toplama hızlı ve güvenli olarak silmiş veya kaybetmiş fotoğraflar, videolar, ses, e-postalar, belgeler ve sert sürücülerden diğer veriler, hafıza kartları, flash sürücüler, Windows ve Mac bilgisayarlarından (Recycle Bin dahil).
Ücretsiz deneme Ücretsiz denemePopüler makaleler
/
BİLGİLENDİRİCİLANGWEILIG
/
basitKOMPLİZİERT
Vielen Dank! Merhaba, Sie die Wahl:
Excellent
Değerlendirme: 4.7 / 5 (dayalı 95 yorumlar)