

By Gina Barrow, Son Güncelleme: January 8, 2023
Aslında iPhone kullanıcılarının cihazlarını bir Windows bilgisayara bağlamaya çalışması ve taşınabilir bir cihaz olarak gösterilmemesi yaygın bir durumdur. Bunu çoğunlukla Windows 7, 8 ve 10'da yaşayabilirsiniz.
Bu hatayla ilk kez karşılaşıyorsanız, muhtemelen cihazınızda bir sorun olup olmadığını merak edebilirsiniz. Ancak, bu olağan bir şeydir ve bunu çözmenin birçok yolu vardır.
İPhone'unuzun taşınabilir bir cihaz olarak algılanmamasının birçok nedeni olabilir ve bu makalede tartışacağımız şey budur. neden olduğunu düzeltmenin yollarını bulacağız. iTelefon Windows Gezgini'nde görünmüyor artı olası nedenler.
Bölüm 1. iPhone'un Windows Gezgini'nde Görünmemesinin Olası NedenleriBölüm 2. iPhone'un Windows Gezgini'nde Görünmemesini Düzeltmenin 3 YoluBölüm 3. Windows Gezgini'nde Görünmeyen iPhone için Alternatif ÇözümBölüm 4. Özet
Çoğu zaman, bu sorun bilgisayarlara yüklenen güncel olmayan sürücülerden kaynaklanır. Basit bir güncelleme ve iyi bir yeniden başlatma sorunu çözebilir. Ancak, yalnızca sürücüleri güncellemekten daha fazlası olduğu durumlar da vardır. Şimdi hangisinin durumunuza uyduğunu görün.
iPhone, Windows Gezgini'nde görünmüyor aşağıdakilerden herhangi biri neden olabilir:
USB bağlantı noktalarının yanı sıra USB kablonuzda herhangi bir hasar olup olmadığını kontrol edebilirsiniz. Sorunu daha fazla test etmek için sahip olduğunuz diğer iOS cihazını da bağlayabilir ve sorunun da olup olmadığını görebilirsiniz.
Eğer herhangi bir iOS cihazları algılanmıyor, o zaman büyük olasılıkla güncellenmesi gereken bir sürücü sorunudur. Veya sorununuz yukarıdaki durumlardan herhangi birinden kaynaklanmıyorsa; bu makalenin sonraki bölümlerini izleyerek cihazınızda sorun gidermeye devam edebilirsiniz.
Düzeltmeye geçmeden önce iPhone, Windows Gezgini'nde görünmüyor, iTunes'unuzun en son sürüme güncellendiğinden emin olun.
Ayrıca bağlantı sırasında Bu Bilgisayara Güvenmenizi isteyen bir açılır pencere görürseniz, sorunsuz bir bağlantı sağlamak için Güven veya İzin Ver'e tıklayın.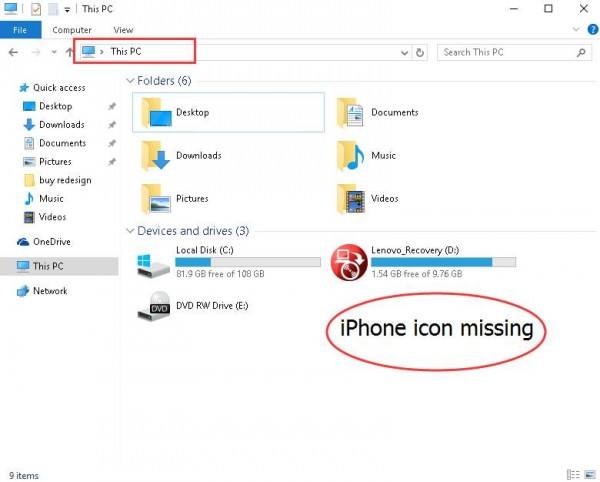
Bu iki önemli şeyi yaptıktan sonra, aşağıdaki yöntemleri kullanarak sorun gidermeye devam edin:
Belki de neden senin iPhone is değil gösterme up in Windows gezgini Windows güncellemelerinin eksik olmasından kaynaklanıyor. Bazı kullanıcılar, Windows 10 için bazı güncellemelerin eksik olduğunu bildirdi. İyi bir şey, bunları istediğiniz zaman kolayca indirebilir ve kurabilirsiniz.
Güncellemeleri şu sitelerden yüklemeniz gerekir:
Ve
Ekrandaki indirme talimatlarını izlemeniz yeterlidir ve bundan sonra iPhone'unuzu Bu Bilgisayardan Aygıtlar ve Sürücüler altında listelenmiş olarak görebilmeniz gerekir.
Eksik Windows güncellemelerini indirdikten sonra iPhone'unuz hala görünüyorsa, çözüm2'ye gidin.
Göz önünde bulundurmanız gereken bir diğer çözüm, cihazınızın bir bilgisayara bağlanmasını sağlayan önemli bir bileşen olan Apple Mobil Cihaz USB sürücüsünü güncellemektir.
iTunes'u Microsoft Store'dan indirdiyseniz, şunları izleyin:
Bu şimdi hatayı düzeltmelidir ve artık telefonunuzun taşınabilir cihazlardan biri olarak listelendiğini görebileceksiniz.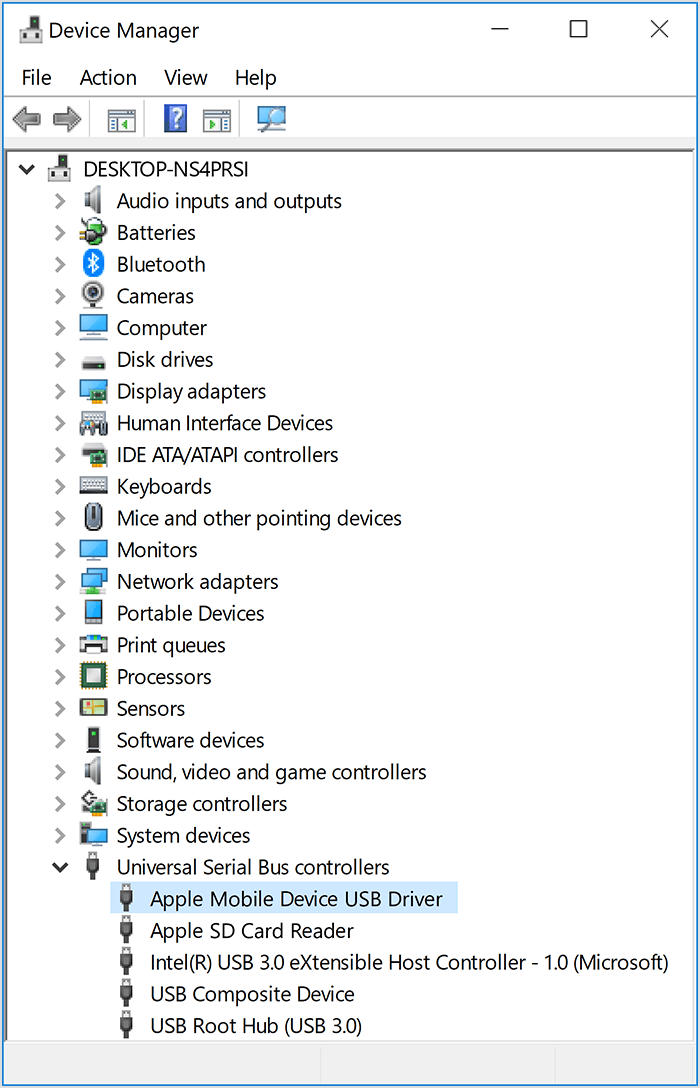
Eğer iPhone hala Windows Gezgini'nde görünüyor:
AMDS'yi yeniden başlattıktan sonra, iPhone'unuzu yeniden bağlamayı deneyin ve şimdi Windows gezgininizde görünüp görünmediğine bakın.
Son çözüm, iTunes klasörünüze tam erişime sahip olduğunuzdan emin olmaktır. Bu, bu klasör üzerinde tam izniniz yoksa kesintiye de neden olabilir.
Bu hatayı nasıl çözeceğiniz aşağıda açıklanmıştır:
Bu artık sorunlarınızı çözecek iPhone, Windows Gezgini'nde görünmüyor.
Hala sorunu çözemiyorsanız ve tek istediğiniz medya dosyalarınızın ve içeriklerinizin bir kısmını bilgisayara aktarmaksa, seçebileceğiniz harika bir alternatif var ve o da şu: FoneDog Telefon Transferi.
İle FoneDog Telefon Transferi, uyumsuz bağlantılar veya diğer hatalar hakkında endişelenmenize gerek yok çünkü bu program hem Windows hem de Mac bilgisayarlarda en iyi şekilde çalışır.
Bunun dışında, iOS gibi farklı işletim sistemlerinden Android'e ve tam tersi mobil cihazlar arasında sorunsuz aktarım sağlar.
Telefon Transferi
Dosyaları iOS, Android ve Windows PC arasında aktarın.
Bilgisayardaki metin mesajlarını, kişileri, fotoğrafları, videoları, müziği kolayca aktarın ve yedekleyin.
İOS 13 ve Android 9.0 ile tam uyumlu.
Bedava indir

Ayrıca, herhangi bir zamanda mobil cihazlar arasında bilgisayarlara veya tam tersine aktarım yapabilirsiniz. FoneDog Telefon Transferi aşağıdakilerden herhangi birini aktarmanıza izin verir:
FoneDog Telefon Transferinin nasıl çalıştığı hakkında daha fazla bilgi için şuna göz atın:
İlk adım, bilgisayarınıza FoneDog Phone Transfer'i yüklemek ve herhangi bir USB kablosu kullanarak iPhone'unuzu prize takmak ve cihazınızın otomatik olarak tanınmasını beklemektir.
Daha sonra ekranda görüntülenen cihaz bilgilerinizi göreceksiniz.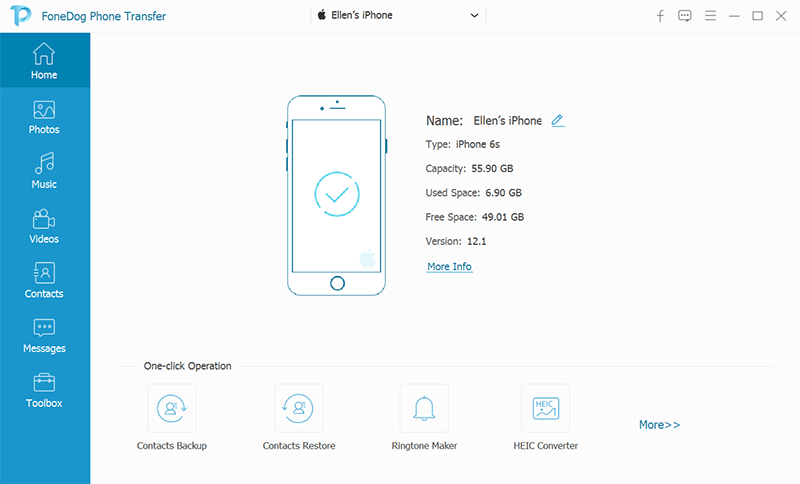
Ardından, sol menüdeki dosyalardan hangisini iPhone'unuzdan aktarmak istediğinizi seçebilirsiniz. Fotoğraflar, Müzik, Videolar, Kişiler, Mesajlar arasından seçim yapabilir veya Araç Kutusundan herhangi birini gerçekleştirebilirsiniz.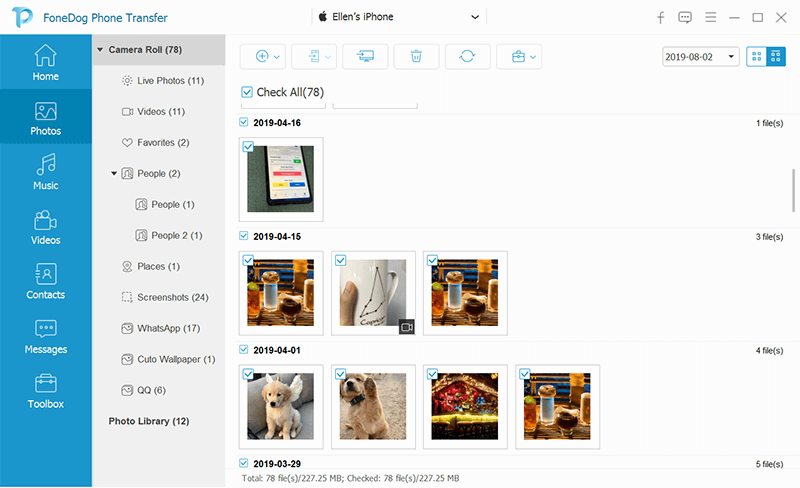
İstediğiniz dosyaları seçtikten sonra istediğiniz dosyaları seçerek işaretleme seçeneğiniz var ya da hepsini seçebilirsiniz. Buradan iOS ve Android gibi cihazlar arasında veya iOS'tan PC'ye aktarımı da başlatabilirsiniz.
Dosyaları saklamak için bilgisayara kaydetmek istiyorsanız, üst menüden PC'ye Aktar seçeneğine tıklayın.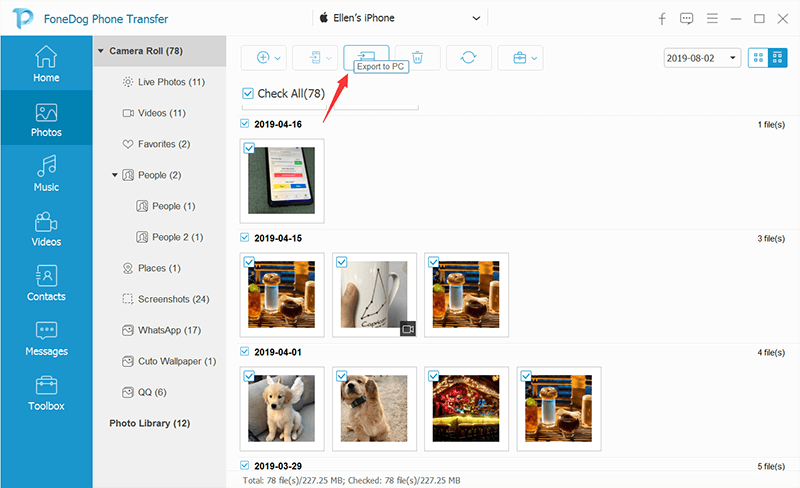
Artık bir transferi işlemiş olduğunuza göre, şimdi yapmanız gereken tek şey programın isteğinizi tamamlamasını beklemek.
Ve bu kadar! FoneDog Telefon Transferi iPhone'unuz Windows Gezgini'nde görünmüyorken yapabileceğiniz en güvenli alternatiftir. Teknik şeyleri yapılandırmak ve ince ayar yapmak için daha fazla zaman harcamanıza gerek yok, sadece programı kurmanız ve beklemeniz gerekiyor!
Düzeltebileceğiniz birçok yol var iPhone, Windows Gezgini'nde görünmüyor konu. Öncelikle, kullandığınız kabloların farkında olmalısınız.
Buradaki ipucu, iPhone'unuzun özellikle bir Windows bilgisayarda bağlantı sırasında sorunsuz çalışmasını sağlamak için yalnızca orijinal USB kablosunu kullanmaktır.
Ancak, bu sorundan etkileniyorsanız, yukarıda bahsettiğimiz çözümlerden herhangi birini deneyebilir ve kesinlikle kısa sürede çözülecektir.
En iyi alternatif için, güvenebilirsiniz FoneDog Telefon Transferi dosyalarınızı başka bir Akıllı Telefon veya bilgisayar gibi başka bir cihaza aktarmak için.
Aktarım veya sorunla ilgili başka endişeleriniz varsa, aşağıya yorum yapmaktan çekinmeyin!
Hinterlassen Sie einen Kommentar
Yorumlamak
Telefon Transferi
iOS, Android ve bilgisayar arasındaki diğer veriler arasında kolayca ve hızlı bilgileri, fotoğraflar, temaslar, videolar ve bilgisayar aygıtları kaybetmeden diğer veriler aktarıyor.
Ücretsiz denemePopüler makaleler
/
BİLGİLENDİRİCİLANGWEILIG
/
basitKOMPLİZİERT
Vielen Dank! Merhaba, Sie die Wahl:
Excellent
Değerlendirme: 4.7 / 5 (dayalı 96 yorumlar)