

By Vernon Roderick, Son Güncelleme: January 6, 2023
Adobe Photoshop, Adobe tarafından geliştirilen popüler bir grafik düzenleme programıdır. Ve önemli işlevi, pencereyi açabilmesidir. Photoshop Otomatik Kaydetme konumu Otomatik olarak geri yüklenen PSD dosyasına erişmek için. Adobe Photoshop, katmanlar, çeşitli araçlar, vektör maskeleri, akıllı nesneler, 3B'ler ve şekiller gibi görüntü ayarının birçok güçlü özelliğini içerir. Uygulama, hem Windows hem de Macintosh işletim sistemleri için ücretsiz deneme indirmesi sunar.
Ayrıca Adobe, kullanıcılarının rahatlığı için bir avantaj daha sunuyor. Adobe Creative Cloud özelliği, kullanıcıların yazılımın en son sürümünün güncellemelerini indirmelerine olanak tanır. Kullanıcıların Photoshop (PSD) dosyalarını herhangi bir yerden ve herhangi bir cihazdan erişilebilen buluta kaydetmelerine de olanak tanır.
Ancak, bir Creative Cloud hesabınız yoksa veya ona bağlanmayı unuttuysanız ve aniden Photoshop'unuz veya bilgisayarınız çökerse ve dosyalar kaybolur veya bozulursa ne olur? Olabilecek diğer sorunlar: Virüs ve kötü amaçlı yazılım saldırısı nedeniyle PSD dosyaları yanlışlıkla silindiğinde, Photoshop Otomatik Kaydet özelliği etkinleştirilmez veya belge kaydedilmeden önce sistemin aniden kapanması ve diğerleri.
Sorunu çözmek için bu eğitim, Photoshop dosyalarınızı farklı yöntemler kullanarak nasıl kurtaracağınız konusunda size rehberlik edecektir. Bunlardan biri, Otomatik Kaydetme özelliğini etkinleştirmek ve Photoshop Otomatik Kaydetme konumunda otomatik olarak kurtarılan PSD dosyalarına erişmek. İşte size bunu öğreten bir makale photoshop'u açmadan PSD dosyalarını aç. Aşağıdaki adımlar ayrıca, silinen veya kaybolan PSD dosyalarını geri yüklemek için kullanabileceğiniz, kullanımı kolay ve güvenilir bir profesyonel FoneDog veri kurtarma yazılımı sunar.
İpucu: Adobe Photoshop, iyi görüntüleri harika görüntülere dönüştürebilen çok güçlü bir araçtır. Ancak, artık ihtiyacınız kalmadığında, bilgisayarınızda çok fazla yer kapladığını öğreneceksiniz. Bu yüzden öğrenmek isteyebilirsiniz Photoshop'u Mac'inizden tamamen kaldırma.
Bölüm 1. FoneDog Veri Kurtarma Nasıl KullanılırBölüm 2. Photoshop Dosyaları Nasıl Kurtarılır Bölüm 3. Photoshop Otomatik Kaydetme Konumu neredeBölüm 4. Photoshop Dosyalarını Temp'ten KurtarınBölüm 5. Photoshop Dosyalarını Son Dosyalardan KurtarınBölüm 6. Photoshop Dosyalarını Buluttan KurtarınBölüm 7. Photoshop Dosyalarını Yedeklemeden KurtarınÖzetle
Otomatik Kaydetme özelliğini etkinleştirmeyi ve Photoshop Otomatik Kaydetme konumunda otomatik olarak kurtarılan PSD dosyalarına erişmeyi öğrenmeden önce, silinen dosyaları kurtarmak için üçüncü taraf yazılımların nasıl kullanılacağını öğrenelim. Photoshop (PSD) dosyalarınız dahil silinen dosyalarınızı hızlı ve güvenli bir şekilde kurtarmanızı sağlayan güvenilir ve profesyonel bir veri kurtarma sihirbazı, FoneDog Veri Kurtarma %100 yüksek başarı oranına ve güvenli verilere sahip, kullanımı kolay ve kullanışlı bir araçtır.
Herhangi bir cihazdan kurtarın, herhangi bir veri türünü ve her durumda geri yükleyin. Yazılım, ücretsiz deneme sürümü ve satın almanız durumunda 30 günlük para iade garantisi sunar. Yazılımı Windows veya Mac için indirebilirsiniz. Desteklenen farklı dosya sistemlerindeki diğer çıkarılabilir sürücüler gibi herhangi bir aygıttan kurtarabilirsiniz.
Resim, video, ses, e-posta, arşiv ve belgeler gibi herhangi bir veri türünü geri yükleyebilirsiniz. Bu, çökmüş Windows veya Mac kurtarma, bölüm kurtarma, dosya kurtarma, sabit sürücü kurtarma, hafıza kartı kurtarma veya flash sürücü kurtarma gibi her durumda çalışır.
Sadece başlatın, tarayın ve geri yükleyin. FoneDog Veri Kurtarma programının nasıl kullanılacağına ilişkin süreç şudur:
Başlat FoneDog Veri Kurtarma yazılım. şuraya git Başlama menü ve arama FoneDog Veri Kurtarma itibaren Programlar liste. Diğer yollar: masaüstünde bulunan kısayol simgesine çift tıklayın. Görev çubuğunuzdaki sabitlenmiş simgesine de tıklayabilirsiniz (bir kısayol oluşturulmuşsa veya görev çubuğuna sabitlenmişse).
FoneDog Data Recovery'nin ana sayfasında, geri yüklenecek bir veya daha fazla dosya türü ve kaybolan dosyaları kurtarmak istediğiniz sürücüleri (sabit disk veya çıkarılabilir) seçin. Ardından, taramayı başlatmak için “Tara” düğmesine basın.

İki tarama mevcuttur: Hızlı Tarama veya Derin Tarama. İlk tarama daha hızlı çalışacak ve derin tarama daha fazla sonuç gösterecek ancak taramak daha uzun sürecektir. İçerik, FoneDog Data Recovery veri taramasını tamamladıktan sonra girdiğiniz seçeneklere göre gösterilir.
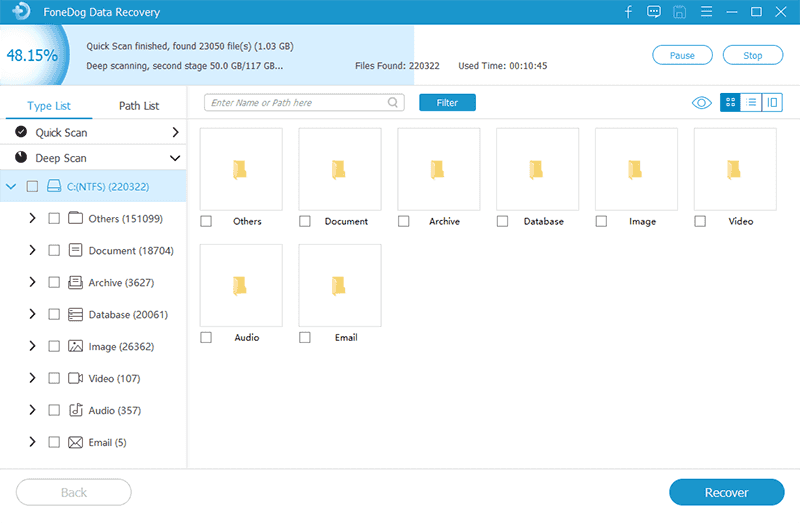
Taramadan sonra kurtarmak istediğiniz PSD dosyalarını seçin. Sonuçlar, türe veya yola göre döndürülür. Arama çubuğuna dosya adını veya dosya yolunu girerek veri dosyalarını hızlı bir şekilde bulabilmeniz için Filtreleri Uygulayın. I vur Kurtarmak PSD dosyalarını geri yüklemek için düğmesine basın.
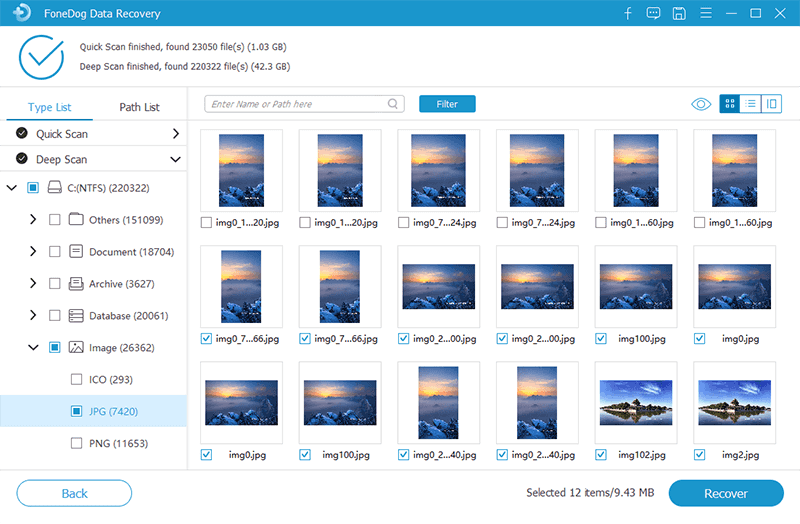
Adobe Photoshop sayesinde, belirlediğiniz düzenli aralıklarla yedek oluşturarak PSD dosyalarınızı otomatik olarak kaydedecek kullanışlı bir özellik sunar. Bu, bir bilgisayarın çökmesi ve dosyaların bozulması durumunda, bir kopyayı kolayca kurtarabilmeniz ve Photoshop dosyanızın yedeğini geri yükleyebilmeniz için yedek kopyaları kaydetmek için önemlidir.
Otomatik kurtarma, yalnızca Photoshop'ta Otomatik Kaydet özelliği etkinleştirilmişse ve uygulamanın çökmeden önce belgeyi kaydedecek zamanı varsa çalışır. Otomatik Kaydet işlevi yalnızca Photoshop CS6 ve üzeri sürümlerde kullanılabilir.
Bu basit işlem, Otomatik Kaydetme sıklığını nasıl ayarlayacağınız konusunda size rehberlik edecektir.
Adım 01: Lansman Adobe Photoshop.
02. Adım: Giriş Windows, " seçeneğine gidinDüzenle” menüsü ekranın sol üst köşesinde bulunur. İçinde Mac, " seçeneğine gidin“Photoshop” menüsü.
Adım 03: Seç Tercihler > Dosya yönetimi.
Adım 04: “Kurtarma Bilgilerini Her Zaman Otomatik Olarak Kaydet” seçeneği etkin.
Adım 05: Varsayılan olarak, Otomatik Kaydetme sıklığı her 10 dakikada bir çalışacak şekilde ayarlanmıştır. Her 5, 10, 15 veya 30 dakikada bir veya her saatte bir ayarlamayı seçebilirsiniz.
06 Adımı: “OK anlayışının sonucu olarak, buzdolabında iki üç günden fazla durmayan küçük şişeler elinizin altında bulunur.
C sürücüsü:\Kullanıcılar\
Not: Photoshop orijinal dosyanın üzerine kaydetmez, ancak kurtarmayı ayrı bir yedekleme dosyasına kaydeder. ekleyecek”Kurtarılan” yedek kopyanın dosya adının sonuna.
Photoshop'un çökmesiyle karşılaştığınızda, uygulamayı yeniden başlatın; dosyanın en son kaydedilen kopyasını otomatik olarak yeniden yükleyecektir. Dosyanın kopyasını göremiyorsanız, Photoshop'unuzda otomatik kaydetme özelliğinin etkinleştirildiğinden emin olun. İşte otomatik olarak kaydedilen dosyaları almanın başka bir yolu.
Adım 01: Otomatik kaydedilen dosyaları hala göremiyorsanız, ekranda kaydedilmemiş dosyaları arayın. Otomatik Kurtarma Photoshop sürümüne bağlı olarak belirli konum yolunun farklılık gösterdiği klasör.
Not: AppData klasör varsayılan olarak gizlidir. Dosya Gezgini'ne giderek onu gösterebilirsiniz. Tıklamak Görünüm/Seçenekve ardından Görüntüle sekmesini açın ve “Gizli dosya, klasör ve sürücüleri göster'i"Seçeneği.
Ayrıca şunları da arayabilirsiniz: Otomatik Kurtarma içindeki arama kutusunu kullanarak klasör dosya Gezgini pencere.
02. Adım: Otomatik Kurtarma klasör, bir görebilirsiniz PSB Photoshop dosyasının otomatik olarak kaydedilen kopyası olan dosya.
Adım 03: Henüz PSB dosyasını açmayın, bunun yerine önce dosyanın başka bir kopyasını kaydedin çünkü Photoshop açıldıktan sonra dosyayı silecektir.
Adım 04: Açın PSB yedek kopyayı oluşturduktan sonra dosyayı kaydedin ve Photoshop'ta bir dosya olarak kaydedin.
Photoshop Otomatik Kaydetme Konumunun nerede olduğunu öğrendikten sonra, bu, Photoshop (PSD) dosyalarınızı Temp dosyalarından nasıl alacağınız konusunda size rehberlik edecek başka bir yöntemdir. Photoshop, belgenizi kaydetmeden aniden çöktüğünde veya dosyalarınız bozulduğunda, Photoshop dosyalarını geri yüklemek için aşağıdaki adımları takip edebilirsiniz.
Dosya Gezgini'nde Temp klasörünü açarken, "Şu anda bu klasöre erişim izniniz yokbaşlıklı bir kılavuz yayınladı, sadece tıkla "Devam et anlayışının sonucu olarak, buzdolabında iki üç günden fazla durmayan küçük şişeler elinizin altında bulunur.
01. Adım: “Git”Bu PC"Ya da"Bilgisayar” (diğer Windows sürümlerinde). birlikte basabilirsiniz. Windows logosu + E kısayol olarak tuşlar.
Adım 02: Dosya Gezgini penceresinde, Sıcaklık klasör konumu, nerede C: sistem sürücünüz:
C:\Kullanıcılar\ \AppData\Local\Temp\
Adım 03: Photoshop belgenizin son tarihi ve saatiyle eşleşen Temp dosyalarında arama yapın. Dosya adları “ ile başlar.Photoshop anlayışının sonucu olarak, buzdolabında iki üç günden fazla durmayan küçük şişeler elinizin altında bulunur.
Adım 04: Temp dosyasını şurada açın: Photoshop uygulama.
Adım 05: Photoshop belge dosyası olarak kaydedin. PSD biçimi.
Photoshop geçici dosyalarını, aşağıdaki arama kutusunu kullanarak da arayabilirsiniz. dosya Gezgini " yazarak pencerePhotoshop anlayışının sonucu olarak, buzdolabında iki üç günden fazla durmayan küçük şişeler elinizin altında bulunur.
Temp klasörünü açmak için başka bir seçenek de koşmak Komut.
Adım 01: “koşmak” iletişim penceresi. Birlikte basın Windows Logosu + R anahtarlar.
Adım 02: Yazın % Temp% kutuya basın ve "Keşfet” veya “OK anlayışının sonucu olarak, buzdolabında iki üç günden fazla durmayan küçük şişeler elinizin altında bulunur.
Adım 03: Dosya Gezgini penceresi görünür ve Temp dosyaları görüntülenir. Belgenizin son tarihi ve saatiyle eşleşen Photoshop dosyalarını bulun. Dosya adları “ ile başlar.Photoshop anlayışının sonucu olarak, buzdolabında iki üç günden fazla durmayan küçük şişeler elinizin altında bulunur.
Adım 04: Temp dosyasını şurada açın: Photoshop uygulama.
Adım 05: Photoshop belge dosyası olarak kaydedin. PSD biçimi.
Bu, Photoshop (PSD) dosyalarınızı Temp dosyalarından nasıl alacağınız konusunda size rehberlik edecek başka bir yöntemdir. Photoshop, belgenizi kaydetmeden aniden çöktüğünde veya dosyalarınız bozulduğunda, Photoshop dosyalarını geri yüklemek için aşağıdaki adımları takip edebilirsiniz.
01. Adım: Photoshop uygulama.
Adım 02: “fileto” menüsü ekranın sol üst köşesinde bulunur.
03. Adım: "Son aç anlayışının sonucu olarak, buzdolabında iki üç günden fazla durmayan küçük şişeler elinizin altında bulunur.
Adım 04: Son dosyalar açılır menüsünde kaydedilmemiş PSD dosyasını bulun.
Adım 05: PSD dosyasını açın ve geri yükleyin.
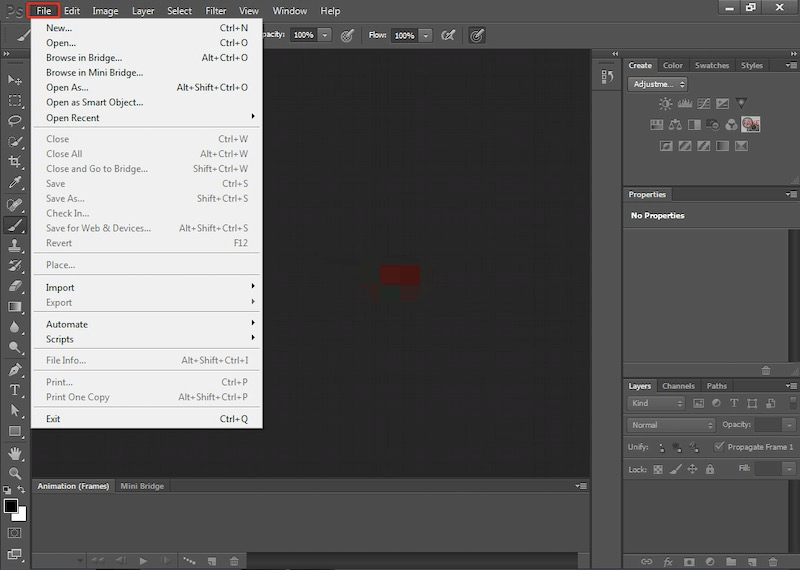
Eğer varsa bir Adobe Creative Cloud hesabı, kayıp Photoshop (PSD) dosyalarınızı geri yükleyebilirsiniz. Adobe Creative Cloud, her türlü değişikliği diğer cihazlarınızla da senkronize edebilen herhangi bir yerden ve herhangi bir cihazda çalışmanıza olanak tanır.
Adım 01: Hesabınızda oturum açın Adobe Creative Cloud hesap.
Adım 02: “Silindi" Klasör.
Adım 03: Seçin PSD geri yüklemek istediğiniz dosyalar.
04. Adım: "Restore”Simgesi.
Not: Adobe Creative Cloud Dosyalarından silinen dosyalara Dosyalar sayfasında bulunan Arşiv dosyalarından erişilebilir. Silinen PSD dosyalarını geri yüklemek için, Adobe Creative Cloud Assets sitesinin Dosyalar görünümünde arşivlenmiş dosyalara göz atabilirsiniz.
Yedek oluşturduysanız Photoshop (PSD) dosyalarınızı geri yükleyebilirsiniz. Dosyaların yedeğini başka bir depolama aygıtına kaydedebilir veya Windows yedekleme yardımcı programını kullanabilirsiniz. Windows, yedek kopyaları geri yükleme noktaları olarak depolar. Aşağıdaki adımları izleyerek özelliği etkinleştirebilirsiniz:
Adım 01: Git Kontrol Paneli.
Adım 02: Ekranın sol tarafında, “Sistem Koruma anlayışının sonucu olarak, buzdolabında iki üç günden fazla durmayan küçük şişeler elinizin altında bulunur.
03. Adım: "Koruma Ayarları”, Korumanın “olarak ayarlandığını kontrol edin.On anlayışının sonucu olarak, buzdolabında iki üç günden fazla durmayan küçük şişeler elinizin altında bulunur.
04 Adımı: “OK anlayışının sonucu olarak, buzdolabında iki üç günden fazla durmayan küçük şişeler elinizin altında bulunur.
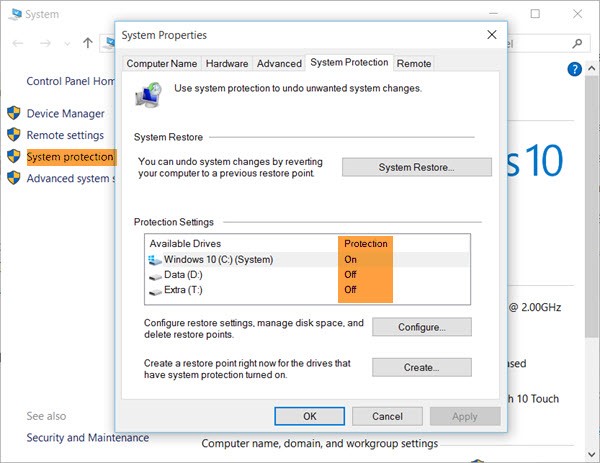
İnsanlar ayrıca okurCanon Fotoğraf Kurtarma Nasıl YapılırSilinen Fotoğraflar Nasıl Kurtarılır
Adobe Photoshop, dijital sanat ve grafik tasarım çalışmalarında kullanıcılara yardımcı olmak için temel olarak kullanılabilen popüler ve lider bir yazılımdır. Farklı amaçlara hizmet eden çeşitli dikkat çekici özellikleri kapsar. Araç, görüntü düzenleme, oluşturma, rötuş, efektler ve diğerleri için kullanılabilir.
Bir Photoshop dosyası çok büyük olabilir, bu nedenle kullanıcıların yedek kopyalar oluşturması, Adobe Creative Cloud'u kullanması ve uygulamanın Otomatik Kaydetme işlevini etkinleştirmesi gerekir.
Bu makalede, dosyaların kaybolması, silinmesi veya bozulması durumunda kullanıcıların PSD dosyalarını geri yüklemelerine yardımcı olabilecek birkaç işlem listelenmiştir. Unutulmaması gereken bir diğer önemli nokta, Photoshop Otomatik Kaydetme konumu otomatik olarak kurtarılan PSD dosyalarının kaydedildiği yer.
Kullanıcılar için şiddetle tavsiye edilen ekstra bir bonus, kullanıcıların herhangi bir cihazdan herhangi bir veri türünü kurtarmasına yardımcı olacak güvenilir ve profesyonel bir araç olan FoneDog Veri Kurtarma yazılımı gibi bir veri kurtarma programı kullanmaktır.
Hinterlassen Sie einen Kommentar
Yorumlamak
Veri Kurtarma
FoneDog veri toplama hızlı ve güvenli olarak silmiş veya kaybetmiş fotoğraflar, videolar, ses, e-postalar, belgeler ve sert sürücülerden diğer veriler, hafıza kartları, flash sürücüler, Windows ve Mac bilgisayarlarından (Recycle Bin dahil).
Ücretsiz deneme Ücretsiz denemePopüler makaleler
/
BİLGİLENDİRİCİLANGWEILIG
/
basitKOMPLİZİERT
Vielen Dank! Merhaba, Sie die Wahl:
Excellent
Değerlendirme: 4.7 / 5 (dayalı 88 yorumlar)