

By Gina Barrow, Son Güncelleme: January 7, 2023
Nerede olduğunun bir önemi yok, YouTube film, video izleyebileceğiniz, dünya çapında en yeni ve trend olanları dinleyebileceğiniz en popüler sosyal medya sitelerinden biridir. Aslında, YouTube'un farklı niş ve türlerden gelen müzik ve vlog'ların (video blogları) kaynaklarının sayısı olduğu bilinmektedir.
Artan abone sayısı hızla arttıkça, kullanıcıların bundan şikayet ettiği zamanlar oluyor. biraz YouTube videolarında ses yok. Ve bugün öğreneceğimiz şey bu. Bu ses sorununu hem bilgisayarda hem de Akıllı Telefonunuzda nasıl çözeceğinize dair çeşitli yöntemleri keşfedeceğiz.
Bölüm 1. Bilgisayarlarda Sesi Olmayan Bazı YouTube Videolarını Düzeltmenin 5 YoluBölüm 2. Akıllı Telefonlarda Ses Olmayan Bazı YouTube Videolarını Düzeltmenin 5 YöntemiBölüm 3. Özet
Bunu fark edersen biraz arasında Youtube videoları tarayıcıda oynamak var ses yok, o zaman bilgisayardaki birkaç şeyi kontrol etme zamanı.
sadece işaret edemeyiz Youtube'da ne yanlış gitti çünkü iki farklı senaryoya bakıyoruz, birincisi donanım veya bilgisayarınızdan kaynaklanıyor veya ikincisi YouTube'un kendisinden veya kullandığınız tarayıcıdan kaynaklanan yazılımla ilgili.
Windows veya Mac bilgisayarlarınızda sesi olmayan bazı YouTube videolarını nasıl düzeltebileceğiniz konusunda deneyebileceğiniz 5 çözüm:
Adobe Flash Player, videolar gibi multimedya dosyalarını görüntülemek için kullanılan bir eklentidir. Şimdi, YouTube'unuzda veya bazı YouTube videolarında ses yoksa, flash oynatıcınızda bir sorun olabilir.
Bu kılavuzu izleyerek flash oynatıcınızı kolayca güncelleyebilirsiniz:
Windows için:
Adobe Flash Player aslında Windows güncellemesiyle birlikte gelir, bu nedenle Windows bilgisayarınızda son güncellemeler varsa, o zaman kesin olarak Adobe Flash Player da güncellenir.
: Mac için
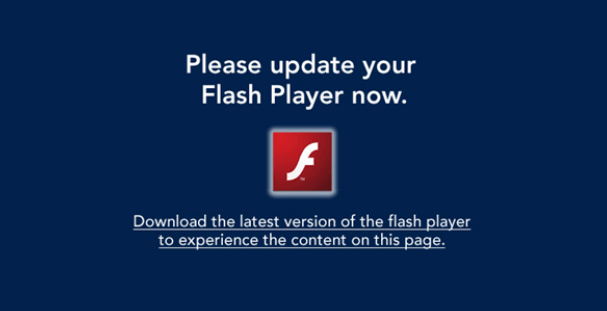
Flash Player'ı Chrome, Edge ve Safari gibi her tarayıcıda da güncelleyebilirsiniz. Şu adımları kontrol edin:
Microsoft Edge'de:
Flash oynatıcıyı Safari'de güncellemek, daha önce Mac'te yaptığımızla aynıdır.
İlk yöntem sizin için işe yaramadıysa veya herhangi bir flash player hatası görmediyseniz, tarayıcınızın önbelleğini ve çerezleri temizlemeyi deneyebilirsiniz.
Shift+ Ctrl+ Delete tuşlarına basarak tüm tarayıcılarda tarayıcı önbelleğini temizlemek için bir kısayol kullanabilirsiniz. Ekranda, hangi ayarları silmek istediğinizi kontrol edebileceğiniz bir açılır pencere belirecektir.
İlk olarak, zaman-frekansını en üste ayarlamanız ve ardından Gözatma geçmişi, İndirme geçmişi ve Önbelleğe alınmış resimler ve dosyalar'ı seçmeniz gerekir. Bundan sonra, Tarama Verilerini Temizle düğmesini tıklayın.
Şimdi çalışıp çalışmadığını görmek için bazı YouTube videoları oynatmayı deneyin.
Bazen dikkatsizlikten bilgisayardaki bazı ses kontrollerinin sesini açmayı unuttuk. Bunu ancak daha sonra zaten rahatsızlık yaşadığımızda keşfettik. Tüm ses düzeyi ayarlarınızın tam olduğundan emin olmak için tarayıcıyı ve sistem ses düzeyi karıştırıcısını kontrol edin.
Sorunun çözülüp çözülmediğini kontrol edin.
YouTube her tür tarayıcıda kullanılabilir, bu nedenle bu siteyle tek bir tarayıcıda sorun yaşıyorsanız YouTube'a farklı bir tarayıcıdan erişmeyi deneyebilirsiniz. Tek yapmanız gereken video URL'sini kopyalamak ve Microsoft Edge, Firefox veya Safari gibi başka bir tarayıcıda açmak.
Virüsten koruma programınız ayrıca tarayıcı ayarlarına müdahale edebilir ve aşağıdaki gibi sorunlara neden olabilir: bazı YouTube videoları oynama ses yok.
Anti-virüsünüzün ayarlarını kontrol edin ve 3'ü etkinleştirinrd parti flash içeriği, böylece tarayıcınızda herhangi bir ses ve video oynatımına izin verir. Güvenlik yazılımınızla adımları kontrol edin.
YouTube uygulaması, insanların hem iOS hem de Android'de kolayca video izleyebildiği ve yayınlayabildiği mobil cihazlarda en çok indirilen uygulamalar arasında yer alıyor.
İşte nasıl düzeltileceğine dair 5 farklı yol bazı YouTube videoları sahip olan ses yok:
Bazı YouTube videolarının sessize alınması yalnızca izole bir durum olabilir. Akıllı Telefonunuzda yapabileceğiniz en kolay şey, onu yeniden başlatmaktır.
Cihazınız yeniden başlatmayı bitirdiğinde, uygulamayı açmayı deneyin ve tam olarak izlediğiniz videoyu arayın ve sorunun çözülüp çözülmediğini kontrol edin. Değilse, sonraki adımlarla devam edin:
Hem iOS hem de Android'de, ses düzeyi ayarlarını sessize mi yoksa en düşük ses düzeyine mi ayarlandığını kontrol edin. Bazen, YouTube'daki ses ne kadar yüksek olursa olsun, özellikle telefonunuz en düşük ses kontrolüne ayarlanmışsa, ses hala çok düşük geliyor.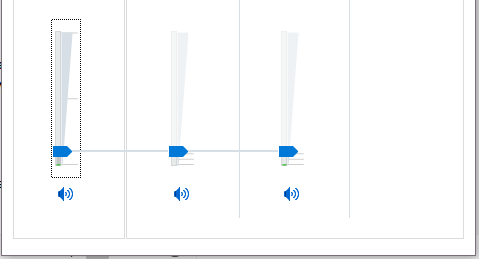
Ardından, sorun devam ederse, yapabileceğiniz bir sonraki adım uygulamanın önbelleğini ve verilerini temizlemektir. Bu adım yalnızca android Akıllı Telefonlar için geçerlidir.
YouTube'u kullanmaya devam ettikçe, önbelleğe alınmış dosyaları o kadar fazla biriktirir ve daha sonra gecikmeye ve bazı sorunlara neden olabilir.
Android'de önbelleğin nasıl temizleneceğine ilişkin bu kılavuzu izleyin:
Uygulamanın verilerini temizledikten sonra, Google hesabınıza tekrar giriş yapmanız ve ayarları özelleştirmeniz gerekebilir, ancak verilerin silinmesi telefonunuzun içeriğini silmez.
İlk üç çözümü tüketip de sonuç alamadığınızda, bu videoları izlemeye devam etmek için yapmanız gereken bir sonraki şey, onları alternatifler aracılığıyla açmaktır.
YouTube videolarını ses olmadan oynatma konusunda bazı sorunlar yaşıyorsanız, Google Chrome'unuzdaki tarayıcı seçeneğini Akıllı Telefondan açabilirsiniz.
Tek yapmanız gereken Chrome uygulamasını başlatmak ve youtube.com'a gitmek ve masaüstü sitesi görünecektir. Masaüstüne benzer şekilde kullanın.
Son olarak, hala aynı sorunu yaşıyorsanız, YouTube uygulamasını kaldırıp bir süre sonra yeniden yüklemeyi deneyin.
Uygulamayı PlayStore veya AppStore'dan kaldırabilir veya iOS cihazınızdaki uygulama simgesine, kıpırdayana ve üstteki X simgesi görünene kadar uzun süre basabilirsiniz. Uygulamayı silmek için X simgesine dokunun. Android cihazlarda, uygulamaya uzun süre basabilir ve ardından çöp kutusuna sürüklemek için yukarı kaydırabilirsiniz.
YouTube uygulamasını başarıyla kaldırdıktan sonra PlayStore veya AppStore'a geri dönebilir ve ardından YouTube'u yeniden yükleyebilirsiniz.
Ardından sorunun çözülüp çözülmediğini doğrulayın.
Bazı YouTube videoları aslında bir sesle başlamaz ve videonun altındaki ses simgesinin sesini açmanız gerekir. İzlediğiniz videoların sesli mi yoksa sesli mi başladığını kontrol ettiğinizden emin olun. Hoparlör simgesinin sessize alınıp alınmadığını kontrol etmek için ödeme yapar.
Ayrıca Ayarlar aracılığıyla Akıllı Telefonlarınızın sesini de ayarlayabilirsiniz. Hem iOS hem de Android cihazlarınızda Ayarlar'ı açın ve Sesler'e gidin. Ses kaydırıcısının en yükseğe ayarlanıp ayarlanmadığını kontrol edin.
Sesi olmayan bazı YouTube videoları aslında birçok faktörden kaynaklanmaktadır. Ses kontrolünü düzeltmeyi unuttuğunuz kullanıcı hatası veya donanım bölümündeki bir hoparlör veya ses sorunu olabilir. Ancak, genellikle bilgisayarınızın tarayıcısında veya YouTube sitesinin kendisinde düzgün şekilde etkinleştirilmemiş bir flash oynatıcıdan kaynaklanır.
Ana sebep ne olursa olsun, hem bilgisayarınızda hem de mobil cihazınızda gerçekleştirebileceğiniz bir dizi sorun giderme önlemi verdik. Sadece yukarıda bahsettiğimiz adımları takip edin ve bunlardan hangisinin sizin için gerçekten işe yaradığını kontrol edin.
Daha sonra bu sorunu onların da yaşaması ihtimaline karşı arkadaşlarınızla paylaşmayı unutmayın!
Hinterlassen Sie einen Kommentar
Yorumlamak
FoneDog iOS Araç Seti
FoneDog iOS Araçları - iOS cihazınızın en büyük ve etkili çözümlerini sağlar, iOS cihazınızdan oluşan çeşitli sorunları kolayca ve etkili çözmenize yardım eder.
Ücretsiz deneme Ücretsiz denemePopüler makaleler
/
BİLGİLENDİRİCİLANGWEILIG
/
basitKOMPLİZİERT
Vielen Dank! Merhaba, Sie die Wahl:
Excellent
Değerlendirme: 4.8 / 5 (dayalı 85 yorumlar)