

By Gina Barrow, Son Güncelleme: April 24, 2020
Ekran görüntüleri nereye gidiyor? Özellikle bir ofiste veya teknik destekte çalışırken, ekran görüntüleri günlük iş hayatımızda çok önemli bir rol oynamaktadır. Çoğu zaman, önemli mesajları, sorun gidermede olduğu gibi hataları ve daha fazlasını yakalarsınız.
Dahası, ekran görüntüleri kişisel hayatımız için de önemlidir; örneğin, web'den indiremediğimiz ancak kaydetmek istediğimiz mesajlar, resimler olduğunda. Normalde, bu dosyaların bilgisayarda nereye kaydedildiğini bilmeden klavyedeki print screen düğmesine basarız.
Windows ve Mac iki farklı işletim sistemidir ve ekran görüntüleri de dahil olmak üzere dosyaların kaydedilmesi söz konusu olduğunda her ikisinin de farklı ayarları vardır. Ve bu makalede tartışacağımız şey bu, bu ekran görüntülerini nerede, nasıl ve ne yapacağımızı öğreneceğiz.
Bölüm 1. Windows'ta Ekran Görüntüleri Nereye Gidiyor?Bölüm 2. Mac'te Ekran Görüntüleri Nereye Gidiyor?Bölüm 3. Ekran Görüntüleri Android'de Nereye Gidiyor?Bölüm 4. iPhone'da Ekran Görüntüleri Nereye Gidiyor?Bölüm 5. Silinen Ekran Görüntüleri Nasıl Kurtarılır?Bölüm 6. Özet
Windows bilgisayar, ekranınızı yakalama konusunda çok fazla seçeneğe sahiptir. Adımlar, kullandığınız Windows sürümüne göre değişiklik gösterse de, yine de hepimizin bildiği esnek ve kullanıcı dostu işletim sistemidir.
Varsayılan olarak, Windows bilgisayarlar tüm ekran görüntülerini C:Kullanıcılar[PCadı]ResimlerimEkran Görüntüleri dosya. Ancak, istediğiniz zaman yeni bir hedef klasör ayarlayabilir veya oluşturabilirsiniz.
İlk olarak, günümüzde en yaygın Windows sürümü olan Windows 10'da nasıl ekran görüntüsü alınır ona bir göz atacağız.
Bu tuşu kullanarak ekran görüntüsü aldıktan sonra, bilgisayarınızda herhangi bir resim düzenleme uygulamasını açın ve yakaladığınız resmi CTRL + V kullanarak yapıştırın veya ekrandaki yapıştır tuşuna tıklayın. Kullanmanın en kolay yolu, bilgisayarınızdaki Paint uygulamasıdır. Bu seçenek tüm ekranın fotoğrafını çeker ve Paint uygulamanızda görüntüyü kırpıyormuş gibi düzenleyebilirsiniz.
Ancak, birden fazla ekran görüntüsü alıyorsanız, görüntüleri tek tek yakalamanız ve kaydetmeniz gerektiğinden bu yöntemi kullanmak sizin için uygun değildir.
Bu tuşlara bastığınızda ekranınızın bir saniyeliğine yanıp söndüğünü ve tüm ekranın karardığını fark edeceksiniz. Bu normaldir ve yalnızca bilgisayarınız ekran görüntüsü alır.
Görüntüler daha sonra varsayılan yolda saklanır: C:Kullanıcılar[PCadı]ResimlerimEkran Görüntüleri ve ayrıca basitçe kırpıp düzenleyebileceğiniz tüm ekranı yakalayacaktır. Bu yöntemi kullanarak ekran görüntülerinizi açmanın başka bir yolu da bilgisayarınızdaki Fotoğraflar uygulamasına erişip Albümler'e gitmek ve ardından Ekran Görüntülerini bulmaktır.
Bu kısa tuşları kullanarak bazı görüntülerin yakalanmadığından endişelenmenize gerek kalmadan bir dizi ekran görüntüsü alabilirsiniz.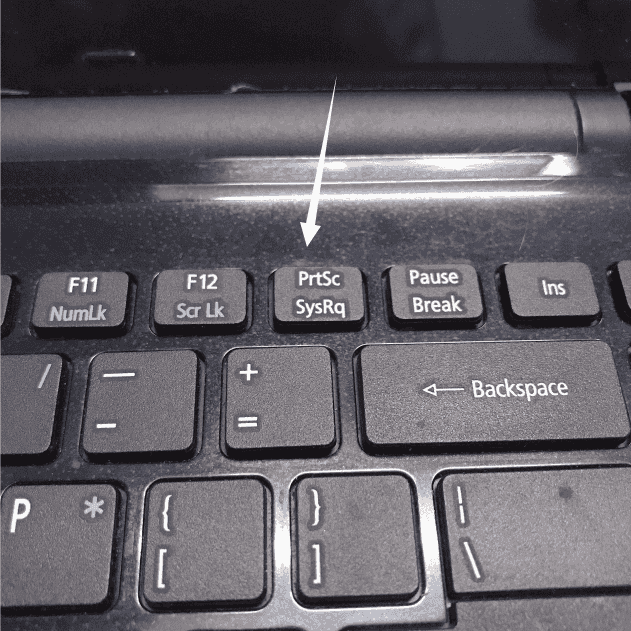
Windows 10'da ekran görüntüsü almanın başka bir yolu da Snipping Tool'dur. Bu, web sayfasının belirli bölümlerini veya Windows ekranının herhangi bir bölümünü yakalamanıza ve kırpmanıza olanak tanıyan yerleşik bir özelliktir.
Ekran görüntüleri varsayılan olarak bilgisayardaki Resimler klasörünüze kaydedilecektir. Gerekirse hedef konumu da ayarlayabilirsiniz.
Bunlar, Windows bilgisayarlarda ekran görüntüsü almanın farklı yollarıdır. Windows 8 veya 7 kullanıyorsanız, adımlar benzerdir ancak Resimler klasörü Windows dizininde bir yere atanmış olabilir.
Mac bilgisayarlar varsayılan olarak tüm ekran görüntülerini Ekran Görüntüsü dosya adı ve görüntünün çekildiği tarih altına kaydeder ve genellikle .PNG dosya biçimi olarak kaydedilir. Mac bilgisayarda ekran görüntüsü almanın iki basit yöntemi vardır.
Bilgisayarınız daha sonra bir deklanşör sesi çıkaracak ve önizlemeniz için ekranın sağ alt köşesinde küçük bir önizleme görünecektir. Bu önizleme hızla kaybolur, bu nedenle ekran görüntüsünü önizlemek istiyorsanız hızlı olmanız gerekir.
Mac'te ekran görüntüsü almak için başka bir program kullanıyorsanız, varsayılan dosya konumu farklı olacaktır; başka bir klasöre kaydedilebilirler.
Kaydedilen dosyaların nerede olduğunu doğrulamak için programın tercihlerini kontrol etmeniz yeterlidir. Aksi takdirde, her zaman Spotlight aramasına güvenebilir ve uygulamanın adını girip ekran görüntülerini arayabilirsiniz.
Mac'te ekran görüntüsü almanın ve kaydetmenin tek dezavantajı, bu dosyaların masaüstünüzü karıştırabilmesidir. Eski ekran görüntülerini yönetmeniz ve silmeniz gerekir, böylece masaüstünüz bu dosyalarla her yere yayılmaz.
Android telefonunuzu kullanarak ekran görüntüsü almak, bir PC kullanmaya kıyasla çok daha kolaydır.
ekran görüntüleri nereye gidiyor android'de mi? Görüntüler daha sonra Galerinize kaydedilir ve Ekran Görüntüleri adlı yeni bir klasör oluşturur. Bu klasör altında, daha önce çekmiş olduğunuz tüm ekran görüntülerini görebilir ve her görüntüyü istediğiniz gibi düzenleyebilirsiniz.
Bazı android cihazlar, yakalamak istediğinizde kolayca dokunabileceğiniz bildirim çubuğuna bir ekran görüntüsü kısayolu eklemiştir.
Bir iPhone'da ekran görüntüsü alırken adımlar oldukça farklıdır. Piyasaya sürülen her iPhone modelinin farklı yöntemleri vardır, şunlara göz atın:
iPhone 8 veya önceki modelleri kullanıyorsanız:
iPhone X ve son modeller için:
Yani, ekran görüntüleri nereye gidiyor sonrasında? Tüm iPhone'lar, çekildikten hemen sonra size ekran görüntüsünün küçük bir resmini gösterecek ve dosyayı Fotoğraflarınıza kaydedecektir.
Ne yazık ki, ekran görüntülerinin yanlışlıkla silindiği durumlar vardır ve bunlar akıllı telefonlarda sıklıkla meydana gelir. En kötü yanı, ekran görüntülerini aldığınız web sayfalarına artık geri dönemezsiniz.
iOS cihazlar için, ekran görüntülerinin hala Son Silinmiş Klasörde olup olmadığını kontrol edebilirsiniz. Silinen tüm resimler, kalıcı olarak silinene kadar bir ay veya 30 gün boyunca bu klasöre aktarılır. Kaza bu zaman dilimi içinde gerçekleştiyse, onları geri alacak kadar şanslısınız.
Sadece Son Silinenler klasörünü açın ve istediğiniz görüntüyü/görüntüleri seçin ve ardından Geri Yükle'ye dokunun. Görüntüler daha sonra orijinal Ekran Görüntüleri klasörüne geri aktarılır.
Geri yüklemek için izin verilen süreden fazla zaman geçtiyse, kullandığınızda bu ekran görüntülerini geri almanız daha kolay olacaktır. FoneDog iOS Veri Kurtarma programı. Bu program, dosyaları seçerek ve doğrudan aygıtın kendisinden kurtarmanıza izin verdiği için iTunes veya iCloud yedeklemenizden daha esnektir.
Android Akıllı Telefonlar kullananlar için endişelenmeyin; Ayrıca birde şu var FoneDog Android Veri Kurtarma bu, silinen dosyalarınızı rahatça almak için benzer şekilde çalışır. Silinen ekran görüntülerinizi geri yüklemenin yollarını aramak ve bulmak için çok fazla zaman harcamanıza gerek yok.
Ekran görüntüleriniz de dahil olmak üzere hemen hemen tüm dosya türlerini almayı sağlar ve teknik bir geçmişi olmayan herkesin bile bu yazılımı kullanabileceği kullanıcı dostudur.
Android Data Recovery
Silinen mesajları, fotoğrafları, kişileri, videoları, WhatsApp'ı vb. kurtarın.
Köklü veya köksüz Android'de Kayıp ve silinen verileri hızla bulun.
6000+ Android cihazla uyumludur.
Bedava indir
Bedava indir
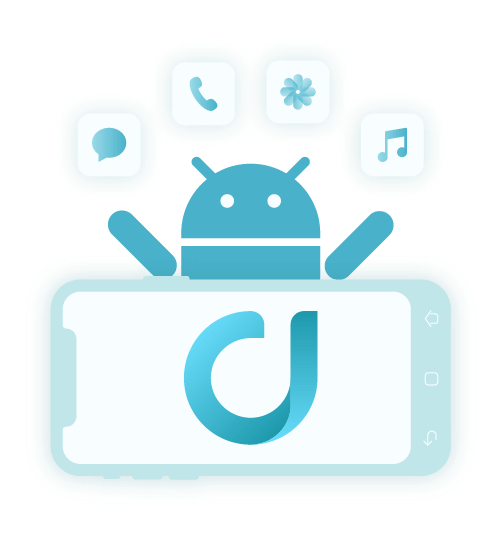
ekran görüntüleri nereye gidiyor Cep telefonunuzda ve PC'nizde aslında çok temel bir sorudur. Umarım bu makale, her bir bilgisayar işletim sisteminde nasıl ekran görüntüsü alacağınız, nerede bulacağınız ve nasıl kaydedeceğiniz hakkında daha fazla bilgi edinmenize yardımcı olmuştur.
Benzer şekilde, cep telefonlarında ekran görüntüsü almak ve kaydetmek de basittir. Android Akıllı Telefonlarda ekran görüntüsü almada daha kolay kısa tuşlar bulunurken, iOS cihazlar hala kullandığınız modele bağlı. Ancak, her ikisi de ekran görüntülerini Galeri veya Fotoğraflar klasörüne kaydeder ve belirlenmiş bir Ekran Görüntüsü klasörü atanır.
Veri kaybı durumlarında, yalnızca tek bir çözüme güvenmek çok pratiktir ve bu FoneDog Araç Seti. Bu program, hem Android hem de iOS cihazlarınız için ihtiyacınız olan tüm temel araçlara sahiptir. Telefonlarınızı en üst düzeye çıkarmanın yollarını aramak için çok fazla zaman harcamanıza gerek yok, sadece bu programa gidin ve kesinlikle hak ettiğinizden fazlasını alacaksınız.
Hinterlassen Sie einen Kommentar
Yorumlamak
FoneDog Android Araç Seti
FoneDog Android araç çubuğu - Android telefonunuzdaki veri kurtarma için en etkili çözüm sağlar
Ücretsiz deneme Ücretsiz denemePopüler makaleler
/
BİLGİLENDİRİCİLANGWEILIG
/
basitKOMPLİZİERT
Vielen Dank! Merhaba, Sie die Wahl:
Excellent
Değerlendirme: 4.6 / 5 (dayalı 75 yorumlar)