

By Gina Barrow, Son Güncelleme: March 30, 2020
Günümüzde, sahip olduğumuz birçok harika teknoloji yeniliği nedeniyle CD'leri yakmamız nadir görülen bir sahne. Ancak bu, iş yerlerinde ve okullarda videoları, sunumları ve daha fazlasını kaydetmek için hala yaygındır.
Sorunu çözmek için mücadele eden bu insanlardan biriyseniz, Windows Media Player bazı dosyaları Yazamıyor hatası, o zaman bu makale tam size göre.
Bu can sıkıcı sorunu gidermek ve yaptığınız işe geri dönmek için yapabileceğiniz çeşitli sorun giderme adımlarında size rehberlik edeceğiz. İhtiyacınız olan tek şey, hangi yöntemin en iyi sonucu verdiğini öğrenmek için bu yazıyı okumak!
Bölüm 1. Player'dan Kurtulmak için Dosya Bilgilerini Düzenle Bazı Dosyaları Yazamıyor HatasıBölüm 2. Windows Media Player Bazı Dosyaları Yazamıyor Düzeltmek için Çakışan Dosyaları KaldırınBölüm 3. Windows Media Player Yazma Sorununu Düzeltmek için Ses Düzeyi Uygula seçeneğinin işaretini kaldırınBölüm 4. Bazı Dosyalar Yazılamadığında Windows Media Player Hızını DeğiştirinBölüm 5. Windows Media Pleyer'in Dosyaları Yazmasına Yardımcı Olması İçin Üçüncü Taraf Programlarını KullanınBölüm 6. Özet: Windows Media Player Bazı Dosyaları Yazamıyor
Bazı platformlar, dosya adlarını tıpkı aşağıdaki gibi özel karakterlerle kaydetmeyi tanımaz. Windows Media Player. Bir CD'ye müzik yazıyorsanız ve başlık, ad veya albümde karakterler içeren bazı dosyalar kaydettiyseniz, işlem gerçekleşmez.
Bu hatayı açacak ve siz çakışmayı çözmediğiniz sürece devam etmeyecek. İşte yapabilecekleriniz:
Çakışan tüm dosyaları yeniden adlandırdıktan sonra, yazma işlemini yeniden deneyin ve çalışıp çalışmadığını görün.
CD yazarken hangi dosyaların çakışmaya neden olduğunu belirlemek oldukça kolaydır. Windows Media Player'ın bunları kırmızı bir daire veya yanında beyaz bir X ile işaretlediğini göreceksiniz.
Yazdırılamayan çakışan dosyaların nasıl kaldırılacağına ilişkin tam kılavuz:
Ancak, çakışan dosyaları eklemeniz gereken bazı durumlar vardır, bu nedenle bunları kaldırmanın bir yolu yoktur, başka neler yapabileceğinize ilişkin bir sonraki adıma bakın.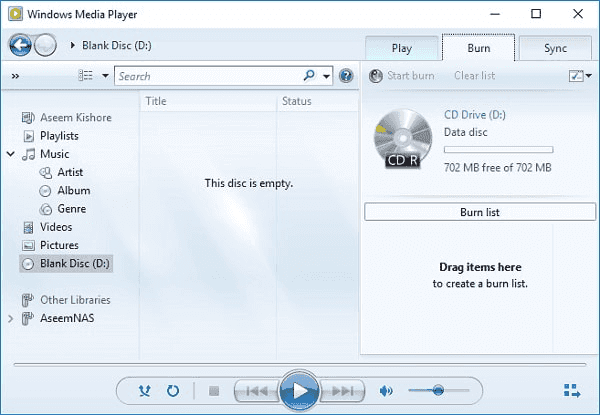
Ses düzeyi ayarlama ayarı, CD'ye yazılmadan önce müzik sesinin yüksekliğini ve dinamik aralığını otomatik olarak ayarlar. Yalnızca müzik içeriğinin oynatma seçeneğini değiştirir ve dosyaları veya herhangi bir şeyi değiştirmez.
Ancak bazen devam etmeme veya CD yazmanıza izin vermeme gibi sorunlara neden olabilir. Tek ihtiyacınız olan, devam etmeden önce bu seçeneğin işaretini kaldırmaktır.
Windows Media Player'da Ses Düzeyi'nin işaretini nasıl kaldıracağınızla ilgili bu kılavuzu izleyin:
Ses düzeyi ayarlama seçeneğini kaldırdıktan sonra, bu hata mesajının bir daha görünmeyeceğinden emin olmak için yapılandırmanız gereken bir ayar daha vardır.
Ses düzeyi ayarlama seçeneklerinin yanı sıra, Windows Media Player ekranında aynı menünün Gizlilik sekmesi altında bulunan Gelişmiş Oynatma ve Cihaz Deneyimi Seçeneklerini de kapatabilirsiniz.
Bu ayarı kaldırdığınızda, Windows Media Player şüpheli dosyalar hakkında daha fazla bilgi sormayacak veya aramayacaktır ve bu nedenle işleme sorunsuz bir şekilde devam edecektir.
Sorunu çözmek için yapabileceğiniz bir sonraki yöntem Windows Media Player bazı dosyaları Yazamıyor Sorun, yanma hızını değiştirmektir. CD yazarken sorunların ortaya çıkması yaygın bir sahnedir ve genellikle bunlardan kurtulmanın tek yolu yazma hızını değiştirmektir.
Varsayılan olarak, Windows Media Player yazma hızını en yüksek düzeye ayarlar. Bunu izleyerek ayarlayabilir veya değiştirebilirsiniz:

Şimdi, her şey başarısız olursa ve ne olursa olsun dosyaları CD'nize yazmanız gerekirse, Windows Media Player tek seçeneğiniz değildir.
Bu işlemi yapmak için çevrimiçi olarak indirebileceğiniz birçok program vardır. Bu programlardan bazılarının kullanımı ücretsizken bazılarının satın alınması gerekiyor. Bu programlardan herhangi birini indirmenin avantajlarından biri, CD'nizi yazarken kullanabileceğiniz ek özelliklerdir.
İşte birkaç:
Bu listeden, kesinlikle Windows Media Player'a en iyi alternatifi ve daha fazla özellikle dolu olanı bulabilirsiniz.
Bu yazımızda size sorunun nasıl çözüleceğine dair 4 çözüm gösterdik'Windows Media Player bazı dosyaları Yazamıyor'
Verilen çözümlerin her biri, dikkate alındığında rehber ve olası senaryo ile yüklenir. Bu çözümlerden en az birinin bu can sıkıcı hatadan kurtulmanıza yardımcı olduğunu umuyoruz.
Tüm yöntemlerin başarısız olması durumunda, son çareniz Windows Media Player'a en uygun alternatifi aramaktır, böylece çok fazla zaman kaybına katlanmak zorunda kalmazsınız.
Hinterlassen Sie einen Kommentar
Yorumlamak
Veri Kurtarma
FoneDog veri toplama hızlı ve güvenli olarak silmiş veya kaybetmiş fotoğraflar, videolar, ses, e-postalar, belgeler ve sert sürücülerden diğer veriler, hafıza kartları, flash sürücüler, Windows ve Mac bilgisayarlarından (Recycle Bin dahil).
Ücretsiz deneme Ücretsiz denemePopüler makaleler
/
BİLGİLENDİRİCİLANGWEILIG
/
basitKOMPLİZİERT
Vielen Dank! Merhaba, Sie die Wahl:
Excellent
Değerlendirme: 4.7 / 5 (dayalı 57 yorumlar)