

By Vernon Roderick, Son Güncelleme: July 15, 2020
Çoğu işletmenin çevrimiçi hale gelmesiyle, üretkenlikten ödün vermeden çalışanlar ve işverenlerle iletişim kurmanın bir yolunun olması artık çok önemli ve Zoom'un bu yeteneği var.
yakınlaştırma her geçen gün daha popüler hale geliyor ve siz bile onu kullanmaya başladınız. Bu nedenle, bu platform hakkında bilgi sahibi olmanız ve yavaş yavaş öğrenerek bunu yapmanın en iyi yolunu bilmeniz gerekir.
Bu makale tüm hakkında olacak Yakınlaştırma Ses Kaydedici karmaşıklığı nedeniyle kullanıcılar tarafından genellikle yanlış anlaşılır. Şu anda sorabileceğiniz bir soruyla başlayalım.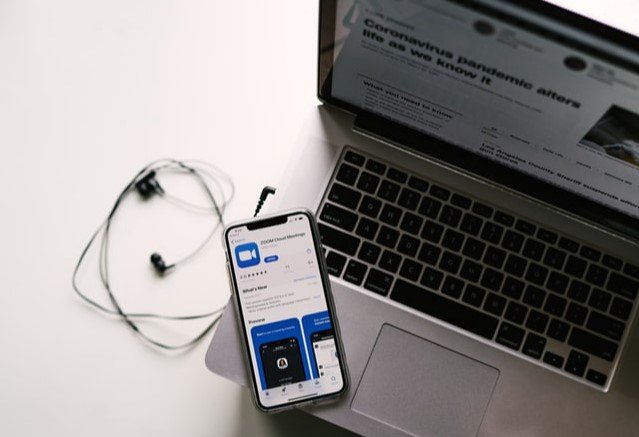
#1 Zoom Ses Kaydediciyi Nasıl Kullanırsınız?#2 Zoom Ses Kaydediciyi Mikrofonsuz Nasıl Kullanırsınız?#3 Yakınlaştırma Ses Kaydedici Bir Toplantıda Çalışmıyorsa Ne Yapabilirim?#4 Yakınlaştırma Ses Kaydedici Yankı Ediyor. Nasıl Kaldırabilirim?#5 Yakınlaştırma Ses Kaydedici Sorunlarını Gidermenin Yolları Nelerdir?#6 Zoom Ses Kaydedici olmadan Zoom'u Kullanabilir miyim?Sonuç
İş arkadaşlarınız, işverenleriniz veya herhangi bir iş tanıdıklarınızla yapılan toplantılar ve konferanslar çok önemlidir ve bazen gizlidir. Bu yüzden denemeden önce, nasıl çalıştığını bilmeniz gerekir.
Yakınlaştırma Ses Kaydedicinizi kullanmak için aşağıdakilere ihtiyacınız vardır:
Bu ön koşullara sahip olduğunuzda, Zoom Audio Recorderis'i kullanmak için şimdi yapmanız gereken tek şey şu adımları izleyin:
Not: Ara ve Telefonumu Ara diğer durumlar için uygundur, ancak Cihaz Sesi ile Ara en sık kullanılan seçenektir.
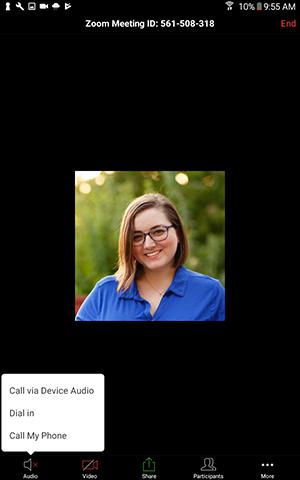
Mikrofonu olmayan ama yine de Zoom kullanan insanlar var. Bunun nedeni, Zoom Audio Recorder özelliğini bir tane olmadan kullanabilmenizdir. Özellikle, aşağıdaki senaryolarda hala akla yatkındır:
Lafı fazla uzatmadan, Zoom Audio Recorder özelliğini mikrofon olmadan şu şekilde kullanabilirsiniz:
Not: Zoom, bir cihaz ses bileşeniniz yoksa kullanabileceğiniz sayısız özel Arama Girişine sahiptir. Liste görünmüyorsa, uygun ülke zaten varsayılan olarak ayarlanmış demektir.
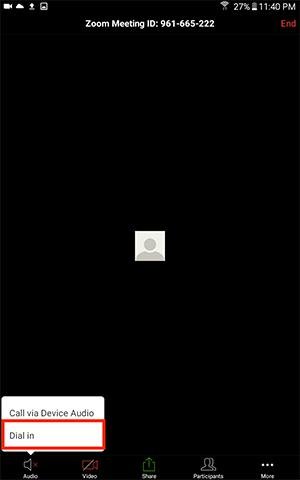
Nadir durumlarda, Yakınlaştırma Ses Kaydedici bir toplantıda çalışmayabilir. Bu, ya hoparlörden ya da mikrofondan kaynaklanan bir sorundur.
Konuşmacı sorunları çoğunlukla toplantıdaki diğer insanları duymamayı içerecektir. Bu sorunla karşılaşırsanız, düzeltmek için şu çözümleri deneyebilirsiniz:
Mikrofon sorunları ise, önceki sayının tam tersi olarak, katılımcıların sesinizi duyamamasını içerir. İşte deneyebileceğiniz bazı çözümler:
Bazı durumlarda Zoom Audio Recorder kullanırken bir yankı duyabilirsiniz. Bu yankılanma toplantı veya konferans boyunca devam edecek ve biraz can sıkıcı olabilir.
Bu birkaç nedenden dolayı olabilir:
Bu gibi durumlarda, nedenini biliyorsanız, çözüm biraz fazla açıktır. (1) Bilgisayar veya telefon gibi bir ses ortamını kapatmayı deneyebilirsiniz. (2) Diğer katılımcılar arasında belirli bir mesafe bırakabilirsiniz. (3) Farklı bir ağa bağlanıyorsunuz.
Ayrıca tıklamayı da deneyebilirsiniz. Bilgisayar Sesini Bırak Bilgisayarınızda, kullanıyorsanız. Her iki şekilde de işe yaramazsa, yönetici sizi sessize alabilir.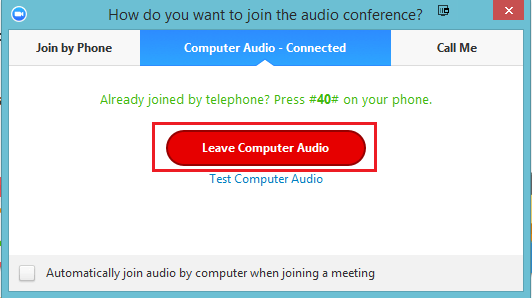
Zoom Audio Recorder sadece toplantılar için kullanılmaz. Bazen herhangi bir toplantıya katılmasanız bile çalışmayabilir. Böyle bir durumda ayrı bir çözüm var.
Zoom Audio Recorder sorunlarını gidermek için yapabileceğiniz şeyler aşağıdadır:
Hala sorun yaşıyorsanız, bunun nedeni izinler olmayabilir. Bu durumda, düzeltmek için adımları izleyin Yakınlaştırma Ses Kaydedici:
Bu, Zoom Audio Recorder'ı başarıyla düzeltmelidir. Sorun devam ederse, başka bir kayıt cihazı kullanmaktan başka seçeneğiniz kalmaz, bu da bizi bir sonraki soruya yönlendirir.
Aslında Zoom'u kullanmaya devam etmek mümkündür, böylece Zoom Audio Recorder'ı kullanmak zorunda kalmadan tüm özellikleri saklayabilirsiniz. 3 dedikleri burd parti ses araçları.
Ancak, bu seçeneğin sınırları olduğunu unutmayın. Aşağıda, gelecekte sizi biraz rahatsız edebilecek bazı kısıtlamalar yer almaktadır:
3'ü etkinleştirmenin iki yolu vardır.rd parti ses aracı. Birincisi, tüm hesabınızda kullanabilirsiniz. İkincisi, aracı yalnızca belirli bir toplantı için kullanabilirsiniz.
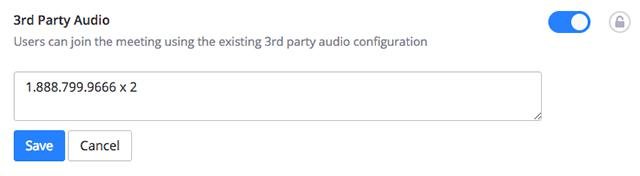
Hesabınızın tamamında nasıl etkinleştireceğinize ilişkin adımlar aşağıda verilmiştir:
Şimdi 3'ü kullanma adımları aşağıdadır.rd Yalnızca belirli bir grup veya toplantı için Zoom Audio Recorder'ın yanı sıra parti ses aracı:
İş arkadaşlarınızla iletişim kurmanın bir yolunu bulmak oldukça zor. Ancak, internetteki şeylere hızla adapte olma eğilimindeyiz. Bu yüzden Zoom kullanıma sunulduğunda aynı zamanda popüler hale geldi ve çoğu işletme onu kullanıyor.
Ne yazık ki, biraz karmaşık olabilir. Bu kılavuz, Zoom'un en önemli bileşenlerinden biri olan Yakınlaştırma Ses Kaydedici. Umarım bu, bu iletişim uygulamasıyla başlamanıza yardımcı olur.
Hinterlassen Sie einen Kommentar
Yorumlamak
FoneDog Android Araç Seti
FoneDog Android araç çubuğu - Android telefonunuzdaki veri kurtarma için en etkili çözüm sağlar
Ücretsiz deneme Ücretsiz denemePopüler makaleler
/
BİLGİLENDİRİCİLANGWEILIG
/
basitKOMPLİZİERT
Vielen Dank! Merhaba, Sie die Wahl:
Excellent
Değerlendirme: 4.5 / 5 (dayalı 100 yorumlar)