

By Nathan E. Malpass, Son Güncelleme: 6/12/2023
Belirli amaçlar için kendi filmlerimizi ve videolarımızı yapmak istiyoruz. Bazıları bunu profesyonel nedenlerle, bazıları ise eğlenmek için yapıyor. Bazıları etkinlikler için ve değerli anıları korumak için filmler ve videolar oluşturur. Bu yüzden birçok insan bilmek ister iMovie'yi MP4 olarak kaydetme.
iMovie, videoları beğeninize göre oluşturmanıza, düzenlemenize ve değiştirmenize yardımcı olmak için Apple tarafından geliştirilen bir yazılımdır. Videonuza efektler, ses efektleri, metin ve diğer nesneleri ekleyebilirsiniz. Ayrıca iMovie'yi dışa aktarabilir ve farklı dosya türlerinden bir video dosyası olarak kaydedebilirsiniz.
Burada size iMovie'yi MP4 olarak nasıl kaydedeceğinizi öğreteceğiz. Mac bilgisayarlarda ve iPhone'lar ve iPad'ler gibi diğer Apple cihazlarında nasıl yapılacağı hakkında konuşacağız. Bundan sonra, videoları dönüştürmek açısından hayatınızı kolaylaştırmak için kullanabileceğiniz iyi bir araç öğreteceğiz.
Bahşiş: Nasıl düzenleyeceğiniz hakkında daha fazla ayrıntı da öğrenebilirsiniz. bir iMovie dikey video.
Bölüm 1. iMovie'yi Mac Bilgisayarlarda MP4 Olarak KaydetmeBölüm 2. iOS Kullanarak iMovie'yi MP4 Formatına AktarmaBölüm 3. Videoyu MP4'e Dönüştürmenin Çeşitli YollarıBölüm 4. Sonuç
Bu bölüm size projenizi nasıl kaydedeceğinizi veya dışa aktaracağınızı öğretecektir. iMovie ve dışarı çıkmasını sağlayın MP4 biçim. Bu, Mac bilgisayarlar, dizüstü bilgisayarlar ve masaüstü bilgisayarlar için geçerli olacaktır. Aşağıda nasıl yapılacağına ilişkin adımlara göz atın:
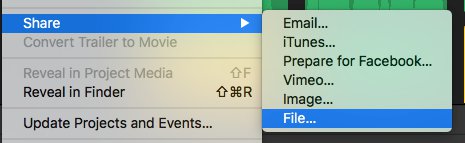
Şimdi, bir mobil cihaz kullanacaksanız projenizi MP4 dosya formatına aktarmak için farklı adımlar var. Örneğin, bir iPad veya iPhone kullanacaksanız, iMovie'yi MP4 olarak kaydetme adımları aşağıdaki gibidir:
Genellikle bu iki seçenek, MP4 dosyasının iMovie projenizin çıktı biçimi olacağını garanti etmez. Çıktı dosyasının bir MP4 dosyası olmadığı durumlarda, projeyi MP4'e dönüştürmek için ek adımlar yapmanız gerekecektir.
Daha önce de söylediğimiz gibi dönüştürülen veya dışa aktarılan iMovie projesi MP4 formatında değilse başka bir rotaya gidebilirsiniz. Bu durumda, bir video dönüştürücü kullanacaksınız. Video dönüştürme araçları, videoları bir dosya biçiminden diğerine dönüştürmek için kullanılır.
Bu nedenle, örneğin dışa aktarılan dosya MOV formatındaysa, MOV'u MP4'e dönüştürebilirsiniz. Orada birçok video dönüştürme aracı var. Bu bölümde en iyilerinden bahsedeceğiz:

Alabileceğiniz en iyi çevrimiçi video veya dosya dönüştürücü Zamzar'dır. Bu çevrimiçi araç, videoları bir biçimden diğerine dönüştürmenize olanak tanır. Bu durumda, videonuzu yükleyecek ve ardından MP4'e dönüştüreceksiniz.
Ancak, Zamzar gibi çevrimiçi dönüştürücülerde sınırlamalar vardır. İlk olarak, dosyalarınızın güvenliğinden emin değilsiniz. Ardından, yükleyebileceğiniz videonun boyutu söz konusu olduğunda sınırlamalar vardır. Şu an itibariyle, Zamzar yalnızca 50 MB'a kadar boyuta izin veriyor. Daha büyük bir dosya boyutunuz varsa, aşağıda görülen en iyi yolu seçebilirsiniz.
Alabileceğiniz en iyi video dönüştürücü FoneDog Video Dönüştürücü. Bu araç, videolarınızı düzenlemenize yardımcı olabilir. Bunun dışında videoları bir biçimden diğerine dönüştürmek için kullanabilirsiniz. Böylece, iMovie'yi MP4 olarak nasıl kaydedeceğinizi uygulamak için kullanabilirsiniz. iMovie projenizi dışa aktarır aktarmaz, filminizi MP4'e dönüştürmek için kullanabilirsiniz.
Nasıl kullanılacağına ilişkin aşağıdaki adımlara bakın:
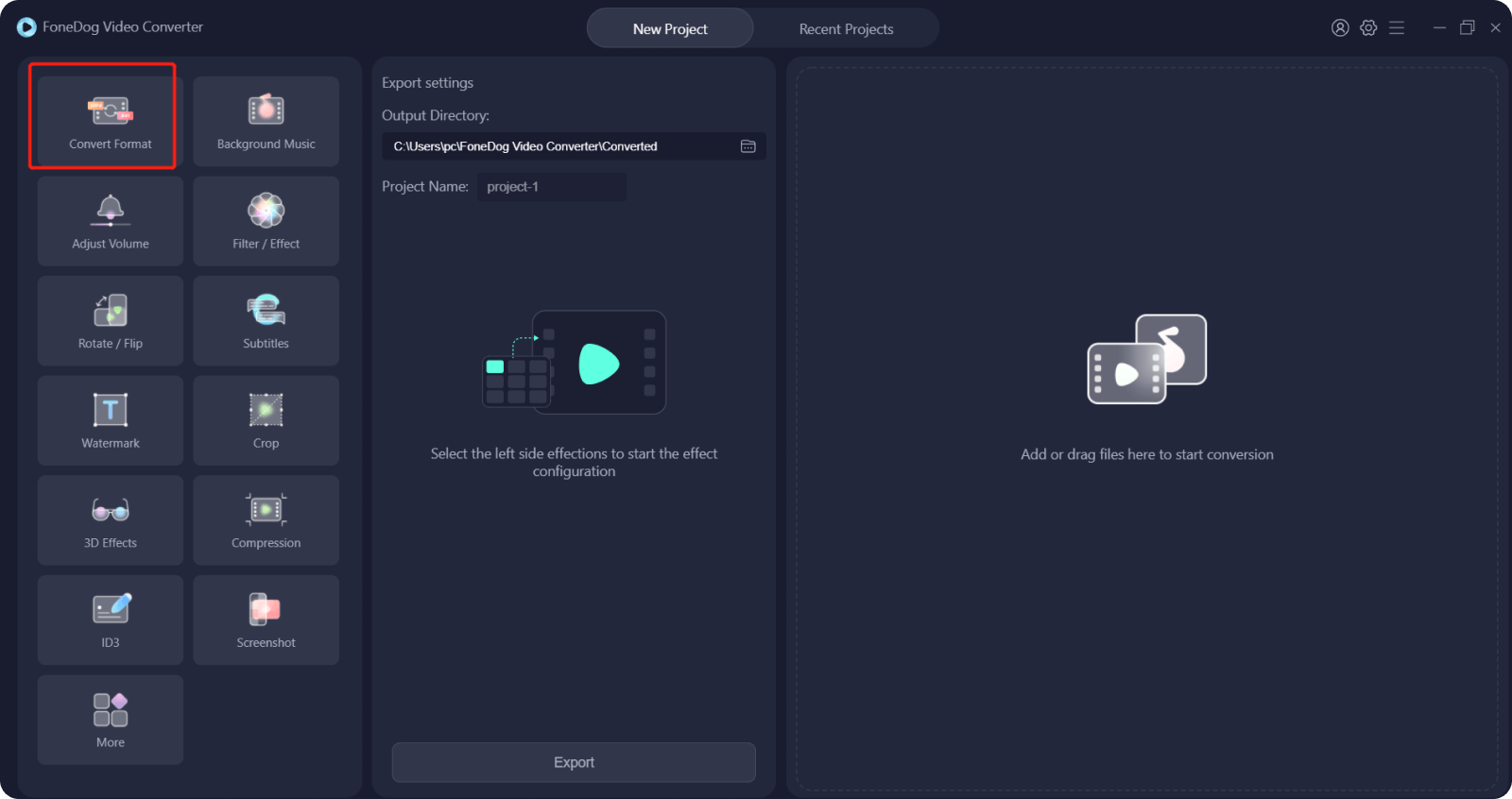
Bahşiş: nasıl yapılacağını bilebilirsin "iMovie yeterli disk alanı yok" sorununu düzeltin başka bir gönderide.
İnsanlar ayrıca okurChrome'un Video Oynatmaması Nasıl DüzeltilirDVD'yi MP4'e Dönüştürme: Sizin İçin Bir Kılavuz
Bu kılavuz size iMovie'yi MP4 olarak kaydetmenin en iyi yollarını verdi. Mac bilgisayarlarda nasıl yapılacağından bahsettik. Sonrasında iOS mobil cihazlarda nasıl yapılacağına dair adımlar verdik. Son olarak, bunlar işe yaramazsa, iMovie projenizi bir biçimden diğerine (MP4 gibi) dönüştürmenize yardımcı olması için FoneDog Video Converter'ı kullanabilirsiniz. Aracı bugün FoneDog.com'dan alın!
Hinterlassen Sie einen Kommentar
Yorumlamak
Video Converter
4K/HD videoları ve ses'i her şekilde dönüştür ve düzenle
Ücretsiz deneme Ücretsiz denemePopüler makaleler
/
BİLGİLENDİRİCİLANGWEILIG
/
basitKOMPLİZİERT
Vielen Dank! Merhaba, Sie die Wahl:
Excellent
Değerlendirme: 4.5 / 5 (dayalı 85 yorumlar)