

By Adela D. Louie, Son Güncelleme: 6/12/2023
Şu an itibariyle, bu yazıyı okumaya başladığınızda, iPad'inizde kayıtlı o kadar çok videonuz olmalı ki, Mac'inize aktarmak istiyorsunuz. Ve tüm iOS kullanıcılarının bildiği gibi, çok sayıda fotoğraf ve video kaydetmek iPad'inizde çok büyük bir yer kaplıyor. Ve hepimiz bu tür dosyaların büyük boyutlu dosyalar olduğunu biliyoruz. Videoları iPad'den Mac'e aktarmak istemenizin nedeni budur.
Silmek sizin için bir seçenek olmadığından iPhone'unuzda yer açın veya iPad, ardından başka bir cihaza aktarmak en iyi seçenektir. Ve bu nedenle, yollara dair mükemmel bir rehber bulduk. videoları iPad'den Mac'e aktarma. Yani, bunu nasıl yapabileceğinizi öğrenmek istiyorsanız, bu yazıyı sonuna kadar okusanız iyi olur ve bunu sadece birkaç tıklamayla yapabileceğinizi garanti ediyoruz.
Bölüm #1: Fotoğraf Uygulamasını veya iPhoto'yu Kullanarak Videoları iPad'den Mac'e Aktarma Bölüm #2: Görüntü Yakalamayı Kullanarak Videoları iPad'den Mac'e Aktarma Bölüm #3: iTunes'u Kullanarak Videoları iPad'den Mac'e Aktarma Bölüm #4: iCloud'u Kullanarak Videoları iPad'den Mac'e Aktarma Bölüm #5: Uyumlu Olmayan Videoları iPad'den Mac'e Dönüştürün Bölüm 6: Sonuç
Kabloyu kullanmayı tercih eden kullanıcılardan biriyseniz, müzik gibi verileri iPad'inizden bilgisayarınıza aktarın, ardından iPhoto veya Photo Uygulamasını kullanmak en iyi seçeneğinizdir. Fakat bu yöntemi yaptığınızda dikkatli bir şekilde yapmak isteyebileceğinizi söylemeliyiz. Çünkü iPad'den Mac'e yalnızca iPad kameranızla çekilmiş videoları aktarabilirsiniz.
Aşağıda, videoları iPad'den Mac'e aktarmayla ilgili bir kılavuz bulunmaktadır.
USB kablonuzu kullanarak iPad'inizi Mac'inize bağladıktan sonra, iPhoto uygulamanız otomatik olarak açılır. Başlamazsa, Mac'iniz yerine manuel olarak başlatabilirsiniz.
Ardından, iPad'inizden Mac'inize aktarmak istediğiniz videoyu seçin. Bittiğinde, sadece “Seçileni İçe Aktar” seçeneği, bunları iPad'inizden Mac'inize aktarmanızı sağlar.

Ardından, “Son İçe Aktarma” sekmesi. Ardından, “Düzenle” düğmesine basın ve “Tümünü Seç”. Sonra seç DüzenleVe tıklayın kopya böylece ekranınızda görebileceğiniz videoları kopyalayabilirsiniz. Bundan sonra, başlat Bulucu ve sonra tıklayın Düzenle düğmesine basın ve seçin Öğeleri Yapıştır. Bu, videolarınızın sabit sürücünüze yapıştırılmasını veya aktarılmasını sağlar.
Image Capture uygulaması, satın aldığınızda Mac'te önceden yüklenmiş uygulamalardan biri olarak bilinir. Ve bu uygulama ile videoları iPad'den Mac'e en kolay şekilde aktarabileceksiniz. Bunu nasıl yapabileceğiniz konusunda size rehberlik etmesi için aşağıda verdiğimiz adımları uygulamanız yeterlidir.
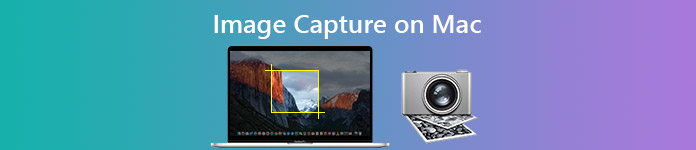
The iTunes uygulama, Mac'inizin sahip olduğu en güvenilir araçlardan biri olarak bilinir. Ve bununla, videoları iPad'den Mac'e aktarmak için kullanabilirsiniz. Ancak, bu yöntemin tek dezavantajı, telif haklarıyla ilgili bir sorun olduğu için yalnızca satın aldığınız videoları aktarabilmenizdir. Ancak, iTunes'da satın aldığınız ve iPad'inizde kayıtlı çok fazla videonuz varsa, bu yöntemi kesinlikle kullanabilirsiniz, böylece onları Mac'inize taşıyabilirsiniz.
Ve bunu yapmak için devam edin ve aşağıdaki adımları izleyin.

Şimdi, bir iOS cihazından diğerine veri aktarmanın başka bir yolu da, tüm iOS kullanıcılarının kullandığı başka bir güvenilir araç olan iCloud'u kullanmaktır. Ve iCloud'u kullanmanın en iyi yanı, kablosuz olarak aktarımlar yapabilmenizdir. Bunu yapmak için ihtiyacınız olan tek şey sabit bir internet bağlantısı. Ve videoları iPad'den Mac'e aktarmak için bu yöntemi nasıl kullanabileceğinizi göstermek için aşağıda takip edebileceğiniz bir kılavuz bulunmaktadır.
Bu yöntemde daha önce de belirttiğimiz gibi hem iPad'inizde hem de Mac'inizde sabit bir internet bağlantınızın olduğundan emin olmalısınız. Büyük boyutlu videolarınız varsa aktarım işlemi normalden daha uzun sürebilir.
Her durumda, denersen videoları iPad'den Mac'e aktarma oynatamıyorsanız, bu, Mac'inizin aktardığınız videonun biçimini desteklemediği anlamına gelir. Ve bununla birlikte, bunu yapmanın en iyi çözümü, söz konusu videonun dönüştürülmesini sağlamaktır. Ve konu videoları dönüştürmek olduğunda FoneDog Video Converter'dan başka kullanabileceğiniz mükemmel araç nedir?
FoneDog Video Dönüştürücü videolarınızı ve seslerinizi bir biçimden diğerine dönüştürmek için kullanabileceğiniz hızlı ve kolay bir araçtır. Harika arayüzü sayesinde videolarınızı kolayca dönüştürebileceksiniz. FoneDog Video Converter yüksek hızlı bir işlemle gelse de videonuzun kalitesini asla etkilemez. Ve bu aracın kullanımının ne kadar kolay olduğunu size göstermek için aşağıda başvurabileceğiniz bir kılavuz bulunmaktadır.
Bilgisayarınızda FoneDog Video Converter'ı başlatın. Ve programın ana sayfasına ulaştığınızda devam edin ve videoyu ekle veya sürükle dönüştürmek istediğiniz
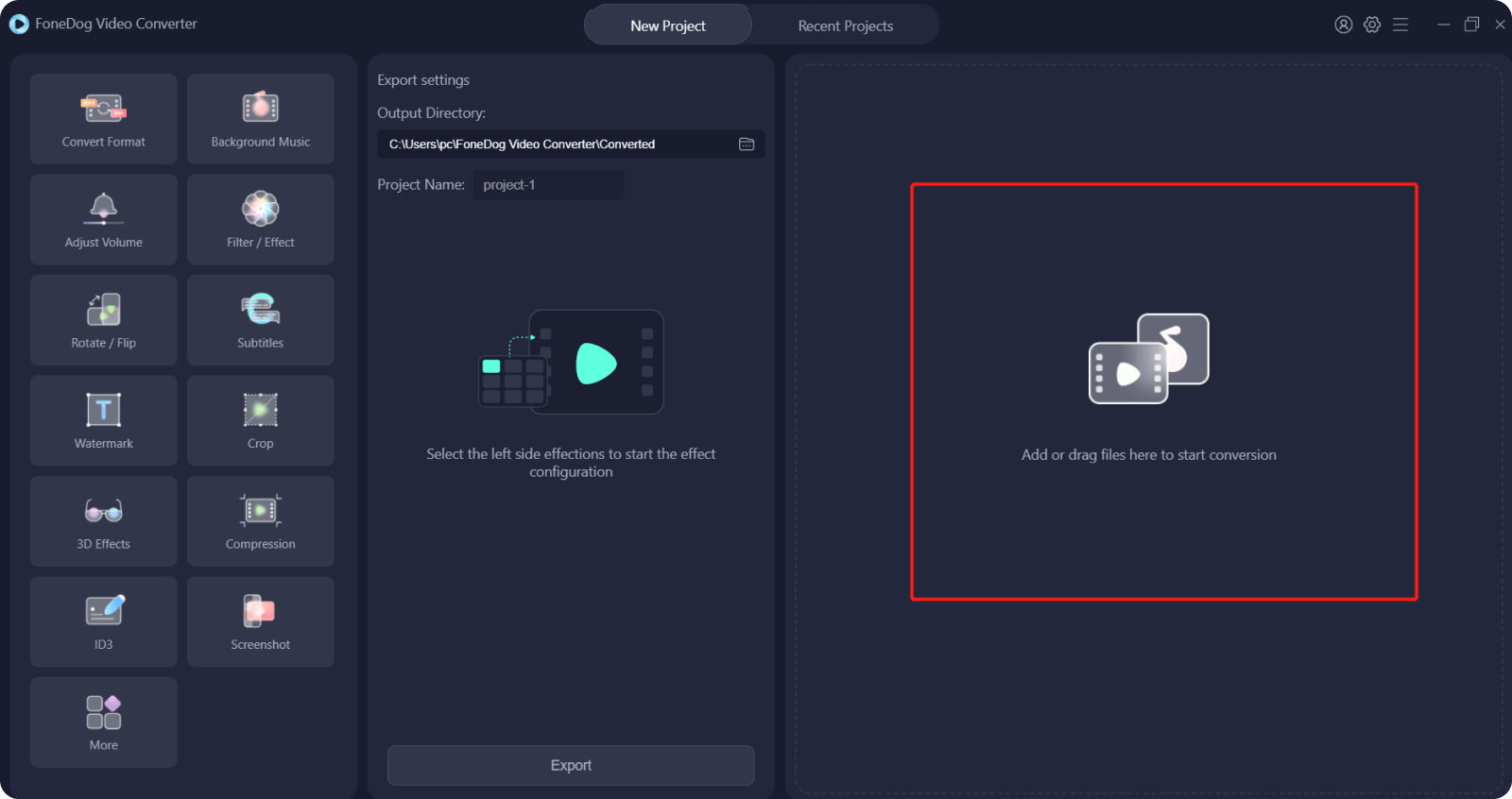
Videoyu ekledikten sonra, tıklayın Dönüştürme Biçimi düğmesine basın ve Mac'inizle uyumlu formatı seçin. Ardından, dönüştürülen videoyu kaydetmek istediğiniz konumu da seçin ve ardından İndirim düğmesine basın.
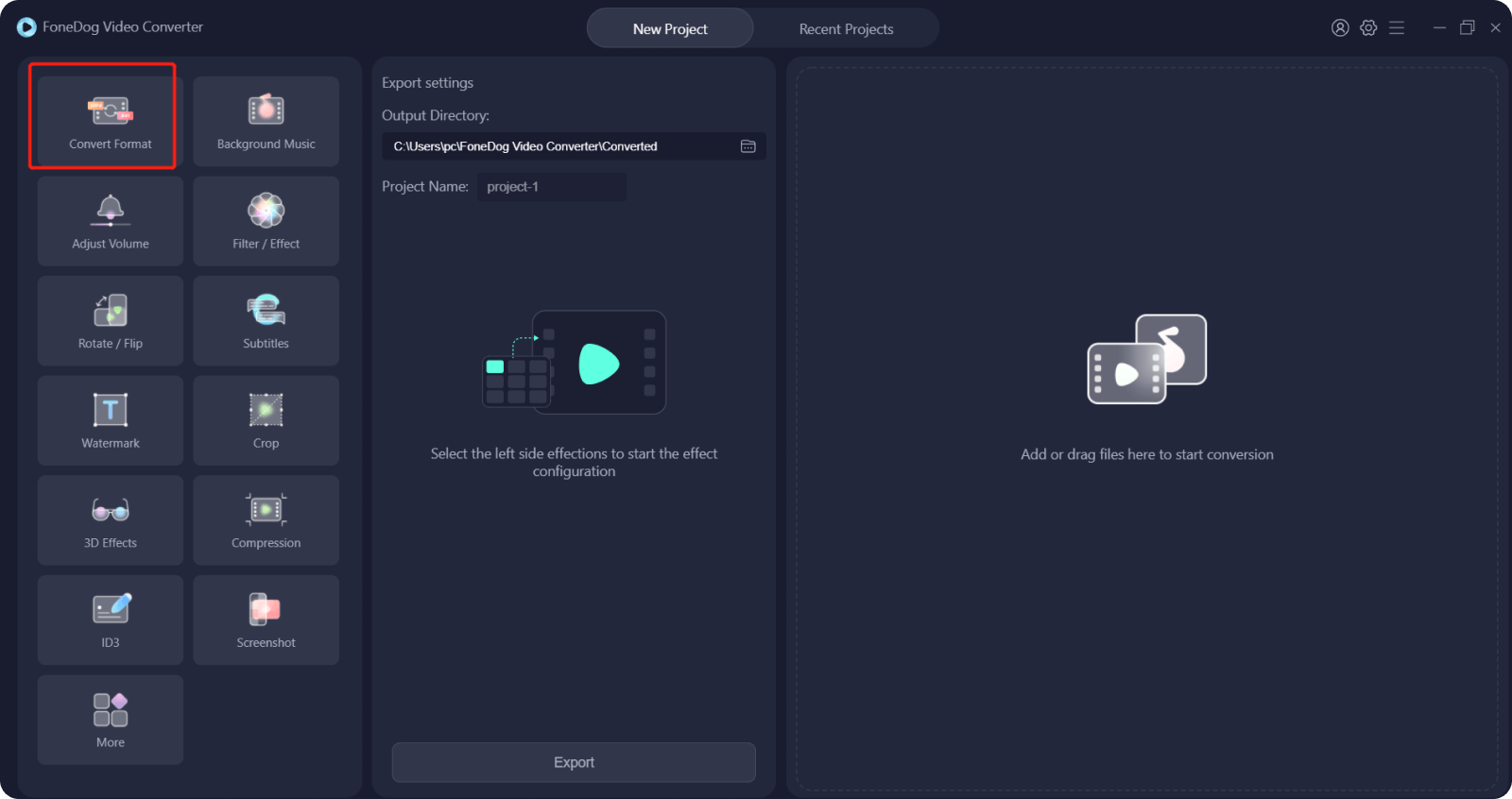
Tamamlandığında, dönüştürmek dönüştürme işlemini başlatmak için düğmesine basın. Ve bittiğinde, artık videonun ön izlemesini yapabilirsiniz. Son Projeler videonun artık Mac'inizde oynatılabilir olduğundan emin olmak için klasör.
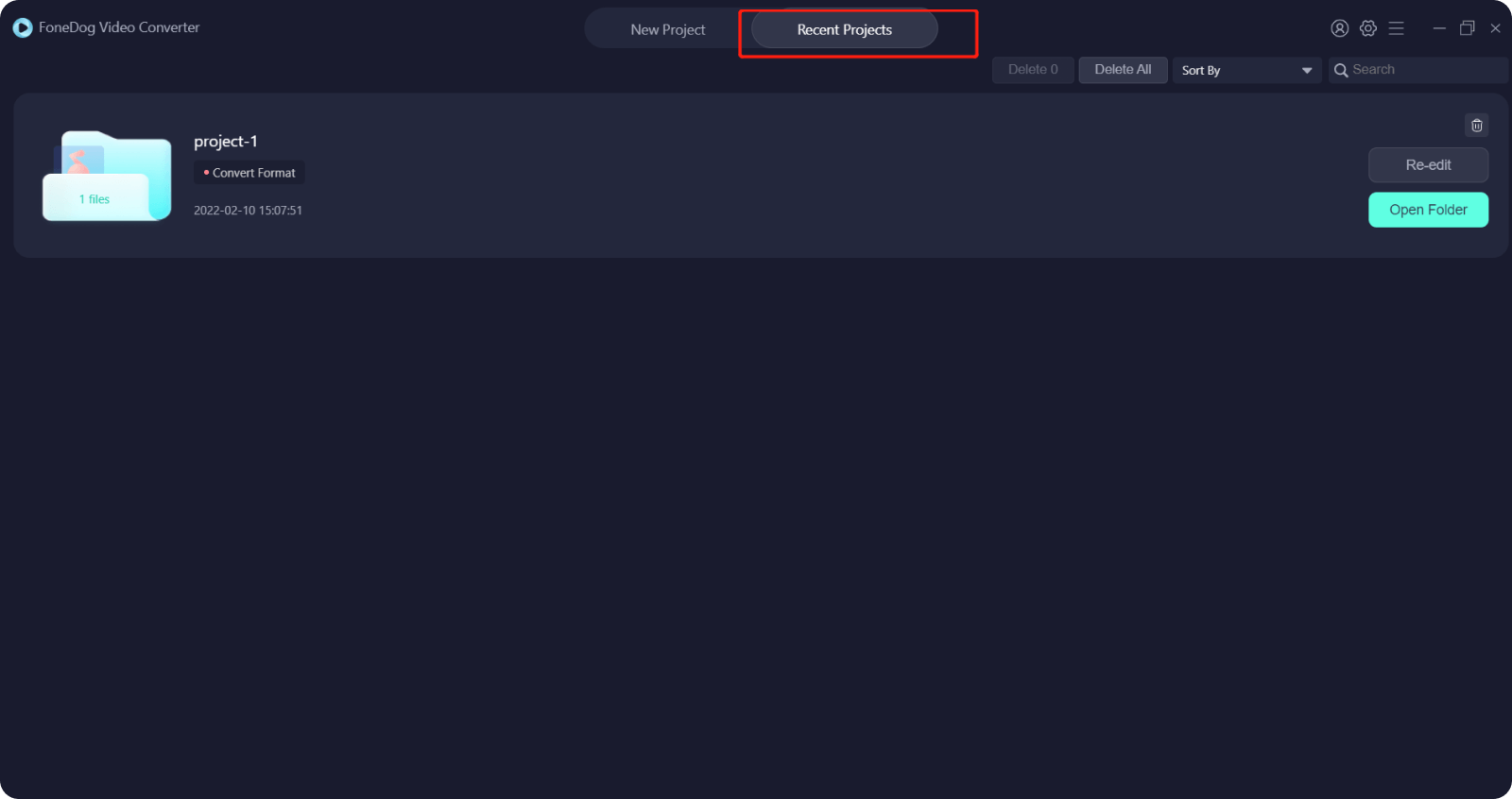
İnsanlar ayrıca okuriPhone'dan PC'ye Video Aktarmanın 4 Güçlü YöntemiVideoları iPhone'dan Mac'e Aktarmanın 3 Etkili Yolu
Sonuç olarak, yukarıda size gösterdiğimiz yöntemlerin hepsi mükemmel yöntemlerdir. videoları iPad'den Mac'e aktarma. Buradan yapmanız gereken tek şey ihtiyacınıza uygun yöntemi seçmek. Ve iPad'inizden Mac'inize aktardığınız videolar oynatılamıyorsa, FoneDog Video Converter'ı kullanmayı düşünün çünkü bu, videoları ve sesleri bir formattan diğerine kolayca dönüştürmek söz konusu olduğunda birçok kişi tarafından şiddetle tavsiye edilen bir araçtır.
Hinterlassen Sie einen Kommentar
Yorumlamak
Video Converter
4K/HD videoları ve ses'i her şekilde dönüştür ve düzenle
Ücretsiz deneme Ücretsiz denemePopüler makaleler
/
BİLGİLENDİRİCİLANGWEILIG
/
basitKOMPLİZİERT
Vielen Dank! Merhaba, Sie die Wahl:
Excellent
Değerlendirme: 4.7 / 5 (dayalı 82 yorumlar)