

By Nathan E. Malpass, Son Güncelleme: 6/12/2023
Chrome'u her gün gezinmek için kullanıyorum. Bu tarayıcıyı seviyorum. Bence tüm tarayıcılar arasında en iyisi. Diğerlerinin o kadar iyi olmadığından değil. Bu sadece benim tercihim. Şimdi, nasıl yapılacağını bilmek istiyorum yer imlerimi yedekleyerek kaydet. Ayrıca, bu yer imlerini nasıl yönetirim?
~Google Chrome Kullanıcısı
Bölüm I: GirişBölüm II: Google Chrome İçinde Yer İşaretleri Nasıl EklenirBölüm III: Google Chrome'daki Yer İmlerini TemizlemeBölüm IV: Google Chrome'dan Yer İmlerini Dışa AktarmaBölüm V: Yer İmlerini Google Chrome'a Aktarma (Windows veya Mac)Bölüm VI: Android Telefonunuzda Yer İşaretlerinizi Yedeklemenize Yardımcı Olacak En İyi UygulamalarBölüm VII: Bonus İpucu: Yer İmlerinize Erişiminizi Nasıl Hızlandırabilirsiniz?Bölüm VIII: Sonuç
İnsanlar ayrıca okurChrome Yer İşaretlerini Dışa Aktarma veya Senkronize EtmeGoogle Chrome Yer İmlerini Safari'ye Nasıl Aktarırım
Dışarıdaki her bir kişi, bilgi ve eğlence amaçlı farklı sitelere erişir. Bugünkü teknolojimizle ilgili en iyi şey, her açmak istediğinizde aynı URL'yi hatırlamak ve girmek zorunda kalmamanızdır.
Yer imleri, istediğiniz URL'yi web tarayıcınızda kaydetmenize ve saklamanıza ve ihtiyacınız olduğunda bunlara erişmenize olanak tanır.
Sörf deneyiminizi daha kolay, daha hızlı ve ciddi şekilde yönetilebilir hale getirir. Çok sayıda noktalama işareti, eğik çizgi ve sayı içeren karmaşık bir URL olsa bile, yer imleri URL'yi sizin için hatırlayacaktır.
Pek çok insan aslında yer imlerinden faydalanmaz. Ancak, bu özellik söz konusu olduğunda çok şey kaçırıyorlar. Bu yazıda size yer imleri hakkında çok şey anlatacağız.
Size yer imlerini nasıl ekleyeceğinizi ve sileceğinizi anlatacağız. Yer imlerinin nasıl yedekleneceğini veya dışa aktarılacağını ve bunların nasıl içe aktarılacağını da ekleyeceğiz. Ayrıca, yer imlerini yedeklemek için kullanabileceğiniz bazı araçları da anlatacağız.
Son olarak, yer imi ekleme yolculuğunuzu daha yönetilebilir hale getirmenize yardımcı olacak bir bonusla bitireceğiz.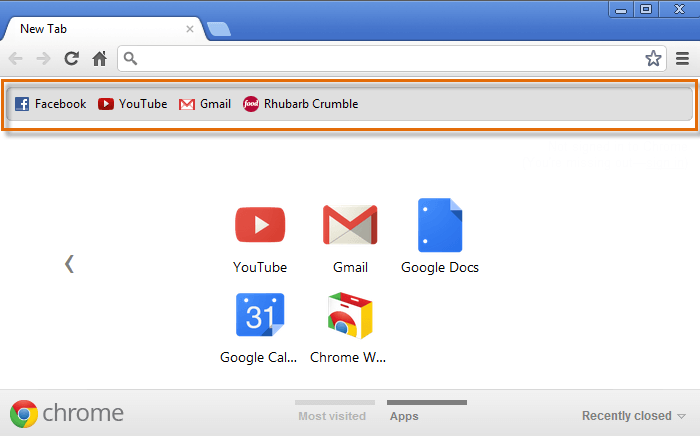
için uygulayabileceğiniz birden fazla yöntem vardır. Chrome içindeki web sayfalarını yer imlerine ekleyin. Aşağıdaki ilkiyle başlayalım:
Yöntem 1: Adres Çubuğundaki Yıldız Simgesine Basma
İşaretlemek istediğiniz URL'yi açın. Chrome'un adres çubuğunun sağında bulunan başlat simgesine basın. Yer imi için istediğiniz adı girme seçeneği sunan bir pencere açılacaktır.
Ayrıca, URL'nin depolamaya alınmasını istediğiniz belirli klasörü seçebilirsiniz.
Genellikle varsayılan klasörler Yer İmleri çubuğudur. Bu klasörde, URL'niz varsayılan olarak saklanır. Ayrıca, Google Chrome genellikle yer imlerini kaydetmek için en son kullanılan klasörü belleğe alır.
Klasörü yer imleri için düzenlemek istiyorsanız, önce açılır menüyü kullanarak belirli klasörü seçin. Yer imlerinizin saklanacağı yeni bir klasör oluşturmak için Yeni Klasör adlı seçeneğe basın.
Kolayca hatırlamanız için yer iminize bir ad koymak en iyisidir. Bundan sonra, Google Chrome'da URL yer işaretinizi eklemeyi tamamlamak için Bitti veya Kaydet düğmesine basın.
Yöntem 2: Yer İmleri Çubuğunu Kullanma
Adım 01 - Google Chrome'u başlatın.
Adım 02 - Control + Shift + B tuşlarına basın (Windows PC'ler için). Veya CMD + Shift + B tuşlarına basın (Mac Aygıtları için). Bu tuşlara basmak yer imleri çubuğunu başlatır.
Adım 03 - Söz konusu yer imleri çubuğuna sağ tıklayın.
Adım 04 - Sayfa Ekle'ye basın. Bu, bağlam menüsünde bulunur.
Adım 05 - Bir iletişim kutusu görünecektir. İstediğiniz yer imi adını yerleştirin.
Adım 06 - Yer iminin kaydedilmesini istediğiniz klasörü seçin.
Adım 07 - İşlemi tamamlamak için Kaydet düğmesine basın.
Yöntem 3: Sürükleme ve Bırakma
Google Chrome'da yer imlerine eklemek istediğiniz URL'ye gidin. Sitenin adresini seçin. Sürükleyin ve ardından yer imleri çubuğuna doğru bırakın.
Belirli bir yer imini belirli bir klasöre kaydetmek istiyorsanız, yapmanız gereken URL'yi sürükleyip klasörün üzerine getirmektir. Söz konusu klasör genişleyene kadar bekleyin. Bundan sonra, söz konusu URL'yi içine bırakın.
Bir sayfadaki herhangi bir URL'yi veya site adresini yer imleri çubuğuna sürükleyip bırakmanın mümkün olduğunu unutmayın. Buna izin verilir. Sadece adres çubuğundan değil, bu yöntemle yapılabilir.
Yıllardır yer imlerini kullandınız mı? Ardından, muhtemelen bu yer imlerinden binlercesini biriktirmişsinizdir ve daha düzenli bir yer imleri klasörü için tarayıcınızı temizlemeniz gerekir.
Bazen belirli bir URL artık çalışmadığından veya artık ona ihtiyacınız olmadığından bir yer işaretini silmek istersiniz. Peki, Google Chrome'da yer imlerini silebilmek için aşağıdaki yöntemleri takip edebilirsiniz.
Yöntem 1: Mavi Yıldıza Tıklama
Chrome'da belirli bir sayfaya yer işareti koydunuz mu? O zaman sadece o siteyi ziyaret edin. Adres çubuğunun sağında bulunan yıldızın mavi renkte olduğunu fark edeceksiniz.
Yapmanız gereken, yer imleri listesinden belirli bir yer imini açmaktır. Mavi yıldıza basın. Bundan sonra, bir iletişim kutusu görüntülenecektir. Kaldır düğmesine basın.
Yöntem 2: Yer İmleri Yöneticisini Kullanma
Adım 01 - Google Chrome'u başlatın.
Adım 02 - Control + Shift + B tuşlarına basın (Windows PC'ler için). Veya CMD + Shift + B tuşlarına basın (Mac Aygıtları için). Bu tuşlara basmak yer imleri çubuğunu başlatır. Veya Ayarlar'dan başlatabilirsiniz. Ve sonra Yer İşaretlerinden geçiyor. Son olarak, Yer İşareti Yöneticisi'ne basın.
Adım 03 - Kaldırmak istediğiniz belirli yer imini seçin.
Adım 04 - Klavyenizde bulunan sil tuşuna basın. Veya söz konusu yer imine sağ tıklayabilirsiniz. Bundan sonra, Sil seçeneğine basın.
Bu makalenin bu bölümü, yer işaretlerinizi Google Chrome'dan nasıl indireceğinizi anlatacaktır. Bir Mac bilgisayarda veya Windows PC'de bir dosya olarak kaydedilecektir.
Yer imlerini bir dosyaya aktardıktan sonra, yer imlerini diğer tarayıcıda açmak için Firefox'a (veya başka bir tarayıcıya) yükleyebilirsiniz.
Ancak, Chrome içindeki yer imlerini dışa aktarmanın bu tarayıcının mobil uygulamasında yapılamayacağını bilmelisiniz.
Adım 01 - Mac bilgisayarınızda veya Windows PC'nizde Google Chrome'u başlatın.
Adım 02 - Pencerenin sağ üst tarafındaki üç yatay çizgiye tıklayın. Bu bir açılır menü açacaktır.
Adım 03 - Yer İmleri'ni seçin. Bu, açılır menünün üst kısmında bulunur. Bastığınızda karşınıza bir menü çıkacaktır.
Adım 04 - Yer İşareti Yöneticisi'ne basın. Bu, açılan pencerenin içinde bulunur. Bu, Yer İmleri Yöneticisini yeni bir sekmede başlatacaktır.
Adım 05 - Yer İmleri adlı menüyü başlatın. Üç kısa yatay çizgiye benzeyen simgeye tıklamanız yeterlidir. Önce Yer İmleri penceresinin üst kısmında bulunan mavi başlığa bakarak bulabilirsiniz. Bundan sonra, daha önce belirtilen mavi bayrağın sağ tarafında üç yatay çizgi bulunur. Buna bastıktan sonra, belirli bir açılır menü görüntülenir. Belirli bir yer iminin sağ tarafında bulunan üç yatay çizgiyi tıklatmadığına dikkat edin. Chrome'un sağ üst kısmındaki gri bölümde yer alan üç yatay çizgiye de tıklamayın.Yanlış simgeye tıklamak size doğru seçenekleri sunmayacaktır.
Adım 06 - Yer İmlerini Dışa Aktar'a basın. Açılır menüde bulunur. Windows PC'lerde bir Dosya Gezgini başlatacaktır. Mac cihazlarıyla bir Finder Penceresi başlatacaktır.
Adım 07- Kaydetmek üzere olduğunuz yer imi dosyası için belirli bir ad girin.
Adım 08 - Kaydedilmesini istediğiniz yeri seçin.
Adım 09 - Kaydet'e basın. Bu, pencerenin sağ alt kısmında bulunur.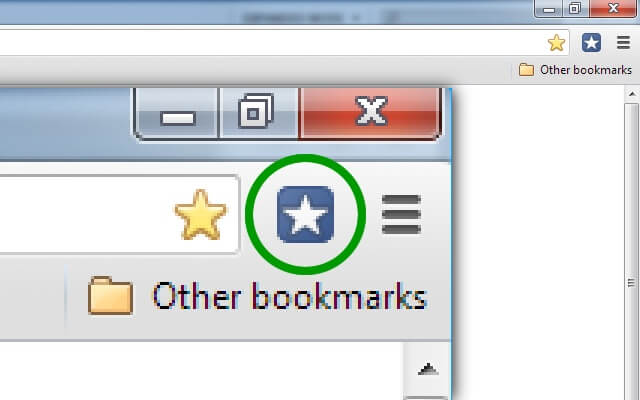
Adım 01 - Chrome'u başlatın.
Adım 02 - Ekranın sağ üst kısmında yer alan üç yatay çizgiye tıklayın. Bu bir açılır menü gösterecektir.
Adım 03 - Yer İmlerine gidin. Bir açılır alt menü görünecektir.
Adım 04 - Yer İmlerini ve Ayarları İçe Aktar'a basın. Bu, Yer İmleri alt menüsünün üst kısmında bulunur. Yeni bir sekmede yer imlerini içe aktarmanıza izin verecek pencereyi açacaktır.
Adım 05 - İçe aktarmak istediğiniz dosyayı seçin. Yer imlerini içe aktarmak istediğiniz tarayıcıyı da seçebilirsiniz. Aslında, bilgisayar cihazınızın içindeki başka bir web tarayıcısından yer imlerini içe aktarabilirsiniz.
Veya, Yer İmleri HTML Dosyası'nı seçebilir ve cihazınızdan içe aktarmak istediğiniz tüm listelenen yer imlerine sahip belirli bir HTML dosyası seçebilirsiniz.
Adım 06 - Favoriler/Yer İmleri etiketli kutuyu işaretleyin. Söz konusu seçenek, yer imlerine eklenen ve favorilere eklenen her web sitesini içe aktarmanıza olanak tanır.
Adım 07 - İçe Aktar'a basın.
Adım 08 - Bitti'ye basın. Bu düğme mavi renktedir ve sağ alt köşede bulunur. Bu düğmeye bastıktan sonra açılır pencere şimdi kapanacaktır.
Google Chrome, mobil uygulamasında yer işaretlerini dışa aktarmanıza izin vermez. Ancak, teknoloji denen harika bir şey var. Android telefonunuzdaki yer imlerinizi kolayca yedeklemenize yardımcı olacak uygulamalar geliştirilmiştir.
Android cihazınızdan (örneğin akıllı telefon veya tablet) yer imlerinizi yedeklemenize yardımcı olacak 3 uygulamaya bir göz atalım.
Bundan sonra, tarayıcınızın yer imlerini bulut depolama veya PC'nizin yer imlerine yedeklemenize yardımcı olacak 3 uygulamaya bakacağız.
Bir Android Cihazda Yer İşaretlerinizi Yedeklemenize Yardımcı Olacak Üç (3) Uygulama
Uygulama 01: Yer İşareti Sıralama ve Yedekleme
Bu, Android cihazınızdaki yer imlerinin yedeklenmesine ve gerektiğinde geri yüklenmesine izin veren küçük bir Android uygulamasıdır.
Ayrıca, yer imlerini sıralamanıza olanak tanır, böylece çok fazla yer imini karıştırıp endişelenmenize gerek kalmaz. Sıralama özelliği ile aradığınızı kolayca bulacaksınız.
Ayrıca, istediğiniz herhangi bir yer imini yukarı ve aşağı konumlandırabilirsiniz. Seçenekler mevcuttur ve bir yer imine uzun süre basarsınız. Android sürüm 3 veya 4'te çalışan belirli bir cihazda Google Chrome'un yer imlerini kullanıyorsanız, bu uygulama gerçek kullanımda olabilir.
Uygulama 02: Maxthon Eklentisi: Yer İşareti Yedekleme
Bu aynı zamanda yer imleri için biraz güzel bir Android uygulaması. Bu aracı kullanmak, sahip olduğunuz her yer imini hafıza (SD) kartınızınkiyle yedeklemenize yardımcı olabilir. Ayrıca, Skyfire gibi diğer Android tarayıcılarında bulunan yer imlerini içe aktarmak için kullanılabilir. Maxthon'un dezavantajı, tek bir uygulamadan biri olarak kullanılamamasıdır.
Uygulama 03: Yer İşaretleri Yöneticisi
Bu araç, Android tarayıcınızdaki yer imlerinizi bellek veya SD karttakine yedeklemenize yardımcı olmak için çok kullanışlıdır. Hafıza kartından kaydedilmiş olan yer imlerini geri yüklemek için de kullanabilirsiniz.
Binlerce yer iminiz var mı? O zaman, organizasyon hakkında endişelenmenize gerek yok. Yer imlerini oluşturuldukları tarihe göre veya alfabetik sıraya göre sıralamak için bu uygulamayı kullanabilirsiniz.
Bunu manuel veya otomatik olarak yapabilirsiniz. Stok kilitli olan yer imleri de bu uygulama aracılığıyla silinebilir. Bu uygulamanın tek dezavantajı, yalnızca Android 2.1 ila 2.3.7 sürümleri için kullanılabilmesidir.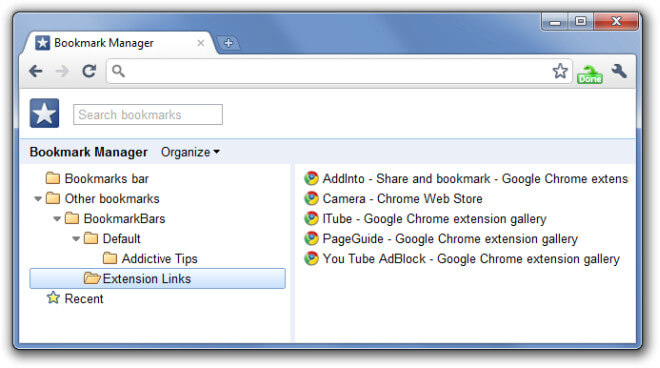
Yer İşaretlerinizi PC'ye veya Bulut Depolamaya Yedeklemenize Yardımcı Olacak Yöntemler
Yer imlerinizi Android telefonunuzda veya hafıza kartınızda bulundurmanın yanı sıra, yer imlerinizi PC'nize veya bulut depolama alanına dahil etmek isteyebilirsiniz.
Bu şekilde, isterseniz bunları kolayca geri yükleyebilirsiniz. Yer imlerinizi tarayıcınızda senkronize etmek için uygulayabileceğiniz 3 yönteme bir göz atalım.
Google Chrome ile Senkronizasyon
Hem Android cihazınızda hem de bilgisayarlarınızda Google Chrome var mı? Ardından, yer imlerinizi Android cihazınızdan bilgisayarınızınkine gerçekten yedekleyebilirsiniz.
Tarayıcı yer imleriniz, Google ile kendi hesabınızı kullanarak yedeklenebilir.
Chrome tarayıcınızda senkronizasyon özelliğini ayarlamanıza yardımcı olacak adımlar şunlardır:
Adım 01 - Chrome'u başlatın.
Adım 02 - Chrome'un menü seçeneğine basın.
Adım 03 - Chrome'da Oturum Aç'ı seçin.
Adım 04 - Ayarları Başlatın.
Adım 05 - Oturum açtıktan sonra Gelişmiş Senkronizasyon Ayarları'na basın. Senkronize etmek istediğiniz veriler üzerinde kontrol sizde. Geçmişi, uygulamaları, otomatik doldurma bilgilerini, kimlik şifresini, temaları, ayarları ve yer imlerini senkronize edebilirsiniz.
Aşağıdakileri de yapabilirsiniz:
Adım 06 - Köşede (sağ üst) bulunan Chrome menüsüne basın.
Adım 07 - Yer İmleri'ni seçin.
Adım 08 - Yer İşareti Yöneticisi'ne basın.
Adım 09 - Düzenle'ye basın.
Adım 10 - Yer İmlerini HTML dosyasına Dışa Aktar'a tıklayın.
Adım 11 - Yer imlerini bir dosyanınki gibi HTML biçiminde kaydedin.
Adım 12 - Başka bir tarayıcıya gidin ve yer imlerini oraya aktarın.
Firefox Sync
Hem Android cihazınızda hem de PC'nizde yine Firefox varsa, yer imlerinizin PC'nizin Firefox'una yedeklenmesi için Firefox Sync'i kullanabilirsiniz. Firefox senkronizasyonu, tarayıcı verilerini senkronize etmek için Firefox içinde kullanılabilir.
Bunu kullanmak için Firefox tarayıcısına gitmeli ve Senkronizasyon adlı simgeyi seçmelisiniz. Orada bulunan seçenekleri kullanın. Firefox Sync ile yer imleri, açık sekmeler, 60 günlük geçmiş, kimlikler ve şifreler dahil birçok veri senkronize edilebilir.
Firefox Sync ayrıca yer imleri oluşturmanıza ve bunları düzenlemenize, yer imlerinizi bir dosyanınkine dışa aktarmanıza ve Android'deki tarayıcınızın yer imlerini içe aktarmanıza olanak tanır.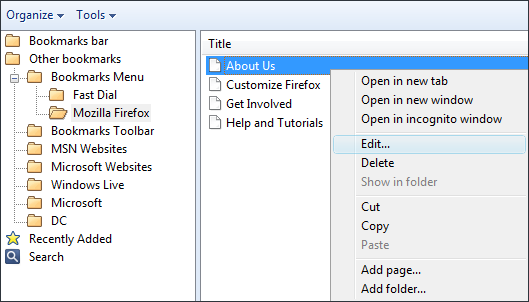
Yer imlerine erişmeniz uzun zaman alırsa, yer imlerinin amacı ortadan kalkar. Yer imlerinize daha hızlı erişmek için izlemeniz gereken adımlar şunlardır:
Adım 01 - Sağ üst köşedeki üç noktaya basın.
Adım 02 - Yer İşareti seçeneğine gidin.
Adım 03 - Yer İmlerini Göster çubuğunu etkinleştirin.
Artık yer imleri çubuğunuz, hızlı bir şekilde erişebilmeniz için adres çubuğunun hemen altında görünecek. Yine de bir sorun var. Alan sınırlamaları nedeniyle tüm yer imleri gösterilmeyecektir. Ok düğmesine tıklayarak genişletebilirsiniz.
Daha hızlı erişmek için yer imlerinizi kategorilere ayrılmış klasörler halinde sınıflandırmanız önerilir.
Yer imleri çubuğunun herhangi bir bölümünü sağ tıklayıp Klasör Ekle seçeneğini belirleyebilirsiniz. Klasör için istediğiniz adı girin ve Ekle düğmesine basın.
Söz konusu yeni klasörün yer imleri bölümünün son kısmında konumlandırılacağını görebileceksiniz. Bundan sonra, yeni klasöre koymak istediğiniz yer imi URL'lerini ekleyebilir veya taşıyabilirsiniz.
Yer imleri çubuğunda çok sayıda klasör oluşturabilirsiniz. Ayrıca, hızla erişilebilen yer imleri de ekleyebilirsiniz.
Yer imleri, anında ziyaret etmek istediğiniz URL'lere erişmenin harika bir yoludur. Tek tek ezberlemek zorunda kalmamak için çok sayıda URL'yi kaydetmenin harika bir yoludur.
Yeni URL'ler ekleyerek, silerek ve klasörlere koyarak yer imlerinizi yönetebilirsiniz. Ayrıca, yer imleri çubuğunuzun Google Chrome'da görünmesini sağlayarak yer imlerine erişimi hızlandırabilirsiniz.
Hinterlassen Sie einen Kommentar
Yorumlamak
FoneDog Android Araç Seti
FoneDog Android araç çubuğu - Android telefonunuzdaki veri kurtarma için en etkili çözüm sağlar
Ücretsiz deneme Ücretsiz denemePopüler makaleler
/
BİLGİLENDİRİCİLANGWEILIG
/
basitKOMPLİZİERT
Vielen Dank! Merhaba, Sie die Wahl:
Excellent
Değerlendirme: 4.5 / 5 (dayalı 87 yorumlar)