

By Nathan E. Malpass, Son Güncelleme: 6/12/2023
Apple Kimliği için İki faktörlü kimlik doğrulamayı nasıl etkinleştirebilir ve kapatabilirim?
"iPhone ve iPad'im için iCloud eşzamanlamayı açtım, bu yüzden Apple hesabımın güvende olduğundan emin olmak istiyorum. Apple'ın iOS 11 için iki faktörlü kimlik doğrulama adı verilen güvenlik iyileştirmeleri yaptığını duydum. Bu nedir ve bu özelliği nasıl etkinleştirirsiniz?”
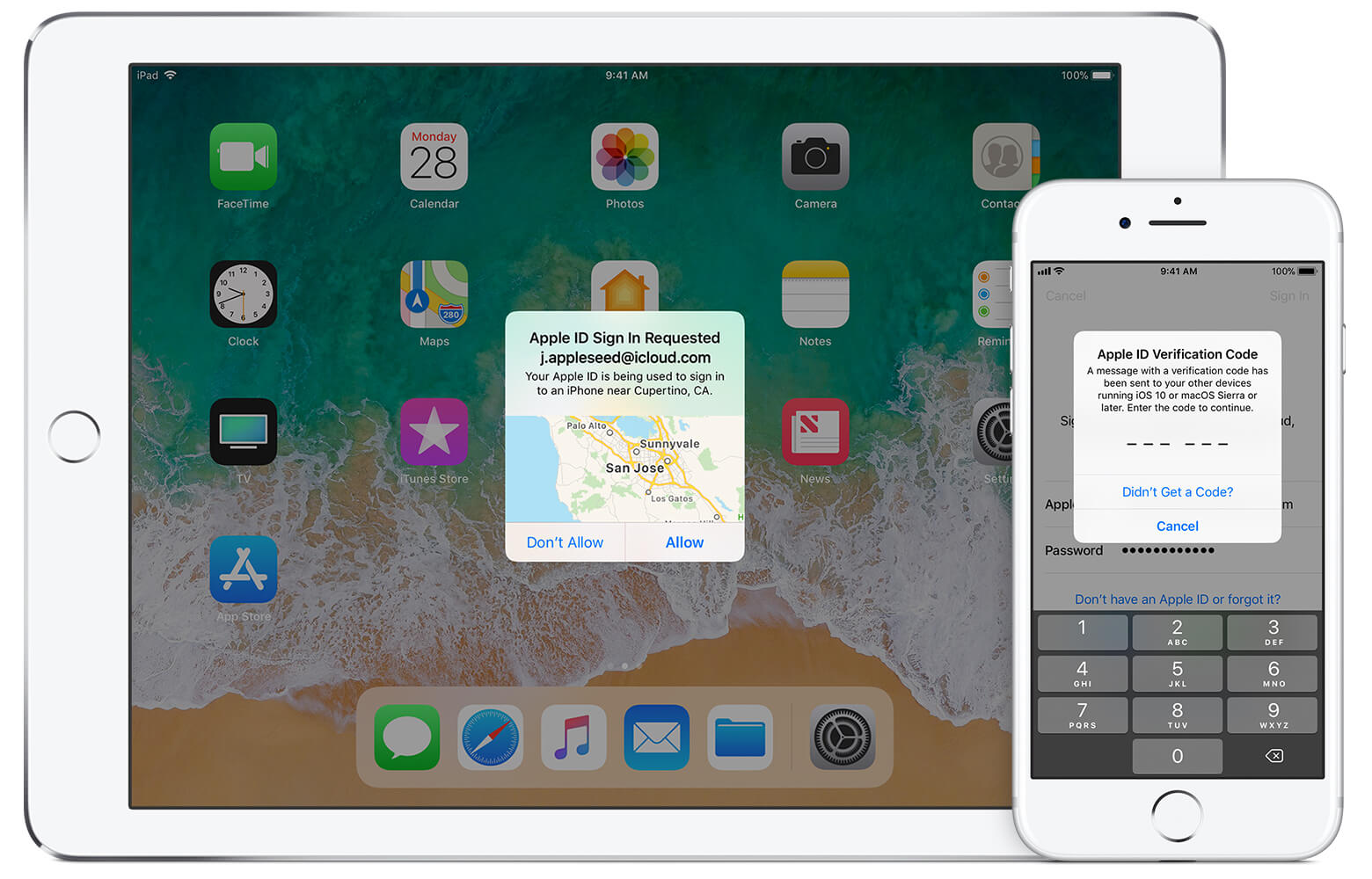
Apple kimliği iki faktörlü kimlik doğrulama
Bölüm 1. İki Faktörlü Kimlik Doğrulama Nasıl Çalışır?Bölüm 2. Apple Kimliği için İki Faktörlü Kimlik Doğrulama Nasıl EtkinleştirilirBölüm 3. Apple Kimliği için İki Faktörlü Kimlik Doğrulama Nasıl Devre Dışı BırakılırBölüm 4. ÖzetVideo Kılavuzu: FoneDog Araç Seti ile iOS Aygıtından Veriler Nasıl Kurtarılır
2FA olarak da bilinen iki faktörlü kimlik doğrulama, Apple cihazlarınızı ve verilerinizi koruma altına alan bir güvenlik özelliğidir. Güvenliğinizi başka bir düzeye taşır, böylece yalnızca siz ve yalnızca siz hesabınızda oturum açabilirsiniz. Birisi şifrenizi öğrense bile hesabınıza erişemez. Kulağa ilginç geliyor mu? Bu.
Bu özellik, Apple hesabınıza yalnızca güvendiğiniz iOS cihazlardan erişilmesini sağlar. Bir iOS aygıtında Apple Kimliğinizle ilk kez oturum açıyorsanız, otomatik olarak altı haneli bir kod girmeniz istenecektir. Bu kod kayıtlı bir telefon numarasına gönderilir. Oturum açma işlemine devam etmek için bu kodu Apple Kimliğiniz ve parolanızla birlikte sağlamalısınız. Kodu belirli bir cihaza girdiğinizde, o cihaza güvendiğinizi onaylamış olursunuz. Onunla bir sonraki oturum açışınızda, artık bir kod girmeniz istenmeyecek.
Apple, cihazlarınıza bir kod göndererek ve sizden bu kodu girmenizi isteyerek, oturum açmayı isteyen kişinin gerçekten siz olduğunuzu onaylar. Bu, birden fazla iOS cihazına sahip kullanıcılar için en iyi sonucu verir. Apple kimliğinizi belirli bir bilgisayarda web'de günlüğe kaydederek de bir tarayıcıya güvenebilirsiniz.
Özellik açıkken, oturum açma girişiminin nerede gerçekleştiğini de bileceksiniz. Bu bildirim, hesabınızdaki herhangi bir vicdansız girişimde sizi uyaracaktır.
Bu, Apple'ın iOS 10 ile birlikte yayınlanan önceki iki adımlı doğrulamasına benzer. Apple, iOS11'i halka sunduğunda, özellik otomatik olarak 2FA'ya yükseltildi – hesabınızı korumanın daha iyi bir yolu.
Henüz iOS 11 veya macOS High Sierra'ya yükseltmediyseniz, iki adımlı doğrulamadan daha gelişmiş eşdeğerine manuel olarak geçmeniz gerekecektir. Hangi özelliği kullandığınızı onaylamak için aşağıdaki adımları uygulayın.
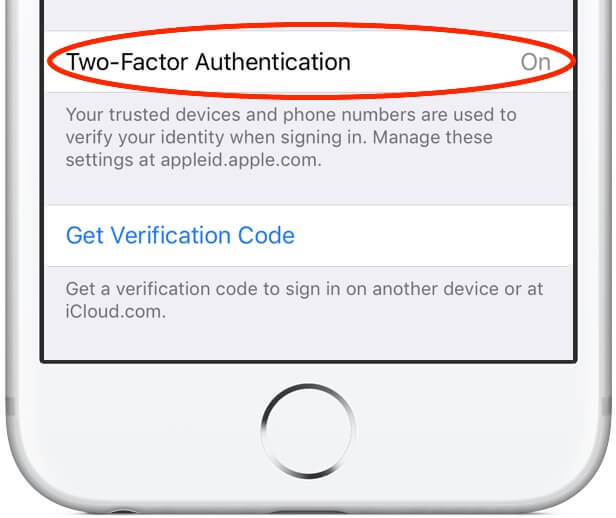
iOS'ta İki Adımlı Doğrulamadan Manuel Olarak Geçiş Yapın
2FA, iOS 9 veya sonraki sürümlerde çalışan cihazlarda çalışır. Mac için bu özellik OS X El Capitan ve sonraki sürümlerde mevcuttur. Açmak oldukça basittir. Özelliği etkinleştirmek için en az bir telefon numarası kaydetmeniz gerektiğini unutmayın.
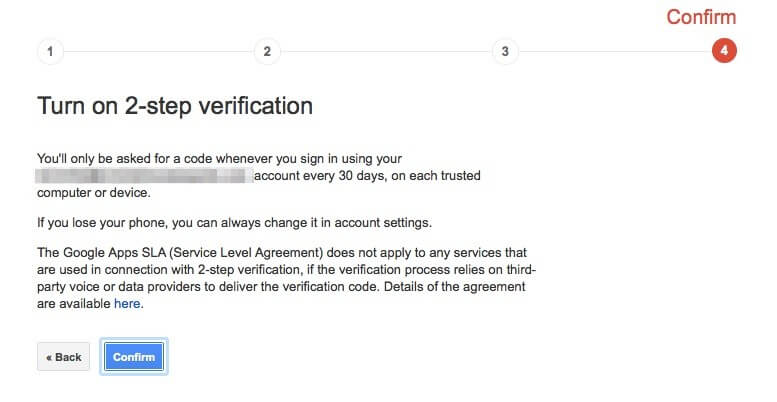
iOS Aygıtında İki Faktörlü Kimlik Doğrulamayı Açın
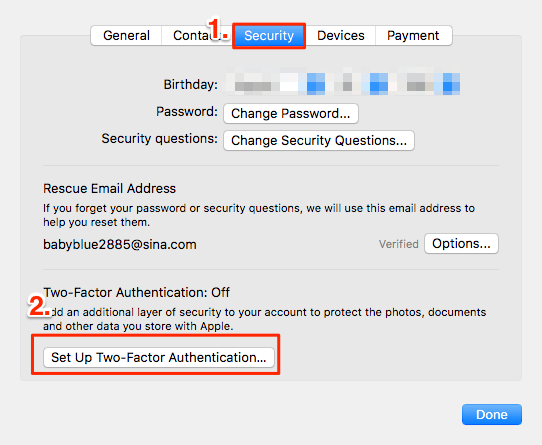
Mac Telefonda İki Faktörlü Kimlik Doğrulamayı Açın
Birçok kullanıcı iki faktörlü kimlik doğrulama özelliğini faydalı bulurken, diğerleri bunun oturum açmayı zaman alıcı hale getirdiğini düşünüyor. Yine de özelliği devre dışı bırakmanızı önermiyoruz. İlgili riskleri anlayabilmelisiniz.
Güvenlik nedeniyle, özelliği devre dışı bırakmak daha zordur. Doğrudan iPhone veya iPad'inizden kapatamazsınız. Bunun yerine, bunu yapmak için bilgisayarınızı kullanmanız gerekir.
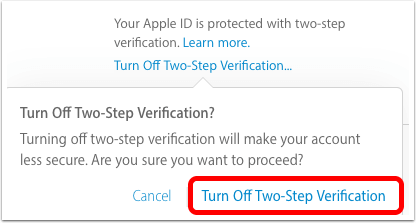
Apple Kimliği Hesabı için İki Faktörlü Kimlik Doğrulamayı Devre Dışı Bırakın
Artık Apple Kimliği için iki faktörlü kimlik doğrulamayı nasıl etkinleştireceğinizi bildiğinize göre, verilerinizi korumaya bir adım daha yaklaştınız. Bir adım daha ileri götürmek için, burada sizin de yapmanızı önerdiğimiz şeyler var.
Kayıtlı telefon numarasını Apple Kimliği hesap sayfanıza giderek kontrol edebilirsiniz. Listeyi Güvenlik altında göreceksiniz. Ayrıca tıklayarak başka bir telefon numarası kaydedebilirsiniz. Güvenilir Bir Telefon Numarası Ekle. Yine, bir kod alabilmeniz için bu numarayı doğrulamanız istenecektir. Artık kullanmıyorsanız bir telefon numarasını da silebilirsiniz.
Başka kimsenin Apple Kimliğinizle oturum açmadığından emin olmak için güvenilir aygıtlar listenize göz atabilirsiniz. Bunu, Cihazlar altındaki Apple Kimliği hesap sayfanızda görebilirsiniz. Cihazla ilgili bilgileri üzerine tıklayarak görüntüleyebilirsiniz. Varsa yetkisiz cihazları kaldırın. Cihazınızı başkasına veriyor veya satıyorsanız, onu da listeden çıkarmalısınız.
Beğenebilirsin:
İOS'ta Silinen Facebook Mesajları Nasıl Çıkarılır
Cihazınızı ve verilerinizi daha iyi yönetmek istiyorsanız, iOS Aygıtı için FoneDog iOS Veri Kurtarma. iPhone, iPad veya iPod Touch cihazınızdan kaybolan ve silinen dosyaları geri getirebilir. Yazılımla iTunes ve iCloud yedeklemenize de erişebilirsiniz!
Hinterlassen Sie einen Kommentar
Yorumlamak
FoneDog iOS Araç Seti
FoneDog iOS Araçları - iOS cihazınızın en büyük ve etkili çözümlerini sağlar, iOS cihazınızdan oluşan çeşitli sorunları kolayca ve etkili çözmenize yardım eder.
Ücretsiz deneme Ücretsiz denemePopüler makaleler
/
BİLGİLENDİRİCİLANGWEILIG
/
basitKOMPLİZİERT
Vielen Dank! Merhaba, Sie die Wahl:
Excellent
Değerlendirme: 4.5 / 5 (dayalı 101 yorumlar)