

By Adela D. Louie, Son Güncelleme: 6/12/2023
Günümüzde insanlar bilgisayarlarını günlük rutinleri veya kullanıcıların bazı günlük verileri veya dosyaları tutacağı işleri için kullanma eğilimindeydi. Ancak, PC'nize erişemeyeceğiniz ve sonra aniden erişmek için bazı önemli dosyalara ihtiyaç duyduğunuz durumlar vardır. O zaman, bu gibi durumlarda dosyalarınıza nasıl erişebileceğiniz konusunda sizin için başka bir yol düşünebilirsiniz.
İpuçları:
Bu yüzden bu yazıda size göstereceğiz PC'de iCloud'a nasıl veri yüklenir. Bu şekilde, iPhone, iPad ve iPod gibi sahip olduğunuz herhangi bir iOS cihazını kullanarak Mac'inizdeki tüm verilere erişebileceksiniz.
Bölüm 1: iCloud Nedir?Bölüm 2: iCloud Nasıl Çalışır?Bölüm 3: Mac'ten iCloud'a Veri Nasıl Yüklenir?Bölüm 4: Masaüstü ve Belgeler Mac'te iCloud'a Nasıl Yüklenir?Bölüm 5: Sonuç.
iCloud, sahip olduğunuz tüm verileri yedekleyebilmeniz için kullanabileceğiniz en popüler depolama alanlarından biri olarak bilinir. İster iPad'iniz, iPhone'unuz, iPod'unuz veya Mac'iniz olsun. Fotoğraflarınızı, videolarınızı, belgelerinizi, müziklerinizi, uygulamalarınızı ve çok daha fazlasını depolamak söz konusu olduğunda iCloud size yardımcı olabilir. Ve bunun en iyi yanı, aynı iCloud hesabına sahip olduğunuz sürece sahip olduğunuz herhangi bir cihazdan bunlara kolayca erişebilmenizdir. Ayrıca, belirli bir aygıtın yerini tespit edecekseniz iCloud'unuzu kullanabilirsiniz.
İCloud hesabınızı herhangi bir iOS cihazınızda veya Mac OS X'inizde ayarladıktan sonra, aynı hesapta sahip olduğunuz diğer herhangi bir cihazda veya Mac'te kolayca oturum açabilirsiniz. Giriş yapmak için tek ihtiyacınız olan aynı Apple Kimliği ve şifresi ve hazırsınız. Ayrıca, iCloud.com'daki web sitesini ziyaret ederek bunlara erişebilirsiniz; burada iCloud'unuza kaydettiğiniz tüm önemli verileri de bulabilirsiniz.
Ancak, bir Windows PC kullanıyorsanız, buna erişmenin tek yolu, yalnızca Notlar, Kişiler, Takvim, iCloud Drive, Sayfalar, Numaralar ve Windows PC'nizde web tarayıcınızı kullanan önemli notlar.
Şimdi, nasıl yükleyebileceğiniz veya yükleyebileceğiniz konusunda bazı yollar var. dosyalarını yedekle PC'nizde bulunan iCloud'unuza. Ve size burada nasıl yapabileceğinizi göstereceğiz.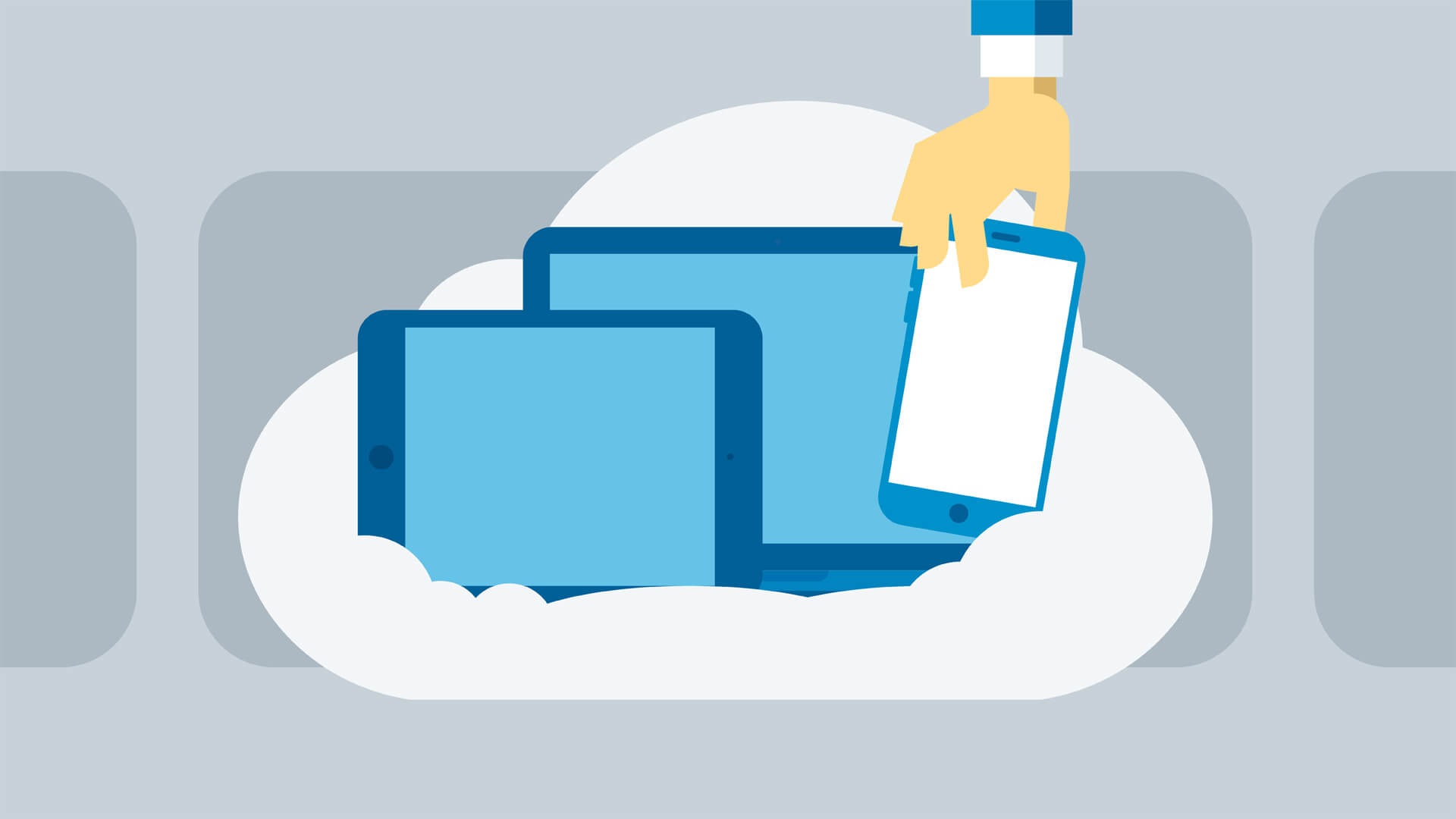
Mac'imizde sahip olduğumuz en yaygın veriler, içinde sakladığımız fotoğraflardır. Ve bu, Mac PC'nizi kullanarak bunları iCloud'unuza nasıl yükleyebileceğinize dair örnek olarak kullanacağımız bir veridir. Ve bunu yapabilmeniz için, yapmanız gerekenler burada.
Adım 1: Devam edin ve iCloud'unuza yüklemek istediğiniz Fotoğrafı başlatın.
Adım 2: Oradan, Paylaşılan kategorisinin altında bulunan “iCloud” seçeneğini görebileceksiniz.
Adım 3: Oradan, iCloud'unuzdaki fotoğrafları kontrol edebilmeniz için tek yapmanız gereken buna tıklamak.
Adım 4: Bunu yaptıktan sonra, devam edin ve iCloud'unuza yüklemek istediğiniz tüm fotoğrafları seçin ve ardından bunları “Fotoğraf Yayınım” başlıklı albüme sürükleyin.
Ayrıca, Mac'inizde bulunan ve iCloud'unuza giden herhangi bir belgeyi iCloud'unuzda saklayabilirsiniz. Bu şekilde, herhangi bir iOS cihazını veya herhangi bir bilgisayarı kullanarak herhangi birine erişebileceksiniz. İşte bunu nasıl yapabileceğiniz.
NOT: Başlamadan önce, sürece devam etmek için gerekli gereksinimlere sahip olduğunuzdan emin olmalısınız.
Burada, iCloud Drive'ınızı kullanabilmeniz için kullanacağınız Mac cihazında Masaüstünüzü ve Belgelerinizi açacaksınız. İşte yapmanız gerekenler.
Adım 1: Devam edin ve Apple menünüze gidin.
Adım 2: Bundan sonra devam edin ve Sistem Tercihleri'ni seçin.
Adım 3: Ardından, devam edin ve iCloud'u seçin.
Adım 4: Ayrıca, iCloud Drive'ın etkinleştirildiğinden emin olmalısınız.
Adım 5: Bundan sonra devam edin ve iCloud Drive'ın yanında bulunan Seçenekler'e tıklayın.
Adım 6: Oradan devam edin ve Masaüstü ve Belgeler klasörlerini seçin.
Adım 7: Son olarak, işiniz bittiğinde devam edin ve Bitti'ye tıklayın.
Bunu Mac'inizde yaptıktan sonra, kenar çubuğunun iCloud bölümünde bulunan Masaüstü ve Belgeler klasörünü Finder'da bulabileceksiniz. Bu nedenle, başka bir Mac masaüstü ekleyecekseniz, Masaüstü klasörünü iCloud Drive'ınızda da bulabileceksiniz. İkinci Mac cihazınızın adı aynı zamanda klasörün adı olacaktır.
Artık verilerinizi PC'de iCloud'a nasıl yükleyebileceğinizi zaten biliyorsunuz. Aklınıza gelecek olan şey “ona nasıl ulaşacaksınız?” olacaktır. Bu aslında oldukça basit. Sahip olduğunuz herhangi bir cihaz, bu dosyalara erişmenize yardımcı olabilir. Ve işte bunu farklı cihazlarda nasıl yapabileceğinizin yolları.
Burada, iCloud altında Mac'inizdeki Finder'ı kullanarak Masaüstünüzdeki ve Belgelerdeki dosyaları bulabileceksiniz. Ayrıca Spotlight'ınızı kullanarak başlığı arama seçeneğiniz de var.
Ayrıca, Masaüstü ve Belgeler'i açtıktan sonra sahip olduğunuz klasörleri yönetebilecek veya düzenleyebileceksiniz. Ve ikinci bir Mac kullanarak açtığınızda, klasörde ikinci Mac'inizle aynı ada sahip dosyaları bulabileceksiniz.
Sahip olduğunuz herhangi bir iOS cihazının iOS 11 veya sonraki bir sürümünde Dosyalar uygulamasını kullanarak, iPhone, iPod veya iPad cihazınızı kullanarak bu uygulamaya kolayca erişebilirsiniz. Ve bir kez ihtiyacınız olan verileri bulabildiniz mi, o zaman onunla uyumlu herhangi bir uygulamayı kullanarak kullanabileceksiniz. Bu şekilde, seçtiğiniz dosyayı da düzenleyebileceksiniz.
iCloud.com web sitesini ziyaret ederek iCloud'unuza kaydettiğiniz dosyaları da bulabilirsiniz. Bu şekilde, sahip olduğunuz diğer herhangi bir bilgisayardan Masaüstü ve Belgeler klasörünüze erişebileceksiniz. Ayrıca Masaüstü ve Belgeler klasöründeki herhangi bir dosyayı sürükleyebileceksiniz ve onu Mac'inizde de bulabilmenize şaşıracaksınız.
Şimdi, bunların hepsini yapabilmeniz için yapmanız gerekenler şunlar.
Adım 1: Devam edin ve Apple Kimliğinizi ve parolanızı kullanarak iCloud.com'da oturum açın.
Adım 2: Bundan sonra devam edin ve iCloud Drive'ı seçin.
Adım 3: Ardından, devam edin ve Masaüstü ve Belgeler klasörüne tıklayın.
Böylece, PC'nizde iCloud'a veri yükleyebileceksiniz. Bu çok kolay, değil mi? Bunun dışında iCloud'unuzu yedekleme yöntemlerinizden biri olarak da kullanabilirsiniz. Bu şekilde, Mac'inizdeki tüm önemli verileri iCloud'unuzda tutabilecek ve başka bir bilgisayar kullanarak bile istediğiniz zaman bunlara erişebileceksiniz.
Hinterlassen Sie einen Kommentar
Yorumlamak
FoneDog iOS Araç Seti
FoneDog iOS Araçları - iOS cihazınızın en büyük ve etkili çözümlerini sağlar, iOS cihazınızdan oluşan çeşitli sorunları kolayca ve etkili çözmenize yardım eder.
Ücretsiz deneme Ücretsiz denemePopüler makaleler
/
BİLGİLENDİRİCİLANGWEILIG
/
basitKOMPLİZİERT
Vielen Dank! Merhaba, Sie die Wahl:
Excellent
Değerlendirme: 4.7 / 5 (dayalı 79 yorumlar)