

By Vernon Roderick, Son Güncelleme: 6/12/2023
Birçok kullanıcı YouTube'da siyah ekrana denk geliyor ve bu durumda izlemek istedikleri videoları izleyemiyorlar. Ne yazık ki, bu sorunu zaten çözmüş ve gelecekteki durumlarda bununla nasıl başa çıkacağınızı öğrenmiş olsanız da, yeni bir tehdit geldi. bu YouTube yeşil ekranı son zamanlarda dikkatli olmanız gerekenler listesine eklendi.
Aslında, siyah ekrandan açıkça daha garip olduğu için ele alınması biraz daha zor olabilir. Bununla birlikte, daha yenilikçi çözümler aramanız gerekecek. Yine de endişelenmenize gerek yok, çünkü bu eğitim size yardımcı olacak YouTube yeşil ekranı size olası çözümler ve sorunun kökenlerini sağlamak.
YouTube Yeşil Ekran Hakkında Bilmeniz Gereken Her ŞeyYöntem 1: Farklı Bir Tarayıcı KullanınYöntem 2: Donanım Hızlandırmasını Devre Dışı BırakYöntem 3: Hyper-V'yi Devre Dışı BırakYöntem 4: Sürücünüzü GüncelleyinYöntem 5: Görüntü Ayarlarınızı DeğiştirinYöntem 6: Sorun Gidericiyi ÇalıştırınYöntem 7: Video Çözünürlüğünü/Kalitesini DeğiştirinSonuç
YouTube, aşağıdaki nedenlerden dolayı yeşil ekran gösterebilir:
İnsanlar düşünme eğiliminde olsalar da YouTube yeşil ekranı tek bir sorun olarak, aslında bu sorunun birçok olası versiyonu vardır. Size daha iyi bir fikir vermek için, işte karşılaşacağınız sorunlardan bazıları: YouTube yeşil ekranı:
birçok nedeni vardır YouTube yeşil ekranı cihazınızda oluyor. Bu nedenle, çözümün herkese uyan tek beden olmasını bekleyemezsiniz. Bu sorunun birçok çözümü var, ancak en kolay düzeltmeyle başlayalım.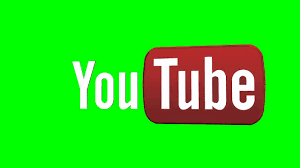
Daha önce hatanın ayrım yapmadığını söylememize rağmen, farklı bir tarayıcı kullanmanın sorunu çözebileceği durumlar vardır. Özellikle, YouTube yeşil ekranı en çok Internet Explorer'da görülür. Bu aynı zamanda sorunun tarayıcıda mı yoksa bilgisayarda mı olduğunu bilmenizi sağlar.
Şimdi, sorun bu çözümle çözüldüyse, sorunun tarayıcıdan kaynaklandığını, değilse de kesinlikle bilgisayarın kendisinden kaynaklandığını varsayabilirsiniz. Ne olursa olsun, gerçekten daha gelişmiş ve karmaşık bir çözüme geçmeden önce başka bir tarayıcıyı denediğinizden emin olun.
Tarayıcının daha iyi bir kullanıcı deneyimi sağlamak için videoları daha kolay ve daha iyi oynatmasına izin verdiğinden, donanım hızlandırma genellikle etkinleştirilir. Bunun nedeni, CPU artık işleyemediğinde iş yükünü GPU'ya devretmesidir.
Basitçe söylemek gerekirse, donanım hızlandırma gerçekten faydalıdır, ancak bazen sorunlu olabileceği de söylenebilir. Bunun nedeni, her türlü soruna neden olabilmesidir ve buna aşağıdakiler dahildir: YouTube yeşil ekranı şu anda deneyimliyorsunuz.
Bu yüzden tarayıcınızda bu özelliği devre dışı bırakmayı denemelisiniz ve bu yüzden Chrome, Firefox ve Edge'de nasıl yapılacağına dair bu kılavuzumuz var. En sık kullanılan tarayıcı olan Google Chrome ile başlayalım.
Chrome en yaygın kullanılan tarayıcı olduğundan, kullanıcılarının ihtiyaçlarını karşılamak için çeşitli ayarlamalar yaptılar.
Bu nedenle, ayarları yapılandırmak nispeten kolay olacaktır. Chrome tarayıcınızda donanım hızlandırma özelliğini şu şekilde devre dışı bırakabilirsiniz:
arayüzü olduğu düşünüldüğünde Google Chrome benzer Firefox, donanım hızlandırma özelliğini devre dışı bırakma işlemi hemen hemen aynı olacaktır:
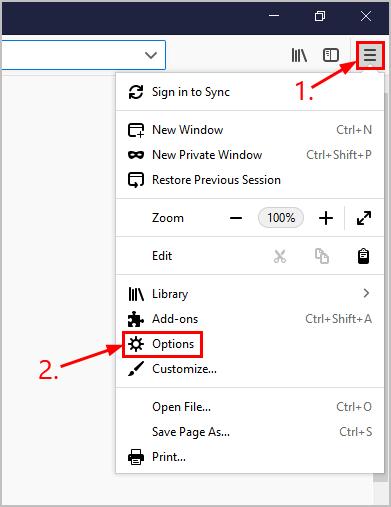
Şimdi Windows işletim sisteminin yerleşik tarayıcısına gidiyoruz:
Bununla, bu üç tarayıcıda donanım hızlandırmayı devre dışı bırakabilmeli ve umarım düzeltebilmelisiniz. YouTube yeşil ekranı konu. Donanım hızlandırmanın tüm tarayıcılarda bulunmadığını, dolayısıyla bunu Opera veya Safari gibi diğer tarayıcılarda yapamayacağınızı unutmayın.
Bu noktaya kadar tartıştığımız çözümler, sorunu çözmenize yardımcı olmak için tasarlandı. YouTube yeşil ekranı tarayıcının sorun olduğunu varsayarak sorun. Bu nedenle, bir sonraki çözümlerimiz, suçlu bilgisayarsa sorunu çözmeyi içerecektir.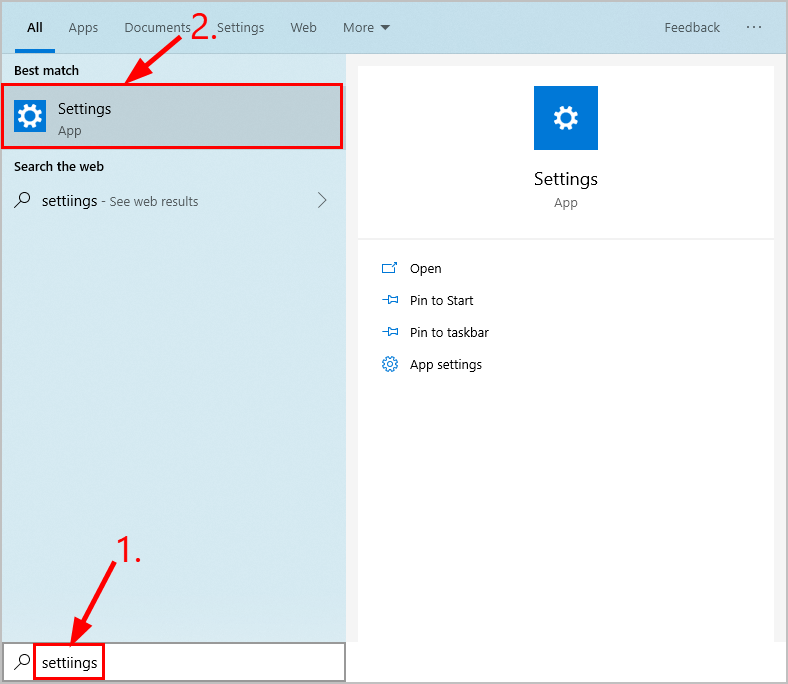
Bir önceki bölümde, nasıl yapılacağı hakkında konuştuk. Enable / Disable tarayıcılarda daha iyi bir kullanıcı deneyimi sağlayan bir özellik olan donanım hızlandırma. Peki ya video oynatırken sorunlara neden olan birden fazla özellik varsa?
Bu, Windows'ta varsayılan olarak bulunan Hyper-V özelliği için geçerlidir. Hyper-V, donanım hızlandırma ile aynı konsepti takip eden bir özelliktir ve tahmin edebileceğiniz gibi, aşağıdakiler de dahil olmak üzere çeşitli sorunlara neden olabilir. YouTube yeşil ekranı. Bununla birlikte, Hyper-V özelliğini devre dışı bırakma adımları şunlardır:
Hyper-V devre dışı bırakıldıktan sonra cihazınızda daha az sorun olacaktır. Ancak, bunun bir Windows özelliği olduğunu unutmayın. Bu nedenle, bir Windows işletim sistemi kullanmıyorsanız, sorunu gidermek için başka bir çözüm kullanmanız daha iyi olur. YouTube yeşil ekranı.
Grafik sürücünüz, videoların veya herhangi bir grafik bileşeninin sorunsuz oynatıldığından emin olmak için çok önemli bir rol oynar. Bu nedenle, eski bir sürücüye sahip olmak, videoların yanlış görüntülenmesine neden olan birçok hataya neden olabilir, bu nedenle YouTube yeşil ekranı.
Güncellenmesi grafik sürücünüz genellikle bu sorunları çözer ve bunu yapmanın iki yolu vardır.
Birincisi, sürücüyü üreticinin resmi web sitesinde manuel olarak indirmektir, ancak bu yalnızca Windows kullanıcıları içindir. Mac kullanıcıları, sürücülerini yalnızca aşağıdaki adımlarla otomatik olarak güncelleyebilir:
Artık Windows kullanıcıları için, aşağıdaki adımları dikkatli bir şekilde izleyerek sürücünüzü otomatik olarak güncelleyebilirsiniz:
Bazı kullanıcılar bu seçeneğin kendileri için uygun olmadığını bildirdi. Bunun nedeni, zaten güncellenmiş yazılımlara sahip olmalarıdır. Bu durumda, sorunu düzeltmek için başka bir seçenek aramalısınız. YouTube yeşil ekranı gibi.
Kullanabileceğiniz başka bir çözüm, cihazınızın ekran ayarlarını değiştirmektir. Bunun nedeni, monitörünüzün CPU'suna çok fazla iş yükü yüklemesi durumunda videoların genellikle arızalanmasıdır. Bu nedenle monitöre yüklediğiniz iş yükünü azaltmanız gerekir.
Bu, görüntü ayarlarınızı değiştirerek yapılabilir ve bunu şu şekilde yapabilirsiniz:
Bu noktada araç, monitörünüz için önerilen ayarları yapmış olmalıdır. Önerilen ayarlardan bahsetmişken, sorun gidericinin bilgisayarınızın yapılandırmalarını mümkün olan en iyi şekilde ayarlamanıza izin verdiğini de bilmekte fayda var.
Sorun giderici, bilgisayarınızı en iyi şekline getirerek sorunları ve hataları otomatik olarak düzeltmenize olanak tanıyan bir araçtır. Bu, aşağıdakileri çözmeyi içerebilir: YouTube yeşil ekranı. Aşağıdaki adımları izleyerek sorun gidericiye erişebilirsiniz:
Bu, cihazınızdaki bazı sorunları çözmelidir ve umarım YouTube yeşil ekranı fazla. Bu sorunu çözmezse, sorun videonun kendisinden kaynaklanıyor olabilir.
YouTube'da yeşil ekranı nasıl düzeltirim?? Videonun suçlu olması durumunda, tek yapmanız gereken video kalitesini ayarlamak. Bu, aşağıdaki adımları izleyerek yapılabilir:
Video kalitesi değiştirildiğinde, YouTube yeşil ekranı görünmesi daha az olasıdır.
Şimdi, sorunla karşılaştığınız her video için bunu tekrarlayın. Bu çözümler, umarım sorunu bir kez ve herkes için çözmelidir.
YouTube, internette en çok kullanılan platformlardan biridir. Bir sosyal medya platformu olmasa da rakiplerinden biri olarak kabul edilebilir. Ancak YouTube'un mükemmel olmaktan uzak olduğu söylenebilir. Platformda sonsuz ara belleğe alma, düşük video kalitesi ve tabii ki YouTube yeşil ekranı.
Neyse ki, bununla başa çıkmanın yolları var, ancak bu çok sık olduğunda can sıkıcı olabileceği gerçeğini değiştirmiyor. Bu nedenle, ara sıra sorun gidericiyi çalıştırarak veya sürücünüzü düzenli olarak güncelleyerek bilgisayarınızla her zaman ilgilenmelisiniz.
Hinterlassen Sie einen Kommentar
Yorumlamak
FoneDog iOS Araç Seti
FoneDog iOS Araçları - iOS cihazınızın en büyük ve etkili çözümlerini sağlar, iOS cihazınızdan oluşan çeşitli sorunları kolayca ve etkili çözmenize yardım eder.
Ücretsiz deneme Ücretsiz denemePopüler makaleler
/
BİLGİLENDİRİCİLANGWEILIG
/
basitKOMPLİZİERT
Vielen Dank! Merhaba, Sie die Wahl:
Excellent
Değerlendirme: 4.7 / 5 (dayalı 89 yorumlar)