

By Nathan E. Malpass, Son Güncelleme: 6/12/2023
Akıllı telefon çağında cihazlar arasında dosya ve veri paylaşımı günlük bir zorunluluk haline geldi. Bulut hizmetleri ve mesajlaşma uygulamaları dosya göndermenin yaygın yolları olsa da, Bluetooth dosya aktarımı iPhone muhtemelen değerli ve kullanışlı bir seçenek olacaktır. Eğer hiç nasıl yapılacağını merak ettiysen iPhone'larınız arasında dosya aktarma Bluetooth kullanarak doğru yere geldiniz.
Bu kapsamlı kılavuzda, iPhone'unuzda Bluetooth dosya aktarımını zahmetsizce gerçekleştirmenin mümkün olup olmadığı konusunda size yol göstereceğiz. Fotoğraf, video, belge veya diğer dosyalar olsun, iPhone'unuza aktarımlardan en iyi şekilde nasıl yararlanabileceğinizi size göstereceğiz. Kablolara ve karmaşık paylaşım yöntemlerine elveda deyin ve iPhone'unuzda kusursuz dosya aktarımlarına merhaba deyin. Başlayalım!!
Bölüm #1: Bluetooth Dosya Aktarımı (iPhone) - Mümkün mü?Bölüm #2: Dosyaları iPhone'unuza Aktarmanın YollarıÖzet
Bluetooth dosya aktarımını kolaylıkla gerçekleştirip gerçekleştiremeyeceğinizi merak eden bir iPhone kullanıcısıysanız, iPhone'un Bluetooth dosya aktarımının iOS aygıtlarında basit veya yaygın bir özellik olmadığını üzülerek bildiririz. Bazı Android akıllı telefonların ve Bluetooth dosya paylaşımına izin veren diğer platformların aksine, Apple'ın iOS'u çeşitli nedenlerle doğrudan Bluetooth dosya aktarımını kısıtlar.
Doğrudan Bluetooth dosya aktarımı iPhone'da mümkün olmasa da bu alternatifler, dosyaları ve verileri iOS aygıtları arasında ve farklı platformlardaki kullanıcılarla paylaşmanın etkili ve güvenli yollarını sağlar. Bu makalenin ilerleyen bölümlerinde, bu alternatif yöntemleri ayrıntılı olarak inceleyerek iPhone'unuzda dosyaları zahmetsizce paylaşmaya devam edebilmenizi sağlayacağız. Dolayısıyla, Bluetooth dosya aktarımı doğrudan bir seçenek olmasa da Apple, dosya paylaşım ihtiyaçlarınızı karşılamak için başka sağlam çözümler sunmuştur.
Artık Bluetooth dosya aktarımının (iPhone) mümkün olmadığını öğrendiğinize göre, dosyaları iPhone'unuza kolaylıkla aktarmak için uygulayabileceğiniz çeşitli yöntemlerden bahsedelim. Bu yöntemlerin anlaşılması ve uygulanması kolaydır.
Dosyaları iPhone'unuza aktarmanın en erişilebilir ve yaygın olarak kullanılan yöntemlerinden biri, Google Drive. Yerel bir iOS çözümü olmasa da son derece etkili ve çok yönlüdür. iPhone'a Bluetooth dosya aktarımı için Google Drive'ı nasıl kullanacağınız aşağıda açıklanmıştır:
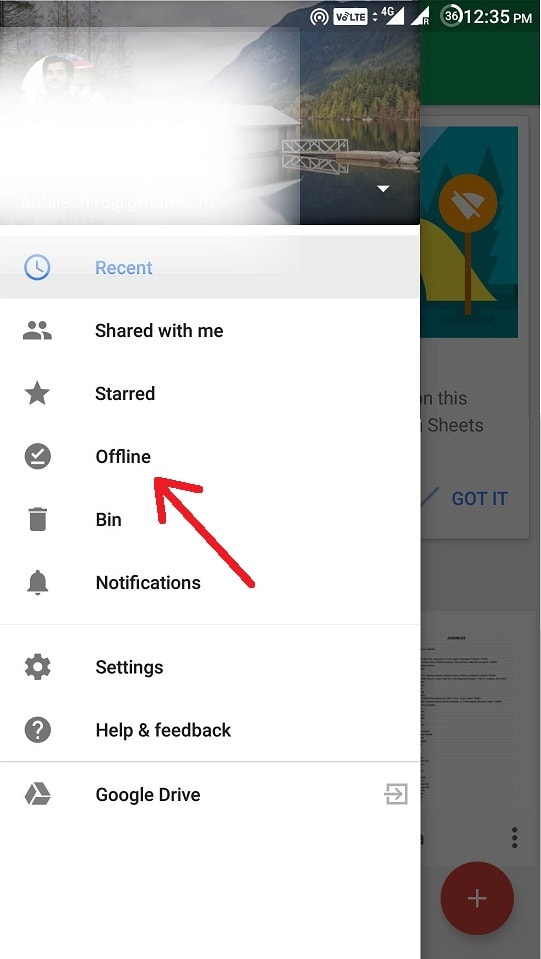
Google Drive yalnızca güvenilir bir dosya paylaşım çözümü değil, aynı zamanda önemli dosyalarınızı iPhone'unuz da dahil olmak üzere birden fazla cihazda yedeklemenin ve bunlara erişmenin harika bir yoludur. Ayrıca, Google Drive aracılığıyla dosya ve klasör paylaşarak başkalarıyla kolayca ortak çalışabilirsiniz.
Gelecek bölümlerde AirDrop ve iCloud Drive gibi diğer yöntemleri keşfederek dosyanızı yönetmeniz için size kapsamlı bir araç seti sunacağız.
E-posta, özellikle belgeler, fotoğraflar ve diğer küçük ve orta boyutlu dosyalar için iPhone'unuza dosya aktarmak için çok yönlü ve yaygın olarak benimsenen bir yöntem olmaya devam ediyor. Dosyaları iPhone'unuza aktarmak için e-postayı nasıl kullanacağınıza ilişkin adım adım kılavuz:
E-posta kullanmak, iPhone'unuzla dosya paylaşmak için basit bir yöntemdir. Bazı e-posta sağlayıcılarının ek boyutunda sınırlamaları olabileceğini, dolayısıyla bu yöntemin çok büyük dosyalar için uygun olmayabileceğini unutmayın. Ayrıca, güvenlik konusunda endişeleriniz varsa, güvenli bir e-posta hizmeti kullanmayı veya hassas dosyaları e-postayla göndermeden önce şifrelemeyi düşünün.
Mesajlaşma uygulamaları günlük iletişimimizin ayrılmaz bir parçası haline geldi ve aynı zamanda dosyaları iPhone'unuza aktarmanın kolay bir yolu da olabilirler. Birçok mesajlaşma uygulaması dosya paylaşımını destekleyerek fotoğraf, video, belge ve daha fazlasını göndermeyi kolaylaştırır. iPhone'a Bluetooth dosya aktarımı için mesajlaşma uygulamalarını nasıl kullanacağınız aşağıda açıklanmıştır:
Mesajlaşma uygulamaları, kullanım kolaylıkları ve gerçek zamanlı iletişim kurma yetenekleri nedeniyle dosya aktarımı için popüler bir seçimdir. Ayrıca birçok mesajlaşma uygulaması, daha fazla gizlilik ve güvenlik için uçtan uca şifreleme sunar.
Bazı mesajlaşma uygulamalarının dosya boyutu sınırlamaları olabileceğini, dolayısıyla çok büyük dosyaların alternatif yöntemler veya bulut depolama hizmetleri aracılığıyla paylaşılması gerekebileceğini unutmayın. Bununla birlikte, günlük dosya paylaşımı için mesajlaşma uygulamaları hızlı ve kullanışlı bir çözümdür.
Apple ekosistemine köklü bir şekilde bağlıysanız, iCloud senkronizasyonunu kullanmak, dosyaları iPhone, iPad, Mac ve hatta Windows PC'niz de dahil olmak üzere Apple cihazlarınız arasında aktarmak ve senkronize etmek için sorunsuz ve etkili bir yöntemdir. iCloud senkronizasyonu, dosyalarınızın, fotoğraflarınızın ve belgelerinizin tüm aygıtlarınızda her zaman güncel olmasını sağlar. iPhone'unuza dosya aktarımı için iCloud senkronizasyonunu nasıl kullanacağınız aşağıda açıklanmıştır:
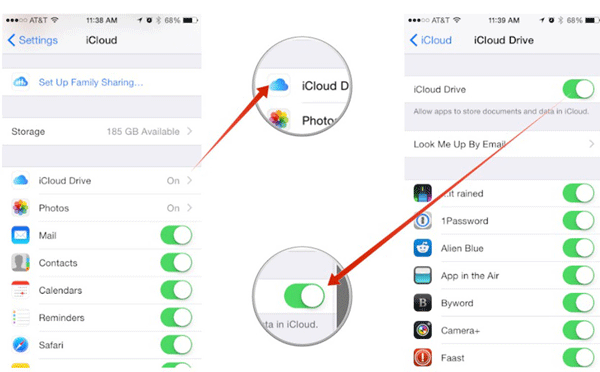
iCloud senkronizasyonu, dosyaları Apple cihazlarınız arasında aktarmanın ve senkronize etmenin kesintisiz ve güvenli bir yolunu sunar. Dosyalarınıza her zaman kolayca erişilebileceğinden, birden fazla Apple cihazı arasında düzenli olarak geçiş yapıyorsanız bu özellikle kullanışlıdır. Ancak, ücretsiz depolama alanı miktarı sınırlı olduğundan ve gerekirse daha fazla alan için daha yüksek seviyeli bir plana abone olmanız gerekebileceğinden, yeterli iCloud depolama alanına sahip olduğunuzdan emin olun.
AirDrop, dosyaları iPhone, iPad, Mac ve iPod touch'ınız da dahil olmak üzere Apple aygıtları arasında kablosuz olarak aktarmak için hızlı ve kullanışlı bir yöntemdir. Dosya paylaşımı için güvenli ve doğrudan bir bağlantı kurmak amacıyla Bluetooth ve Wi-Fi kombinasyonunu kullanır. iPhone'a Bluetooth dosya aktarımı için AirDrop'u nasıl kullanacağınız aşağıda açıklanmıştır:
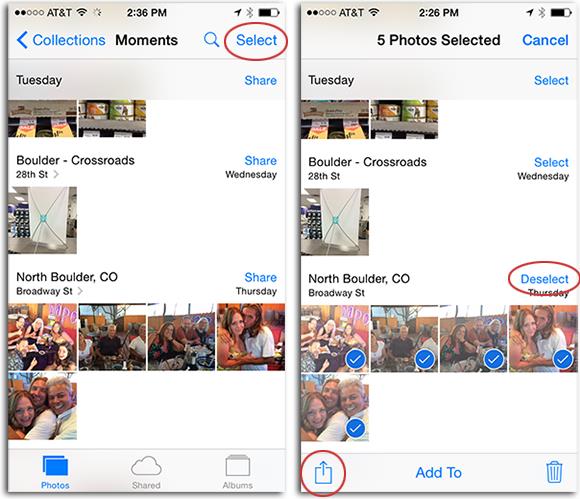
AirDrop, dosyaları Apple aygıtları arasında hızlı ve güvenli bir şekilde paylaşmak için inanılmaz derecede kullanışlıdır. Gönderen cihazın yakınında olduğunuzda fotoğraf, video, bağlantı, kişi ve diğer dosyaları paylaşmak özellikle yararlıdır. AirDrop doğrudan cihazdan cihaza bağlantı kullandığından internet bağlantısına bağlı değildir; bu da onu Wi-Fi erişiminin sınırlı olduğu veya hiç olmadığı ortamlarda kullanım için mükemmel kılar.
Dosyaları iPhone'unuza verimli bir şekilde aktarmak söz konusu olduğunda, özellikle başka bir cihazdan geçiş yapıyorsanız veya çeşitli veri türlerini yönetmeniz gerekiyorsa, FoneDog Telefon Transferi dikkate değer, iPhone 15 destekli mükemmel bir üçüncü taraf araçtır. Bu çok yönlü yazılım, Android'den iPhone'a veya iPhone'dan iPhone'a dahil olmak üzere farklı cihazlar arasında dosya aktarma işlemini basitleştirir.
Telefon Transferi
Dosyaları iOS, Android ve Windows PC arasında aktarın.
Bilgisayardaki metin mesajlarını, kişileri, fotoğrafları, videoları, müziği kolayca aktarın ve yedekleyin.
En son iOS ve Android ile tam uyumlu.
Bedava indir

İşte nasıl kullanılacağı en iyi iPhone aktarım aracı için Bluetooth dosya aktarımı iPhone:
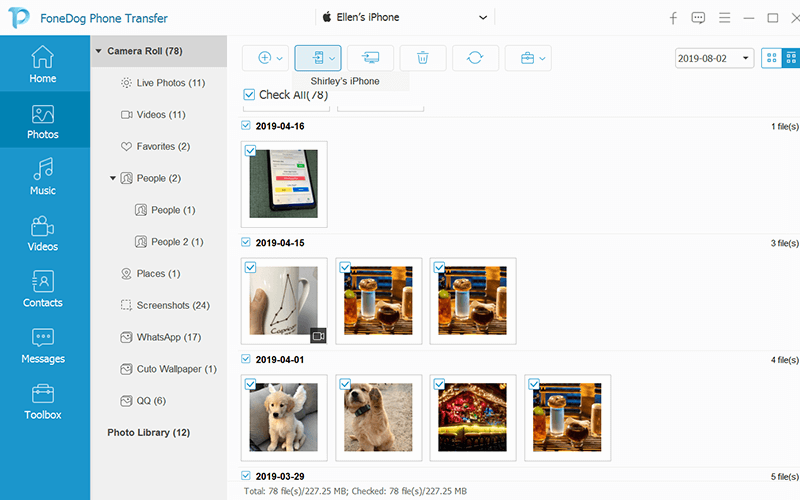
FoneDog Telefon Transferi, iPhone'lar da dahil olmak üzere farklı akıllı telefonlar arasında genellikle karmaşık olan veri aktarımı sürecini basitleştirir. Çok çeşitli veri türlerini desteklediğinden, cihaz değiştirirken veya dosyalarını verimli bir şekilde yönetirken sorunsuz bir geçiş sağlamak isteyenler için değerli bir araç haline gelir.
İnsanlar ayrıca okurEN İYİ KILAVUZ: iPhone Fotoğraflarını Dizüstü Bilgisayara Aktarmanın En İyi YollarıiPhone Dosyalarını Mac'e ÜCRETSİZ Aktarmanın En Kolay 4 Yolu
Bu yazımızda fizibilitesini araştırdık. Bluetooth dosya aktarımı iPhone ve ne yazık ki Apple'ın katı güvenlik ve gizlilik politikaları nedeniyle bunun yerel veya basit bir seçenek olmadığını tespit etti.
Android cihazlar ve diğer platformlar Bluetooth dosya paylaşımı sunarken Apple'ın iOS'u, güvenlik endişeleri ve ekosisteminin önceliklendirilmesi de dahil olmak üzere çeşitli nedenlerle bu işlevselliği kısıtlıyor. Ancak sizi eli boş bırakmadık. Dosyaları iPhone'unuza zahmetsizce aktarmanın alternatif yöntemlerini tartıştık.
Bluetooth dosya aktarımı iPhone'larda bir seçenek olmasa da bu alternatif yöntemler, özel dosya paylaşım ihtiyaçlarınızı karşılamak için bir dizi etkili ve güvenli seçenek sunar. İster belge, fotoğraf veya başka dosyalar gönderiyor olun, gereksinimlerinize ve cihazlarınıza en uygun yöntemi seçebilirsiniz. Bu alternatifleri benimsemek, dosyaları iPhone'unuzla sorunsuz bir şekilde paylaşabilmenizi sağlayarak genel kullanıcı deneyiminizi geliştirecektir.
Hinterlassen Sie einen Kommentar
Yorumlamak
Telefon Transferi
iOS, Android ve bilgisayar arasındaki diğer veriler arasında kolayca ve hızlı bilgileri, fotoğraflar, temaslar, videolar ve bilgisayar aygıtları kaybetmeden diğer veriler aktarıyor.
Ücretsiz denemePopüler makaleler
/
BİLGİLENDİRİCİLANGWEILIG
/
basitKOMPLİZİERT
Vielen Dank! Merhaba, Sie die Wahl:
Excellent
Değerlendirme: 4.7 / 5 (dayalı 61 yorumlar)