

By Nathan E. Malpass, Son Güncelleme: 6/12/2023
Bugün çoğu insanın masaüstü bilgisayarları, taşınabilir dizüstü bilgisayarları, akıllı telefonları ve hatta tabletleri var. Tüm fotoğraflarınızı organize etmek ve merkezi bir konumda tutmak isteyebilirsiniz. Bunun için, iPhone'lar ve tabletler gibi "daha taşınabilir" araçlardaki fotoğraflarınızı dizüstü veya masaüstü bilgisayarınızınkiyle senkronize etmeniz gerekir.
Learning fotoğrafları iPhone'dan bilgisayara nasıl senkronize edebilirim değerli görüntülerinizin yedek bir kopyasına sahip olmanın harika bir yoludur. İşlem çok kolay. Bu kılavuz, bunu yapmanın çeşitli yöntemlerinde size yardımcı olacaktır. Bu sayede anılarınızın güvenli bir yerde saklanmasını sağlayabilirsiniz. Başka bir makalede de bahsediyor iPhone ve bilgisayarın senkronizasyonu, ilgilenirseniz bakabilirsiniz.

Bölüm 1. Neden Fotoğrafları iPhone'dan Bilgisayara Eşitlemeniz Gerekiyor?Bölüm 2. Fotoğrafları iPhone'dan Bilgisayara Senkronize Etme: En İyi YöntemBölüm 3. Fotoğrafları iPhone'dan Bilgisayara Senkronize Etmenin Diğer Yöntemleri
Fotoğrafları iki cihaz arasında senkronize etmek isteyebileceğiniz birçok neden vardır. İlk olarak, kaybolmadığından veya yanlışlıkla silinmediğinden emin olmak için bilgisayarınızda resimlerinizin yedek bir kopyasının olmasını isteyebilirsiniz. Resim dosyalarınızı kaybetme konusunda paranoyaksanız, aşağıda vereceğimiz talimatları uygulamalısınız.
İkinci olarak, en iyi görüntüleme deneyimi için bilgisayarınızda resimlerinize göz atmayı sevebilirsiniz. Bununla, fotoğrafları iPhone'dan bilgisayara nasıl senkronize edeceğinizi bilmelisiniz. Diğer bir neden de, sağlam fotoğraf düzenleme uygulamaları kullanarak fotoğraflarınızı bilgisayarınızda düzenleme ihtiyacı olacaktır.
Görüntüleri senkronize etmek isteyebileceğiniz dördüncü neden, organizasyon ihtiyacı olacaktır. Her şeyin birden fazla cihazda düzenlendiğinden emin olmak isteyebilirsiniz. Veya kolay referans için her görüntünün dosya adlarını etiketlemek ve değiştirmek isteyebilirsiniz. Bilgisayar, iPhone'unuzu kullanmak yerine bunu yapmanın daha kolay bir yolu olacaktır.
Tüm bunları söyledikten sonra, bu makalenin etiyle başlayalım. Aşağıda, iPhone'unuz ve bilgisayarınız arasında görüntüleri senkronize etmenin en iyi yolu bulunmaktadır.
Burada gerçek bir kazanan öneriyoruz – FoneDog Telefon Transferi. iOS, Android ve bilgisayar cihazları arasında birden çok dosya (veya veri) türünü aktarmak için kullanabileceğiniz harika bir araçtır. Bu, verilerinizin yedeklerini oluşturmanıza yardımcı olacak kesin bir yoldur.
Telefon Transferi
Dosyaları iOS, Android ve Windows PC arasında aktarın.
Bilgisayardaki metin mesajlarını, kişileri, fotoğrafları, videoları, müziği kolayca aktarın ve yedekleyin.
İOS 13 ve Android 9.0 ile tam uyumlu.
Bedava indir

İşte nasıl kullanılacağı FoneDog Telefon Transferi fotoğrafların iPhone'dan bilgisayara nasıl eşzamanlanacağı hakkında:
Adım 01 - İndirin ve Bağlayın
İlk olarak, buradaki resmi web sitesinden FoneDog Phone Transfer'i indirip yüklemelisiniz. Ardından, satın aldığınızda birlikte verilen USB kablosunu kullanarak iPhone'unuzu bilgisayarınıza bağlamanız yeterlidir. Yazılımın cihazınızı otomatik olarak tanımasını bekleyin. Bu olduğunda, iPhone ile ilgili bilgiler arayüzde gösterilecektir.

Adım 02 - Veri Türünü Seçin
Bu durumda aktarmak istediğiniz veri türü olarak “Fotoğraflar”ı seçeceksiniz. Tüm farklı görüntüleri önizleyebilirsiniz ve aktarmak istediğiniz (veya istemediğiniz) belirli görüntüleri seçebilir veya seçimini kaldırabilirsiniz.
Adım 03 - Aktarmaya Başlayın
Dosyalar seçildikten sonra, bunları Apple akıllı telefonunuzdan bilgisayarınıza aktarmaya başlayabilirsiniz. Arayüzün üst kısmındaki "Bilgisayara Aktar" düğmesini tıklamanız yeterlidir.
Adım 04 - İşlemi Tamamlayın
Aktarma işlemi, taşımak istediğiniz veri miktarına bağlı olarak birkaç saniye ile birkaç dakika arasında sürebilir. Bu nedenle, tüm süreç tamamlanana kadar bekleyin. Ve burada referans olarak kullanılabilecek başka bir makale daha var, onun tema fotoğrafları iPhone'dan PC'ye aktarmaktır bu bölüme benzer.
Fotoğrafların iPhone'dan bilgisayara nasıl senkronize edileceğine dair başka yöntemler de var. Bu yolların kendi dezavantajları ve avantajları vardır. Bunlardan bazıları aşağıda yer almaktadır:
Yöntem 01: Windows Gezgini Tak ve Çalıştır özelliğini kullanma
Bu yöntem için iPhone'unuza, bilgisayarınıza ve USB kablonuza ihtiyacınız olacaktır. Bu yöntemin temeli, bir Windows PC'nin iPhone'unuzu bir dosya sistemi veya dijital kamera olarak tanımasıdır. Bu tanıma modu sayesinde, fotoğraflarınızı iPhone'unuzdan bilgisayar cihazınıza aktarmaya başlayabilirsiniz.
Adım 01 – USB kablosunu kullanarak iPhone'unuzu bilgisayarınıza bağlayın. iTunes'un açık olmadığından ve iPhone'un kilidinin açık olduğundan emin olun.
Adım 02 – Bir açılır pencere görünene kadar bekleyin. Genellikle bu açılır pencere, takılı iPhone ile ne yapmak istediğinizi sorar.
Adım 03 – “İçeriği Görüntüle”yi seçin.
Adım 04 – Klasörler size gösterilecektir. Fotoğrafların yerleştirildiği klasörü bulun.
Adım 05 – iPhone'unuzdaki fotoğrafları bilgisayarınızdaki yerel bir klasöre kopyalamak için kopyala ve yapıştır özelliğini kullanın.
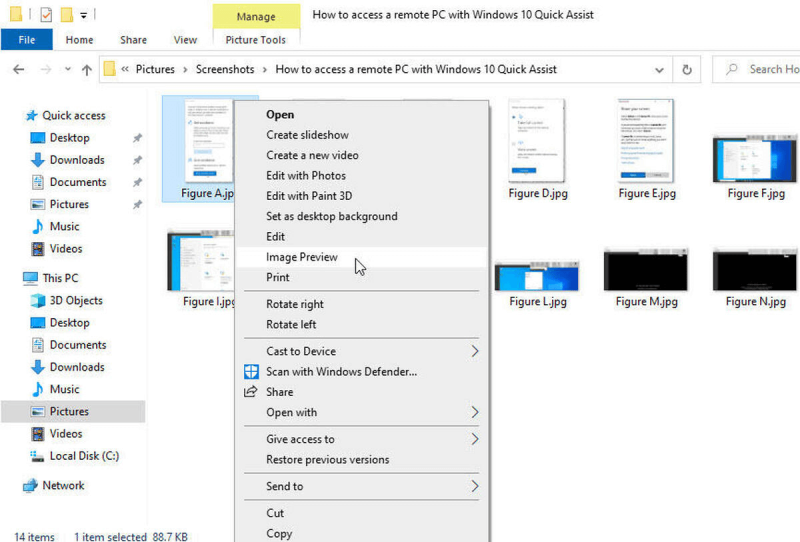
Yöntem 02: iPhone'unuzu A Olarak Kullanma Dijital Kamera Windows Gezgini içinde
Adım 01 – USB kablosunu kullanarak iPhone'unuzu bilgisayarınıza bağlayın. iTunes'un açık olmadığından ve iPhone'un kilidinin açık olduğundan emin olun.
Adım 02 – “Bilgisayarım”ı başlatın veya yerel bir klasöre gidin ve sol tarafta “Bu PC”ye tıklayın.
Adım 03 – “Taşınabilir Cihazlar” etiketli bölümü bulun. Bu alanda iPhone'u bulun.
Adım 04 – iPhone'u başlatın ve içindeki fotoğrafları bulun.
Adım 05 – Aktarmak istediğiniz belirli resimleri seçin. Bilgisayarınızda istediğiniz konuma kopyalayıp yapıştırın.
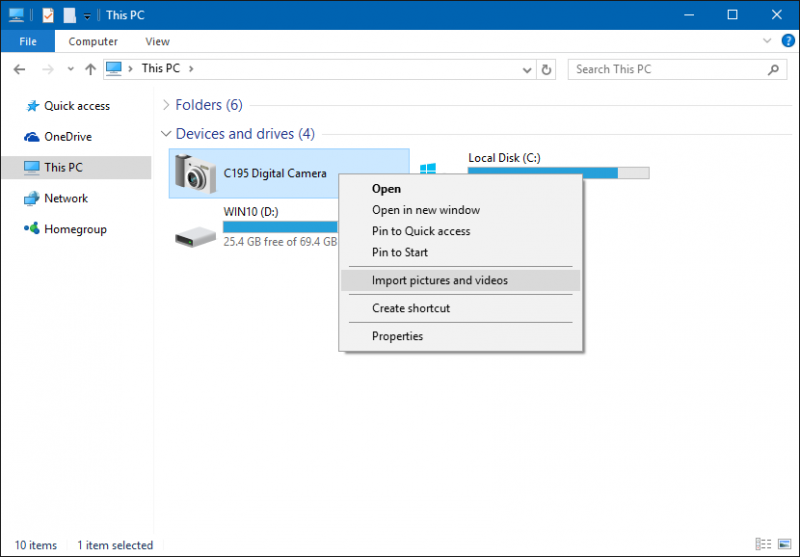
Yöntem 03: iTunes'u Kullanma
Fotoğrafların iPhone'dan bilgisayara nasıl senkronize edileceğine ilişkin başka bir yöntem de iTunes uygulamasının kullanılmasıdır. Bunun için iPhone'unuza, bilgisayar cihazınıza, USB kablonuza, iTunes uygulamanıza ve iTunes hesabınıza ihtiyacınız olacak.
iPhone'unuzda çok sayıda albüm varsa, belirli klasörleri daha büyük tek bir klasöre yerleştirmenizi öneririz. Bu sayede daha büyük olan klasör içerisinde alt klasörler oluşturabilirsiniz. Bunun nedeni, iTunes'un eşzamanlamak istediğiniz alt klasörleri tek tek seçmenize izin vermesidir.
İşte nasıl yapılacağına dair adımlar:
Adım 01 – İlk olarak, iPhone cihazınızdaki görüntüleri düzenlemeniz gerekir.
Adım 02 – iPhone'unuzu bilgisayarınıza takın ve iTunes'u başlatın.
Adım 03 – Menü içinde iPhone'unuzun simgesini bulun. Sol tarafta, "Fotoğraflar"ı seçin.
Adım 04 – “Fotoğrafları Senkronize Et” yazan onay kutusunu işaretleyin.
Adım 05 – Açılır menüden “Klasör Seç” seçeneğini seçin. Ardından, görüntülerin senkronize edilmesini istediğiniz klasöre gidin.
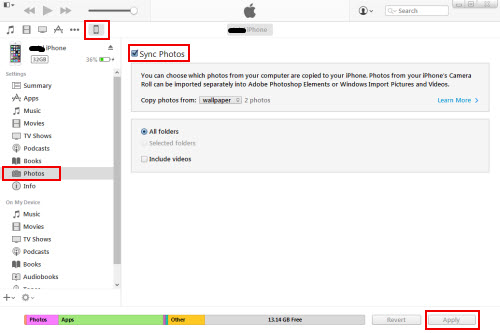
Yöntem 04: iCloud'u Kullanma
Apple'ın iCloud hizmetini kullanmak, fotoğrafları iPhone'dan bilgisayara nasıl senkronize edeceğinize ilişkin başka bir yöntemdir. Bu teknik için gereksinimler iPhone'unuzu, bilgisayarınızı, USB kablonuzu, iCloud'unuzu ve İnternet bağlantınızı içerir.
Öncelikle, içindeki Ayarlar uygulaması aracılığıyla iCloud'u etkinleştirmeniz gerekir. Ardından, Fotoğraf Akışını etkinleştirin. Bilgisayarınızda iCloud Kontrol Panelinizi indirin. Her iki cihazın da aynı iCloud hesabına bağlı olduğundan emin olun.
Bu yapıldıktan sonra, iPhone içindeki tüm fotoğraflar bilgisayara kaydedilecektir. Yani bunlar internete bağlıysa. Şu anda Wi-Fi'niz yoksa, senkronizasyon işlemi daha sonra gerçekten İnternet'e bağlı olduğunuzda gerçekleşecektir.
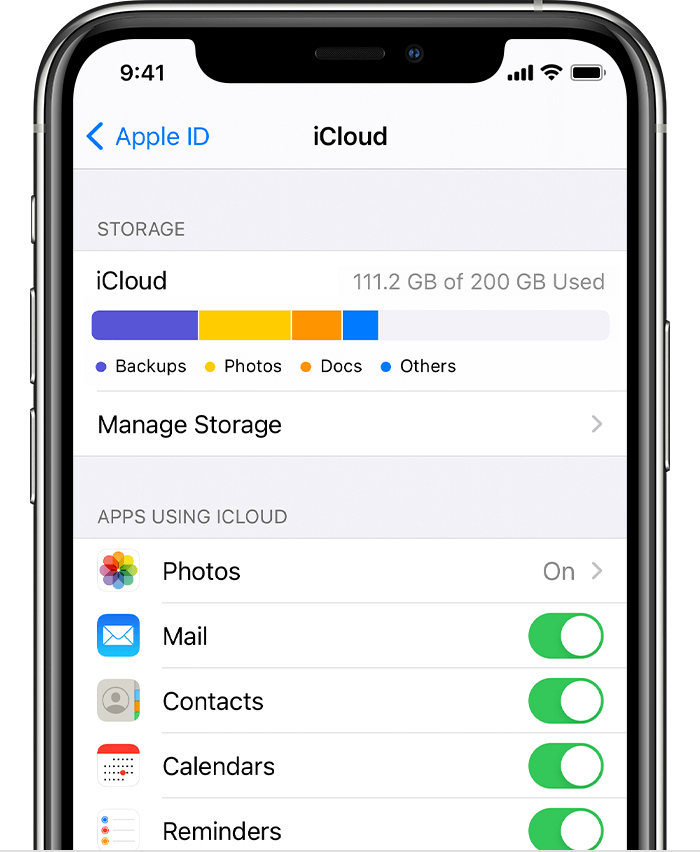
Yöntem 05: Dropbox'ı Kullanma
Bunun için bir iPhone, bilgisayar, Dropbox ve Wi-Fi bağlantısı gerekir. Dropbox ile iPhone'unuzdan bilgisayarınıza fotoğraf aktarmak için söz konusu uygulamayı her iki cihaza da yüklemeniz gerekiyor.
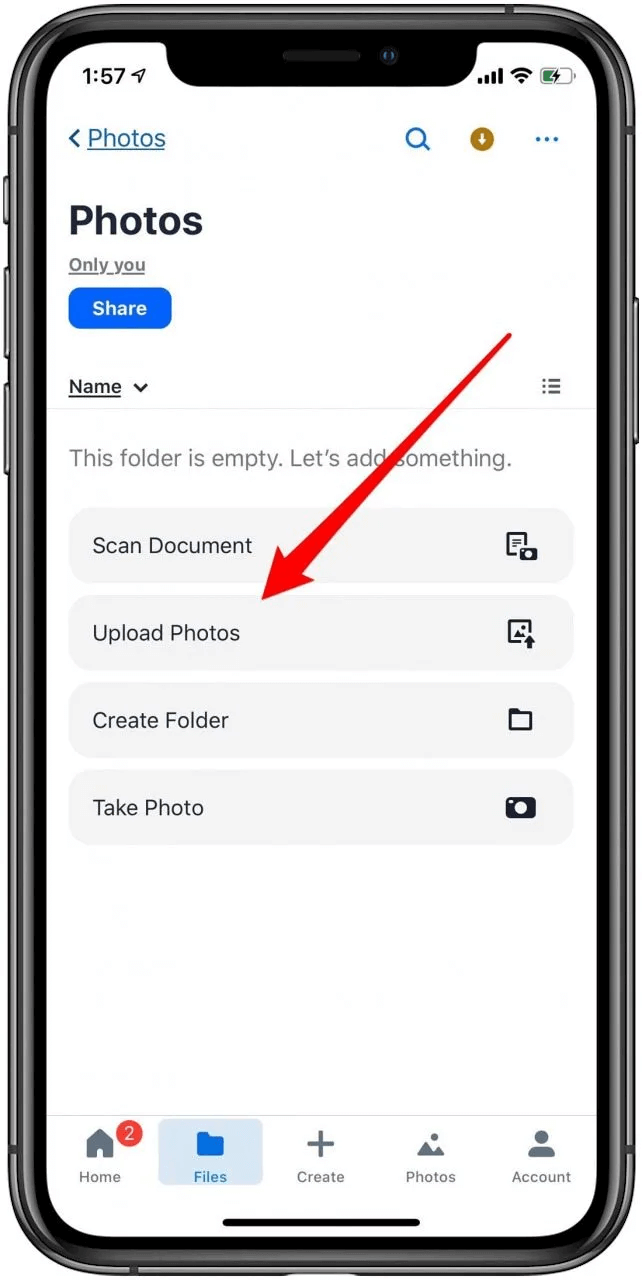
Ardından, Dropbox uygulamasını açmak için iPhone'unuzu kullanın ve "Yüklemeler" etiketli sekmeye gidin. Arayüzün sol üst tarafında bulunan artı işaretine benzeyen simgeye basın. Taşımak istediğiniz fotoğrafları seçin.
Bundan sonra, fotoğraf yüklemek için hedefi seçmeniz ve işleme başlamanız gerekir. Şimdi, fotoğrafların Dropbox'ta zaten yüklenen hedefte olduğundan emin olmak için bilgisayarınızı kontrol etmeniz gerekiyor. Son olarak, fotoğrafları Dropbox'tan bilgisayarınıza indirmeniz yeterlidir.
Dropbox'ın en güzel yanı, onu diğer dosya türlerini taşımak için de kullanabilmenizdir. Örneğin, önemli olabilecek videoları veya belgeleri taşımak için kullanabilirsiniz. Hem veri yedeklemeleri hem de dosya aktarımları için çok yönlü bir araçtır.
İnsanlar ayrıca okuriTunes Olmadan iPhone'dan Bilgisayara Müzik Aktarmak için En İyi AraçlariPhone'dan Android Telefona Ses Aktarma Rehberi
Fotoğrafları iPhone'dan bilgisayara nasıl eşzamanlayacağınız konusunda size altı farklı yol verdik. Bu yöntemlerin kendi artıları ve eksileri vardır. Ek olarak, çoğunun USB kablosu veya internet erişimi.
Fotoğraflarınızı senkronize etmek için kullanılan bu farklı teknikler, yedeklemeler için harikadır. Fotoğraflarınızı bilgisayarınızda düzenlemek gibi aklınızdaki diğer amaçlar için de harikadırlar.
Açıkça kazananımız kesinlikle FoneDog Telefon Transferi olacaktır. Farklı cihaz türleri arasında veri aktarımı için harika bir araçtır. Ayrıca, bunu veri kaybına neden olmadan yapar. FoneDog Telefon Transferi almak istiyorsanız, aracı buradan alabilirsiniz. Ücretsiz bir deneme var, böylece önce deneyebilirsin. Aracı şimdi indirin!
Hinterlassen Sie einen Kommentar
Yorumlamak
Telefon Transferi
iOS, Android ve bilgisayar arasındaki diğer veriler arasında kolayca ve hızlı bilgileri, fotoğraflar, temaslar, videolar ve bilgisayar aygıtları kaybetmeden diğer veriler aktarıyor.
Ücretsiz denemePopüler makaleler
/
BİLGİLENDİRİCİLANGWEILIG
/
basitKOMPLİZİERT
Vielen Dank! Merhaba, Sie die Wahl:
Excellent
Değerlendirme: 4.6 / 5 (dayalı 85 yorumlar)