By Adela D. Louie, Son Güncelleme: 20/03/2024
Düzenleme oyununuzu geliştirmek veya sinematik başyapıtlarınızı daha büyük bir ekranda korumak mı istiyorsunuz? Bu makale, bu konuda başvurulacak rehberiniz olarak hizmet vermektedir. iMovie'yi iPhone'dan Mac'e nasıl aktarırımiMovie projelerini iPhone'unuzdan Mac'inize sorunsuz bir şekilde aktarmak için gereken basit ama önemli adımları ayrıntılarıyla anlatıyor.
İster yeni yetişen bir film yapımcısı, ister sosyal medya içerik oluşturucusu olun, ister sadece görsel hikayelerine değer veren biri olun, bu kılavuz projelerinizi zahmetsizce senkronize etmenizi sağlayacak, sorunsuz düzenleme geçişleri ve cihazlar arasında erişilebilirlik sağlayacaktır. Eğer deniyorsan videolarınızı iPhone'unuzdan Mac'inize aktarın, dalın ve cihazlarınız arasındaki boşluğu nasıl kapatacağınızı, sonsuz yaratıcı olanakların kilidini nasıl açacağınızı keşfedin!
Bölüm 1. Neden iMovie Projelerini iPhone'dan Mac'e Aktarmalı?Bölüm 2. iMovie'yi iPhone'dan Mac'e AktarmaBölüm 3. İMovie Kliplerini iPhone'dan Mac'e Aktarmanın En İyi Yolu - FoneDog Telefon TransferiBölüm 4. Sorunsuz Aktarımlar ve Gelişmiş İş Akışı için İpuçları ve Sorun GidermeSonuç
Bölüm 1. Neden iMovie Projelerini iPhone'dan Mac'e Aktarmalı?
aktarma iMovie iPhone'dan Mac'e kadar olan projeler, düzenleme sürecini ve yaratımlarınızın erişilebilirliğini geliştiren çeşitli avantajlar sunar:
-
Daha Büyük Ekran Düzenleme: Mac'te düzenleme yapmak, iPhone ekranına kıyasla daha geniş bir tuval sağlar. Daha büyük ekran, daha fazla hassasiyete, daha iyi genel bakışa ve iMovie projelerindeki öğelerin daha kolay işlenmesine olanak tanır.
-
Geliştirilmiş Performans: Mac'ler genellikle iPhone'lara kıyasla daha güçlü işlemcilere ve kaynaklara sahiptir. Bu ek bilgi işlem gücü, özellikle karmaşık veya uzun projeler için daha sorunsuz düzenleme deneyimlerine yol açabilir.
-
Cihazlar Arasında Sorunsuz Geçiş: Projeleri Mac'inize aktararak kusursuz bir düzenleme iş akışı oluşturursunuz. Hareket halindeyken iPhone'unuzda düzenlemeye başlayabilir ve iş istasyonunuza döndüğünüzde çalışmanızı Mac'te geliştirmeye devam edebilirsiniz.
-
Koruma ve Yedekleme: Projeleri bir Mac'e aktarmak, iMovie yaratımlarınızın yedeklenmesini sağlar. Bu, iPhone'unuzun kazara kaybolmasına veya hasar görmesine karşı korunmak için alınan ihtiyatlı bir önlemdir.
-
Geliştirilmiş İşbirliği: Başkalarıyla işbirliği yapıyorsanız veya düzenleme sürecine dahil olan bir ekibiniz varsa, projenin Mac'te olması daha kolay paylaşım, ekip çalışması ve gelişmiş düzenleme araçlarının veya yazılımının kullanımını kolaylaştırabilir.
-
Verimli Depolama Yönetimi: Projeleri bir Mac'e taşımak, özellikle proje dosyaları önemli miktarda depolama alanı tüketiyorsa, iPhone'unuzda yer açabilir.
Bölüm 2. iMovie'yi iPhone'dan Mac'e Aktarma
iMovie projelerini iPhone'dan Mac'e aktarmak aşağıdakiler dahil çeşitli yöntemlerle yapılabilir: iCloud, AirDrop veya bir USB kablosu kullanarak. İMovie'nin iPhone'dan Mac'e nasıl aktarılacağına ilişkin her yöntem için adımlar aşağıda verilmiştir:
Yöntem 1: iCloud veya iCloud Drive'ı kullanma
iMovie için iCloud Senkronizasyonunun Etkin olduğundan emin olun:
- iPhone'unuzdaki ayarlar uygulamasına gidin ve "Adınız" etiketli bölüme dokunun. Bu bölümde "'yi bulun ve seçin.iCloud".
- İCloud ayarlarına girdikten sonra şu seçeneği bulun ve erişin: "iCloud Sürücüsü". iCloud Drive ayarlarına girdiğinizde bir uygulama listesiyle karşılaşacaksınız.
- Bulana kadar bu listede ilerleyin "iMovie" ve ardından yanındaki anahtarı "açık" konuma getirin. Bu eylem, iMovie'nin senkronizasyon işlevini etkinleştirerek verilerini iCloud Drive ile senkronize etmesine olanak tanır.
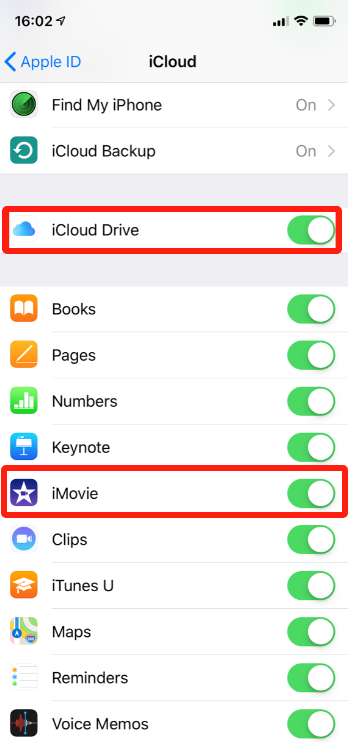
iMovie Projesini iCloud'a kaydedin:
- iPhone'unuzda genellikle ana ekranınızda veya uygulama kitaplığında bulunan iMovie uygulamasını başlatarak başlayın.
- iMovie açıldıktan sonra, Mac'inize aktarmayı düşündüğünüz projeyi belirlemek ve seçmek için biraz zaman ayırın. Projelerinizi iMovie arayüzünde listelenmiş olarak bulabilirsiniz.
- İstediğiniz projeyi seçtikten sonra "Düzenle" söz konusu projeyle ilişkili seçenek. Bu eylem, düzenleme işlevlerine ve proje ayarlarına erişmenizi sağlayacaktır.
- Projenizi düzenlerken iMovie arayüzünde Paylaş simgesini arayın ve ona dokunun. Bu simge genellikle seçenekler veya araç çubuğu içinde yer alan, yukarıyı gösteren bir ok içeren bir kutuya benzer.
- Paylaş simgesine dokunduğunuzda paylaşım seçeneklerinin bir listesi görünecektir. Bu listeden "Dosyalara Kaydet" seçeneği. Bu eylem, iMovie'den projenizi kolayca aktarılabilecek bir dosya olarak kaydetmesini isteyecektir.
- Dosyalara kaydetmeyi seçtikten sonraki adım, depolama konumunun belirlenmesini içerir. Bu proje dosyasını depolamak için tercih edilen konum olarak iCloud Drive'ı seçin. Seçiminizi onaylayın ve projeyi iCloud Drive'a kaydetmeye devam edin.
Projeye Mac'te erişin:
- Öncelikle Sistem Tercihlerine erişerek Mac'inizde iCloud Drive'ın etkinleştirildiğini doğrulayın. Bunu yapmak için " öğesini bulun ve basın.Apple" simgesi ekranınızın sol üst köşesinde bulunur. Ardından " simgesini seçinsistem Tercihleri"görünen menüden.
- Sistem Tercihleri'nde, iCloud ayarlarınıza erişmek için "Apple ID"yi bulun ve tıklayın. iCloud ayarları panelinde " seçeneğinin yanındaki onay kutusunun işaretlendiğinden emin olun.iCloud Drive" seçildiğinde açık olduğunu gösterir.
- Daha sonra Mac'inizde Finder uygulamasını açın. Bu genellikle ekranınızın altındaki Dock'ta veya masaüstüne tıklayarak bulunabilir.
- Finder açıldıktan sonra kenar çubuğunda "iCloud Drive"ı arayınLokasyonlar". İçeriğini keşfetmek için "iCloud Drive"ı tıklayın.
- iCloud Drive penceresinde "iMovie" klasörünü bulana kadar klasörler arasında gezinin. Burası iPhone'unuzdan aktarılan iMovie projelerinizin genellikle görüneceği yerdir. İçeriğine erişmek için "iMovie" klasörüne tıklayın.
- "'e girinceiMovie" klasöründe, iPhone'unuzdan aktardığınız iMovie projelerini görüntüleyebilmelisiniz. Bu projeler burada listelenecek ve gerektiğinde onları Mac'inizde açmanıza, düzenlemenize veya yönetmenize olanak tanıyacaktır.
Yöntem 2: AirDrop'u Kullanma
Her İki Cihazda da AirDrop'u Etkinleştirin:
- İşlemi iPhone'unuzda başlatmak için ekranınızı sağ üst köşeden aşağı doğru kaydırarak başlayın; bu, Kontrol Merkezini ortaya çıkaracaktır.
- Kontrol Merkezinde bulunan ağ ayarları kutusunu bulun ve basın; Buna Uçak Modu ve Wi-Fi gibi seçenekler de dahildir. Listelenen seçenekler arasında şunları bulacaksınız: "havadan yardım".
- Bu seçeneğe dokunun ve ardından görünürlük tercihinize göre "Yalnızca Kişiler" veya "Herkes" seçeneğini seçin.
- Mac'inize geçerek Finder'ı başlatın ve "AirDrop" seçeneğini bulacağınız kenar çubuğuna gidin.
- AirDrop ayarlarını açmak için üzerine tıklayın. Bu arayüzde görünürlüğü iPhone'unuzda yaptığınız seçimle uyumlu hale getirerek "Herkes" veya "Yalnızca Kişiler" olarak ayarlayın. Bu senkronizasyon, sonraki aktarım işlemi için her iki cihazın da birbirleri tarafından keşfedilebilmesini sağlar.
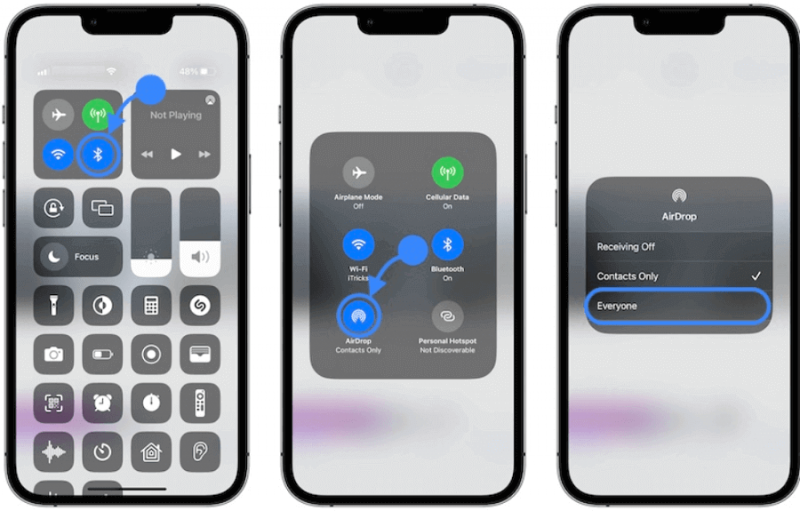
iMovie Projesini Aktarın:
- Oluşturduğunuz tüm projelere erişebildiğinizden emin olmak için iPhone'unuzda iMovie uygulamasını başlatarak başlayın.
- İMovie arayüzüne girdikten sonra, aktarmayı düşündüğünüz projeyi tanımlayın ve söz konusu projeyle ilişkili "Düzenle" seçeneğine dokunarak devam edin.
- Seçilen projenin düzenleme arayüzüne eriştikten sonra ekranınızın üst veya alt köşesine giderek "paylaş" simgesi, genellikle yukarıyı gösteren bir ok içeren bir kutuya benzer.
- Görünen paylaşım seçenekleri dizisinden mevcut seçenekler arasından "AirDrop"u bulun ve seçin.
- AirDrop paylaşım işlemini başlattığınızda iPhone'unuz yakındaki cihazları tarayacaktır. Bağlantıyı kurmak için algılanan cihazlar listesinden Mac'inizi tanımlayın ve seçin.
- Seçiminizin ardından Mac'iniz aktarımı almak için izin isteyen bir bildirim görüntüleyecektir. İMovie projesinin iPhone'unuzdan aktarım sürecini başlatmak ve tamamlamak için Mac'inizde bu istemi kabul edin.
İsterseniz bu da işe yarar videoları bilgisayarınızdan iPhone'unuza aktarın yerine.
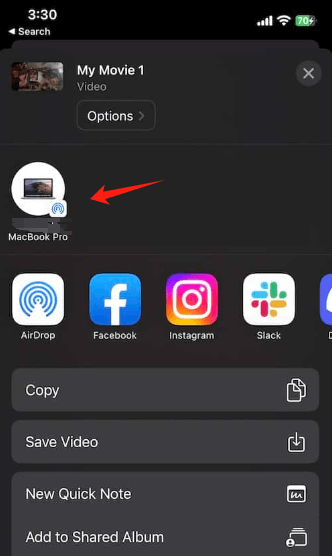
Yöntem 3: USB Kablosu Kullanma
- Bir USB kablosu alın ve bir ucunu iPhone'unuza, diğer ucunu Mac'inize bağlayın. Bu fiziksel bağlantı, cihazların iletişim kurmasını sağlayacaktır.
- Bağlantı kurulduktan sonra iPhone'unuz bağlı Mac'e güvenmek için izin isteyen bir istem görüntüleyebilir. İstenirse " öğesine dokununBu bilgisayara güven" iPhone ekranınızda ve erişim izni vermek için iPhone şifrenizi girin.
- Mac bilgisayarınızda Finder uygulamasını açın. Finder penceresinin sol tarafındaki kenar çubuğuna bakın. Altında "Lokasyonlar"Ya da"Cihazlar", iPhone'unuzun listelendiğini görmelisiniz.
- Dosyalarına erişmek için iPhone'unuza tıklayın. " etiketli klasörler arasında gezininDahili Depolama" > "DCIM" > "100APLE". Bu klasörler iPhone'unuzda saklanan çeşitli medya dosyalarını içerir.
- Bu klasörlerde iMovie projelerinizi arayın. iMovie proje dosyalarının genellikle bir dosya uzantısı vardır "
.imovie".
- Aktarmak istediğiniz iMovie projelerini bulduktan sonra, düğmeyi basılı tutarken her bir dosyaya tıklayarak bunları seçin.
Command Çoklu seçim için (⌘) tuşuna basın.
- İstediğiniz iMovie projelerini seçtikten sonra bunları Mac'inizde saklamak istediğiniz bir konuma sürükleyip bırakın. Bunları Masaüstünüze, belirli bir klasöre veya Finder penceresinde tercih ettiğiniz herhangi bir konuma bırakmayı seçebilirsiniz.
Bu adımları izleyerek, tercihlerinize ve koşullarınıza en uygun yöntemi seçerek iMovie'yi iCloud, AirDrop veya USB kablosu kullanarak iPhone'dan Mac'e nasıl aktaracağınızı kolayca öğrenebilirsiniz.
Bölüm 3. İMovie Kliplerini iPhone'dan Mac'e Aktarmanın En İyi Yolu - FoneDog Telefon Transferi
FoneDog Telefon Transferi iMovie kliplerini iPhone'unuzdan Mac'e sorunsuz bir şekilde aktarmak için çok yönlü ve etkili bir çözüm olarak duruyor. Bu yazılım, kullanıcı dostu bir arayüz ve güvenilir işlevler sunarak aktarım sürecini basitleştirir.
Geleneksel yöntemlerin aksine FoneDog Telefon Transferi, iMovie kliplerinin aktarımını kolaylaştırarak projelerini taşımak için hızlı ve güvenli bir yol arayan kullanıcılara sorunsuz bir deneyim sağlar.
Bedava indir
İMovie kliplerini iPhone'unuzdan Mac'e aktarmak amacıyla FoneDog Telefon Aktarımı'ndan yararlanmak için şu adımları izleyin:
- FoneDog Phone Transfer'i Mac'inize indirip yükleyin. Yazılım resmi FoneDog web sitesinden edinilebilir.
- Kurulduktan sonra, FoneDog Telefon Transferi Mac'inizdeki uygulama.
- iPhone'unuzu Mac'e bağlamak için bir USB kablosu kullanın. Her iki cihaz arasında istikrarlı bir bağlantı olduğundan emin olun.
- FoneDog Telefon Aktarımı içinde, iMovie kliplerini iPhone'dan Mac'e aktarmak için tasarlanmış belirli özelliği veya seçeneği seçin. Yazılım genellikle medya veya dosya aktarımları için özel bir işlev sunar.
- Aktarım özelliği etkinleştirildiğinde, FoneDog Telefon Aktarımı iPhone'unuzu algılayacak ve içeriğini gösterecektir. iMovie kliplerini bulun ve seçin veya
- İstediğiniz iMovie kliplerini seçtikten sonra "Transfer" veya FoneDog Telefon Aktarımı arayüzündeki "Dışa Aktar" düğmesi. Bu işlem, yazılımın seçilen iMovie kliplerini iPhone'unuzdan Mac'e aktarmaya başlamasını sağlayacaktır.
- Aktarım işleminin tamamlanmasını bekleyin. Tamamlandığında, FoneDog Telefon Aktarımı sizi bilgilendirerek iMovie kliplerinin Mac'inize başarıyla aktarıldığını onaylayacaktır.
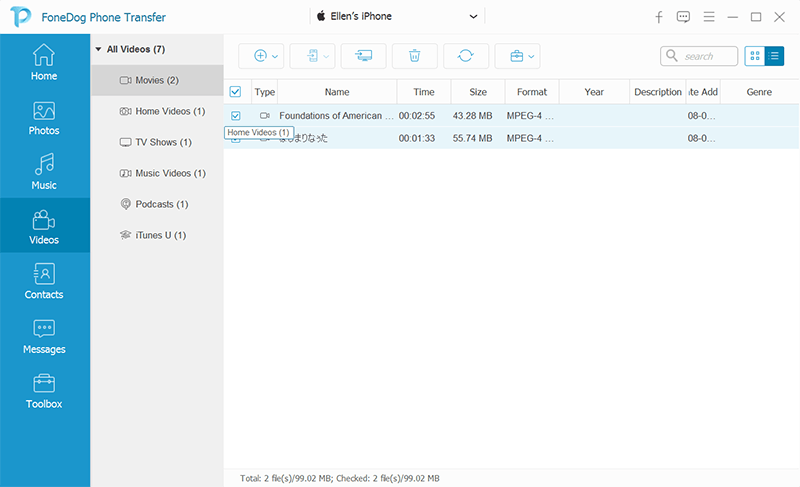
Bölüm 4. Sorunsuz Aktarımlar ve Gelişmiş İş Akışı için İpuçları ve Sorun Giderme
Projeleri iPhone'dan Mac'e aktarırken sorunsuz aktarımlar ve gelişmiş iMovie iş akışı için bazı ipuçları ve sorun giderme önerileri aşağıda verilmiştir:
Sorunsuz Transferler için İpuçları:
- Projeleri Etkili Bir Şekilde Düzenleyin: iMovie projelerinizi düzenlemek için anlamlı adlar veya klasörler kullanın. Bu, bunları her iki cihazda da bulmayı ve yönetmeyi kolaylaştırır.
- Projeleri Düzenli Olarak Yedekleyin: Veri kaybını önlemek için iMovie projelerinizin Mac'inizde veya harici bir sürücüde yedeklerini oluşturun.
- Depolamayı Optimize Edin: Yeni projelere yer açmak için iPhone'unuzdaki gereksiz dosyaları veya eski projeleri temizleyin.
- Bulut Hizmetlerini Kullanın: iMovie projelerini cihazlar arasında otomatik olarak senkronize etmek için iCloud'dan veya diğer bulut depolama hizmetlerinden yararlanın.
- Yazılım Güncellemelerini Koruyun: Aktarımlar sırasında uyumluluk sorunlarını önlemek için hem iPhone hem de Mac'inizde en son iMovie sürümlerinin yüklü olduğundan emin olun.
Gelişmiş İş Akışı için Sorun Giderme:
- Senkronizasyon Sorunlarını Ele Alma: iMovie projeleri doğru şekilde senkronize edilmiyorsa her iki cihazın da istikrarlı bir internet bağlantısına bağlı olduğundan emin olun. Cihazları yeniden başlatmak veya iCloud senkronizasyonunu yeniden etkinleştirmek yardımcı olabilir.
- Depolama Kısıtlamalarıyla Başa Çıkmak: Aktarımlar sırasında depolama sınırlamalarıyla karşılaşırsanız gereksiz dosyaları silmeyi veya iMovie projeleriniz için harici depolama seçeneklerini kullanmayı düşünün.
- Uyumluluk Sorunlarını Çözme: Her iki cihazda da yazılım güncellemelerini kontrol edin. Uyumsuz iMovie sürümleri, projeleri aktarırken sorunlara neden olabilir. Uyumluluğu sağlamak için uygulamaları güncelleyin.
- Aktarım Hatalarını Ele Alma: Aktarımlar belirli bir yöntem (iCloud, AirDrop, USB) kullanılarak başarısız olursa, iMovie projelerini aktarmak için alternatif bir yöntem deneyin. Örneğin AirDrop başarısız olursa iCloud'u veya USB kablosunu kullanmayı deneyin.
- Destek veya Kaynak Arama: Devam eden sorunlar ortaya çıkarsa, Apple'ın resmi destek kaynaklarına başvurun, kullanıcı forumlarına göz atın veya belirli aktarım sorunlarının çözümüne ilişkin rehberlik için Apple Destek'e ulaşmayı düşünün.
- Alternatif Aktarım Yöntemlerini Kullanma: Bir aktarım yöntemi sürekli olarak başarısız oluyorsa, iMovie projelerinizi cihazlar arasında taşımak için alternatif yöntemleri (örneğin, üçüncü taraf uygulamaları veya yazılımları kullanarak) deneyin.
Bu ipuçlarını uygulayarak ve genel sorun giderme adımlarını ele alarak iş akışını geliştirebilir ve iMovie projelerini iPhone'unuzdan Mac'inize taşırken sorunsuz bir aktarım deneyimi sağlayabilirsiniz.
İnsanlar ayrıca okurVideoları PC'den iPhone'a iTunes Olmadan AktarmaAndroid Videolarını iPhone'a Aktarmak İçin Kolay Bir Kılavuz
Sonuç
Aslında, iMovie projelerini iPhone'dan Mac'e aktarma üstün düzenleme yeteneklerinin ve kesintisiz iş akışı geçişlerinin kilidini açar. Hassas düzenleme için Mac'in geliştirilmiş tuvalini benimseyin. iMovie aktarımlarını basitleştirerek yaratıcılığınızı artırmanıza ve multimedya yolculuğunuzu kolaylaştırmanıza olanak tanıyan FoneDog Telefon Aktarımı ile zahmetsiz olanakları keşfedin.


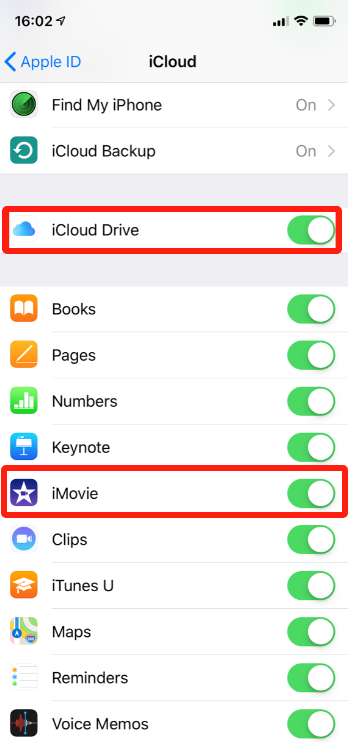
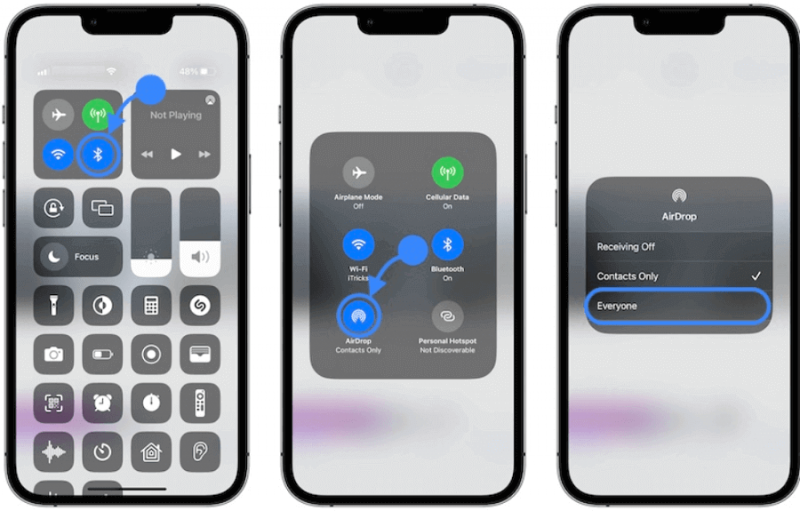
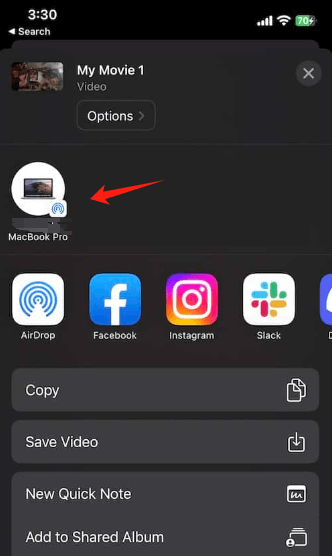
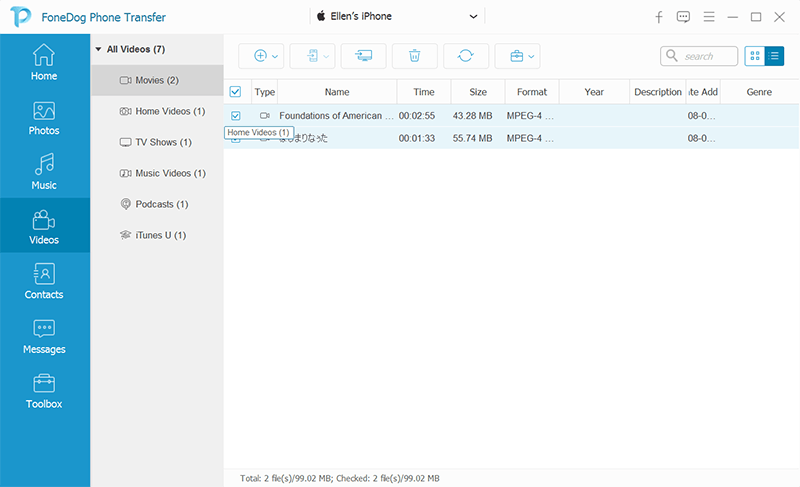
/
/