

By Gina Barrow, Son Güncelleme: 6/12/2023
Bugün piyasada bulunan tabletler arasında iPad hala en popüler seçimdir. Dünya çapında milyonlarca kullanıcı oyun oynamak, fotoğraf çekmek, kitap okumak ve hatta iş için iPad'lerini kullanıyor. Fotoğraflar genellikle iPad'lerde gördüğümüz en yaygın içeriklerdir.
Diğer birçok tablet gibi, iPad'de de karşılaştığımız sorunlardan biri sınırlı depolama alanı. Çoğu zaman, ihtiyacımız var fotoğrafları iPad'den bilgisayara aktarın bu fotoğrafları kaydetmek ve iPad'den boş depolama alanı sağlamak için. Elimizdeki son seçenek ise bu dosyaları tamamen silmek.
Neyse ki, bu dosyaları korumak ve basitçe bilgisayara aktarmak için yapabileceğimiz pek çok seçenek var. iPad fotoğraflarını Mac'e aktarmak, iCloud ve iTunes sayesinde daha sorunsuz; ancak, eğer bir Windows bilgisayar kullanıyorsanız, bazı tekniklere aşina değilseniz başınız belaya girebilir.
Bugün size nasıl yapabileceğinize dair 3 farklı yöntem göstereceğiz. fotoğrafları iPad'den bilgisayara aktarın. Hangisinin işinize yarayacağını öğrenin.
Bölüm 1. Fotoğrafları iPad'den Bilgisayara iTunes Olmadan AktarmaBölüm 2. Google Drive Kullanarak Fotoğrafları iPad'den Bilgisayara AktarmaBölüm 3. iTunes ile Dosya Gezgini aracılığıyla Fotoğrafları iPad'den Bilgisayara AktarınBölüm 4. Fotoğrafları iPad'den Bilgisayara Aktarmanın Diğer YöntemleriBölüm 5. Sonuç
iPad fotoğraflarınızı bilgisayarınıza aktarmak için iTunes olmadan, aktarım sırasında fotoğraflarımızı güvende tutma ve yüksek kaliteli görüntüleri koruma seçeneği sunan güvenilir bir yazılıma ihtiyacımız var.
Bu tür bir aktarım özelliği sunan birçok program var, ancak o zaman size daha fazla araç sağlayacak olağanüstü bir yazılıma ihtiyacınız var ve bu yüzden kullanmanızı öneririz. FoneDog Telefon Transferi.
FoneDog Telefon Transferi fotoğraflar, kişiler, videolar, müzik ve daha fazlası gibi veri aktarımını vurgular. Bu içerikleri iOS cihazları ile bir bilgisayar arasında veya tam tersi şekilde kolayca aktarabilirsiniz. Bunun dışında iOS'tan Android'e ve tam tersi, Android'den Android'e ve iOS'tan iOS'a güvenli bir aktarım da gerçekleştirebilirsiniz.
Bu yazılım, Windows 10, 8, 8.1, 7, Vista ve XP (32 bit veya 64 bit) ile çalışan bilgisayarlarla uyumludur. iPhone, iPad ve iPod Touch gibi tüm iOS cihazları, en son iOS 12'de bile desteklenmektedir.
Bu programı kullanmak da oldukça basittir; aktarımı gerçekleştirmeniz için çok fazla işlem yapmanıza gerek yoktur. Fotoğrafları iPad'den bilgisayara nasıl aktarabileceğinizi kontrol edin. FoneDog Telefon Transferi:
FoneDog Telefon Aktarımı'nın ana avantajı, bu tür dosyaları başka bir Akıllı Telefona veya bilgisayarınıza aktarma gibi diğer türdeki cihazlara uygun bir şekilde yönetebilmek ve aktarabilmektir.
Ayrıca, özellikle kişilerinizi yanlışlıkla silmeniz veya kaybetmeniz durumunda yedek olarak çalışır.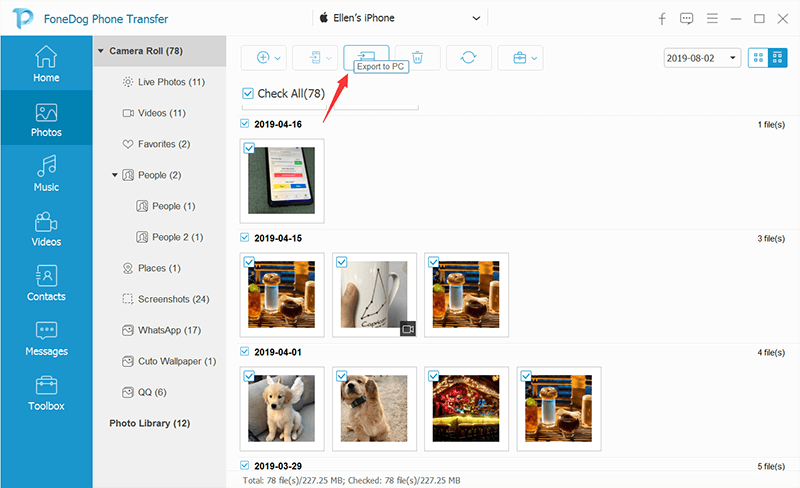
Fotoğrafları aktarmak zaman alır ve ne kadar meşgul olursanız olun, alanınız bitmeden fotoğraflarınızı yönetmek için gerçekten zaman bulmanız gerekir. Herhangi bir üçüncü taraf programı kullanmamayı tercih ederseniz, Google Drive gibi diğer bulut hizmetlerini de kullanabilirsiniz.
Google Drive, belgeler, videolar, fotoğraflar ve daha fazlası gibi birçok önemli içeriğimizi kaydedip aktarabildiğimiz bir başka popüler çevrimiçi depolama alanıdır. Bu özellik, herhangi bir dosya türü için 15 GB boş alan sunar ve gerektiğinde yükseltilebilir.
Bu hizmetten yararlanmak için tek yapmanız gereken, aynı zamanda ücretsiz ve kolay bir Google hesabı açmaktır. Google Drive'a doğrudan bilgisayarınızdan ve iPad'inizden kolayca erişebilirsiniz.
Google Drive'ı kullanarak şunları izleyin:
Tüm fotoğrafları Google Drive'dan indirdiğinizde, ileride kullanmak üzere daha fazla alana sahip olabilmek için bunları silmeyi seçebilirsiniz.
Belki de en kolay yöntem nasıl fotoğrafları iPad'den bilgisayara aktarın Windows dosya gezgini aracılığıyladır. Bu aktarım işlemini yapmak çok zaman almaz; işte bunu nasıl yapacağınız:
Windows 10 bilgisayar kullanıyorsanız, fotoğrafları bir iPad'den kaydetmek için Fotoğraflar uygulamasını da kullanabilirsiniz.
Görüyorsunuz, bu görüntüleri aktarmak zor değil. Fotoğraflarınızı güvenli ve sorunsuz bir şekilde yönetebilmek için yalnızca becerikli olmanız gerekir. Bunların dışında Fotoğrafları iPad'den bilgisayara aktarmanın 3 etkili yolu, yararlanabileceğiniz daha fazla yol var.
Deneyebileceğiniz diğer aktarım yöntemleri şunlardır:
iCloud, Windows için iCloud uygulamasını yüklediğiniz sürece, iPad'den bilgisayara fotoğraf aktarımı için daha kolay bir seçimdir. Bu özelliğin nasıl kullanılacağını öğrenmek için bu adım adım talimatı izleyin:
Bunu yaptıktan sonra, iPad'inize kaydedilen ve iCloud etkinleştirilmiş tüm fotoğraflar da bilgisayarınıza indirilecektir.
Geleneksel olarak, fotoğrafları iPad'inizden e-posta hesabınıza gönderebilir ve bilgisayara indirebilirsiniz. Tüm bu programlar ve uygulamalar geliştirilmeden önce, bazı kişiler fotoğraflarını saklamak ve kaydetmek için zaten bu hizmeti kullanıyordu.
E-posta aktarımı kablosuz bir yöntemdir ve yalnızca Wi-Fi ağını kullanır. Ancak şu ana kadar gördüğümüz tek olumsuzluk, aktarımı tamamlamanız biraz zaman alabilir. Bu, Wi-Fi bağlantısına ve fotoğraf boyutuna bağlıdır, ancak yine de denemeye değer!
Fotoğrafları e-postanıza gönderdikten sonra, hesabınıza giriş yapın ve bilgisayarınızı kullanarak e-postadaki fotoğrafları indirin. Yine, bu görüntüleri barındırmak ve kaydetmek için yeni bir klasör oluşturun.
Yukarıda bahsettiğimiz tüm bu yöntemler, fotoğrafları iPad'den bilgisayara aktarma iTunes ile ve iTunes olmadan. Tartıştığımız her yöntem, verilen durumlara bağlı olarak uygundur.
Birkaç tıklama işlemiyle fotoğrafları nasıl aktaracağınızı ve yöneteceğinizi gösterdik. FoneDog Telefon Transferi, Google Drive üzerinden kablosuz aktarım ve e-posta ve iTunes ile USB bağlantısı dahil diğer yöntemler.
Bu yöntemler arasında, FoneDog Telefon Transferi en çok zaman kazandıran ve son derece güvenli seçenektir. Bu programı kullanarak zamandan, emekten ve kolaylıktan tasarruf edersiniz. Bunun dışında sadece dosya kopyalamakla kalmıyor, fotoğraflarınızı aktarım işlemi sırasında özellikle adımlara aşina olmadığınızda tetiklenebilecek olası veri kayıplarından koruyorsunuz.
Her şey nasıl olmak istediğine bağlı fotoğrafları iPad'den bilgisayara aktarın. Bir deneyin, böylece farkı yaşayacaksınız!
Hinterlassen Sie einen Kommentar
Yorumlamak
Telefon Transferi
iOS, Android ve bilgisayar arasındaki diğer veriler arasında kolayca ve hızlı bilgileri, fotoğraflar, temaslar, videolar ve bilgisayar aygıtları kaybetmeden diğer veriler aktarıyor.
Ücretsiz denemePopüler makaleler
/
BİLGİLENDİRİCİLANGWEILIG
/
basitKOMPLİZİERT
Vielen Dank! Merhaba, Sie die Wahl:
Excellent
Değerlendirme: 4.6 / 5 (dayalı 100 yorumlar)