

By Adela D. Louie, Son Güncelleme: 6/12/2023
Samsung ve diğer bazı Android telefon kullanıcılarının dosyalarını bir cihazdan diğerine aktarmalarına yardımcı olan Samsung Smart Switch'i duydunuz mu? Aynı şeyi iPhone cihazınızla yapıp yapamayacağınızı mı merak ediyorsunuz? Cevabınız evet ise, bu sizin için. Çünkü bu yazıda bir konu hakkında konuşacağız. iPhone için Samsung Akıllı Anahtar Bu, verilerinizi eski iPhone'unuzdan diğerine aktarmanıza yardımcı olabilir.
Bugün, kullanıcısının Samsung Galaxy telefonundan veri aktarmasına yardımcı olan Samsung Smart Switch'i zaten duymuş olabilirsiniz, değil mi? Bu nedenle, bir iPhone cihazından Samsung Galaxy telefona veya Samsung telefondan iPhone'a geçmeyi planlıyorsanız, verilerinizi aktarmak için Akıllı Anahtar'ı kullanmanın mümkün olup olmadığını merak ediyor olabilirsiniz.
Bu nedenle bu gönderide size iPhone için Samsung Smart Switch hakkında daha fazla bilgi vereceğiz ve aynı zamanda kişileriniz, mesajlarınız, videolarınız, fotoğraflarınız gibi verilerinizi nasıl hareket ettirebileceğinizi göstereceğiz. , ve daha fazlasını iPhone cihazınızdan bir Samsung Galaxy telefona veya tam tersine.
Bölüm 1. iPhone için Samsung Smart Switch Olabilir mi?Bölüm 2. iPhone için Samsung Smart Switch – Bunun İçin En İyi Alternatif Nedir?Bölüm 3. iPhone için Samsung Akıllı Anahtar Olarak Kullanılabilecek Diğer AlternatiflerBölüm 4. Sonuç
Şimdi, iPhone cihazınız için Samsung Smart Switch'i kullanmanın mümkün olup olmadığını soruyorsanız, bunun cevabı HAYIR!
Bunun nedeni, Samsung Smart Switch'in yalnızca Android cihazlar, Mac ve Windows bilgisayarlar için sunulmasıdır. Ancak, verilerinizi aktarabilmeniz için Smart Switch'i hem iPhone hem de Samsung cihazlarınıza yüklemeniz gerekmeyecek. Sadece iTunes programını Mac'inizde veya Windows bilgisayarınızda bulundurabilir ve ardından Smart Switch cihazını kullanırken verilerinizi iPhone'unuzdan Samsung telefonunuza aktarabilirsiniz. Bunun nedeni, Samsung Galaxy telefonunuzun iCloud'unuzu kullanarak verilerinizi iPhone'unuzdan geri yüklemesini sağlayabilmenizdir.
Ancak öte yandan, bundan daha iyi bir çözüm arıyorsanız, tek yapmanız gereken kullanabileceğiniz ve aktarmanız için Samsung Smart Switch for iPhone uygulamanız olarak hizmet edecek en iyi alternatifi kontrol etmektir. verilerinizi iPhone'unuzdan Samsung Galaxy telefonunuza veya Samsung'tan iPhone cihazınıza aktarın.
Daha önce de söylediğimiz gibi Samsung Smart Switch aracına alternatif olarak kullanabileceğiniz bir araç var. yapmak için yazılımı kullanabilirsiniz iPhone'dan Samsung'a aktarım veya Samsung'unuzdan iPhone'unuza.
Ve bahsettiğimiz araç, FoneDog Telefon Transferi.
Telefon Transferi
Dosyaları iOS, Android ve Windows PC arasında aktarın.
Bilgisayardaki metin mesajlarını, kişileri, fotoğrafları, videoları, müziği kolayca aktarın ve yedekleyin.
İOS 13 ve Android 9.0 ile tam uyumlu.
Bedava indir

FoneDog Phone Transfer'i kullanarak, verilerinizin iPhone'unuzdan Samsung telefonunuza veya Samsung Galaxy cihazınızdan iPhone cihazınıza taşınmasını sağlayabilirsiniz. Bu, tıpkı Samsung Smart Switch gibi davranır. Tek fark, FoneDog Telefon Transferinin hem iOS hem de Android cihazlar tarafından kullanılabilir olmasıdır. Bu, yapabileceğiniz anlamına gelir verilerinizi bir Android'den iPhone'a aktarın, iPhone'dan Android'e ve hatta akıllı telefonunuzdan Mac'inize veya Windows'a ve tam tersi. Harika, değil mi?
Bu kullanışlı ve kullanımı kolay araç, müzik, video, fotoğraf, mesaj ve kişileriniz gibi aktarılacak farklı veri türlerini destekleyebilir. Ayrıca, ister Mac ister Windows bilgisayar kullanıyor olun, verilerinizi bilgisayarınıza yedeklemek istediğinizde de kullanılabilir. Bu araç, akıllı telefon cihazlarınızdaki herhangi bir verinin üzerine yazma eğiliminde olmayacağı için kullanımı çok güvenlidir. İşi halletmek için sadece birkaç tıklamanız yeterli olacağından kullanımı da hızlı ve kolaydır.
FoneDog Telefon Transferinin nasıl kullanılacağı hakkında daha fazla bilgi sahibi olmanız için, burada takip edebileceğiniz hızlı ve kolay bir kılavuz var. Diyelim ki iPhone'unuzdaki verilerinizi Samsung Galaxy cihazınıza aktarmak istediniz ve örnek olarak belirlediniz.
FoneDog Phone Transfer'i bilgisayarınıza yükledikten sonra, devam edin ve programın bilgisayarınızda çalışması için açılmasını sağlayın. Ardından, ilgili USB kablolarını kullanarak hem iPhone'unuzu hem de Samsung cihazınızı bilgisayarınıza bağlayın. Programın her iki cihazınızı da algılamasını bekleyin. Program tarafından algılandıktan sonra her iki cihazın ayrıntılarını ekranınızda göreceksiniz.
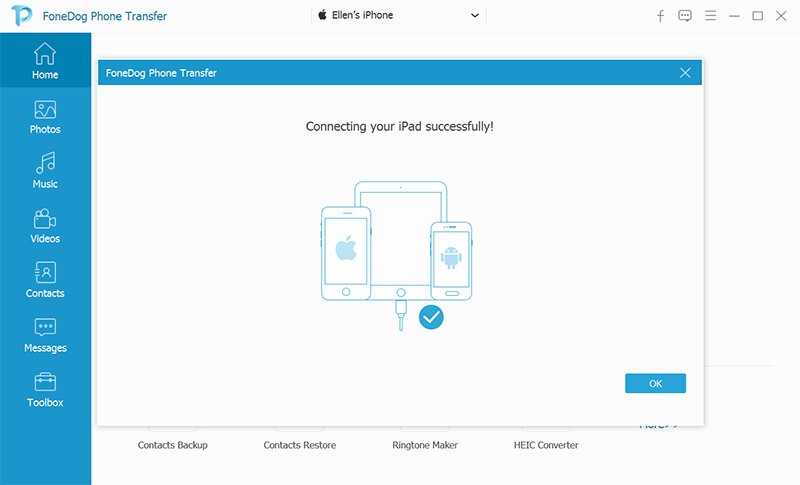
Ardından, FoneDog Telefon Aktarımının ana ekranında, verilerinizi almak istediğiniz yer burası olduğundan, önce iPhone cihazınızı seçin. Ardından, bilgisayarınızın sol tarafında, programın aktarmayı destekleyebileceği dosya türlerinin bir listesini görebileceksiniz. Yani, oradan, tek yapmanız gereken Samsung telefonunuza aktarmak istediğiniz dosya türünü seçmek.
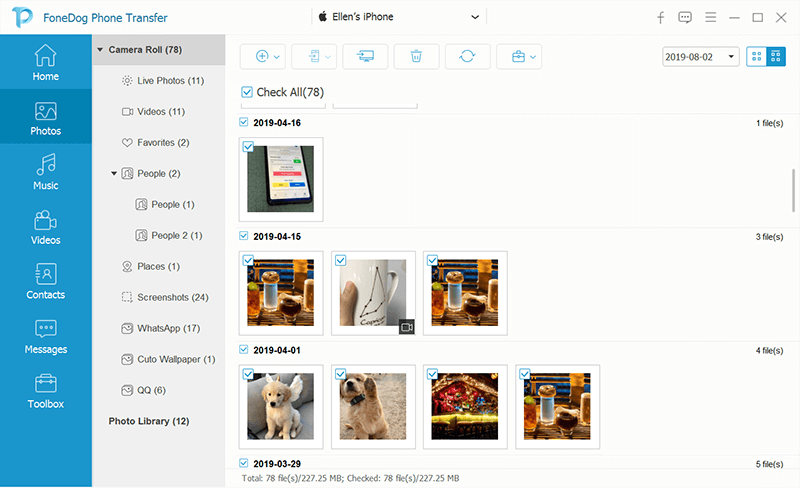
Aktarmak istediğiniz dosya türünü seçtikten sonra, o anda içerdiği tüm öğeleri ekranınızın sağ tarafında görebileceksiniz. Ve bununla, verilerinizin ayrıntılarını, yapıldığı tarih, verilerin boyutu ve daha fazlasını görebileceksiniz. Şimdi buradan yapmanız gereken tek şey, aktarmak istediğiniz tüm öğeleri seçmek. Yalnızca ihtiyacınız olanı seçerek bunları seçmek için tek tek tıklayabilir veya ekranınızdaki tüm öğeleri bir kerede seçmek için Tümünü Kontrol Et seçeneklerine tıklayabilirsiniz.
Ve iPhone'unuzdan Samsung cihazınıza taşımak istediğiniz tüm verileri seçtikten sonra, devam edin ve programın menü çubuğundan Cihaza Aktar seçeneğini tıklayın. Ardından, devam edin ve açılır menüden Samsung telefonunuzu seçin. Ardından verilerinizi iPhone'dan Samsung'a aktarma işlemi başlayacak, bu nedenle yapmanız gereken tek şey işlemin bitmesini beklemek.
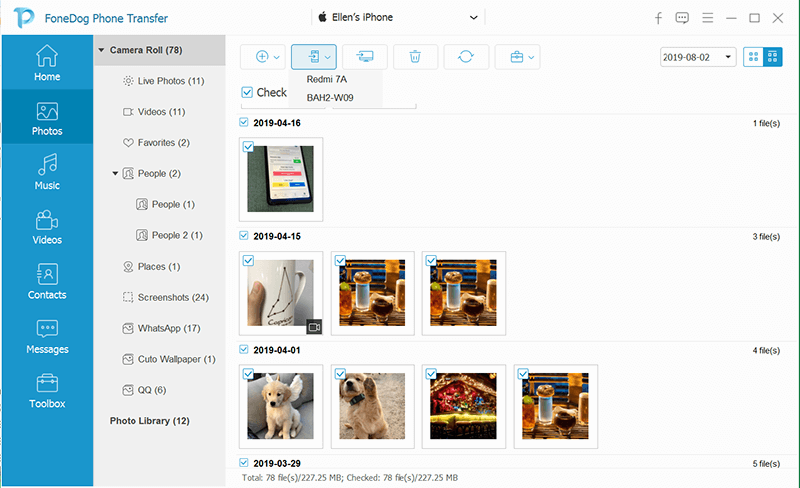
İPhone için Samsung Smart Switch olarak kullanabileceğiniz diğer araçları bilmek istiyorsanız, verilerinizi iPhone'unuzdan Samsung cihazınıza nasıl aktarabileceğinize dair başka yollar da burada.
Samsung Smart Switch uygulaması iPhone cihazınız için mevcut olmasa bile, Smart Switch masaüstü sürümü ile bilgisayarınızı kullanarak verilerinizin iPhone'unuzdan Samsung cihazınıza aktarılmasını sağlayabilirsiniz. Windows veya Mac için Smart Switch'i kullanarak, bilgisayarınızda bulunan iTunes yedeklemenizi algılayabilir. Ardından Samsung Galaxy telefonunuza geri yükleyin.
Bu yöntemi nasıl yapabileceğinizi bilmeniz için işte takip edebileceğiniz bir rehber.
Adım 1: Bilgisayarınızda devam edin ve bilgisayarınızı açın. iTunes programlayın ve ardından iPhone cihazınızı USB kablonuzu kullanarak bilgisayarınıza bağlayın.
Adım 2: Ardından, iTunes programından devam edin ve Özet sekmesine tıklayın ve ardından Şimdi Yedekle düğmesini seçin. Bu daha sonra iPhone cihazınızı yedeklemeye başlayacaktır.
Adım 3: Yedekleme tamamlandıktan sonra devam edin ve Smart Switch'i bilgisayarınıza kurun. Smart Switch uygulamasının Windows XP ve üzeri ve Mac OS 10.6 veya üzeri sürümlerle uyumlu olduğunu bilmelisiniz.
Adım 4: Ardından, Smart Switch masaüstü sürümü tarafından tanınabilmesi için Smart Switch Mobile'ı Samsung cihazınıza da yüklemeniz gerekir.
Adım 5: Ardından, devam edin ve Samsung telefonunuzu USB kablonuzu kullanarak bilgisayarınıza bağlayın. Samsung cihazınızın da kilidinin açık olduğundan emin olun ve ardından bilgisayarınız tarafından algılanması için MTP USB bölümünü seçin.
Adım 6: Samsung cihazınız program tarafından algılandıktan sonra devam edin ve bilgisayarınızda Smart Switch programını açın. Oradan devam edin ve Geri Yükle düğmesine tıklayın ve ardından Farklı Bir Yedekleme Seç seçeneğini seçin. Bundan sonra devam edin ve iTunes yedekleme verilerini tıklayın. Ardından, daha önce yaptığınız iPhone yedeklemesi ekranınızda görünecektir. Öyleyse devam edin ve o yedekleme dosyasına tıklayın.
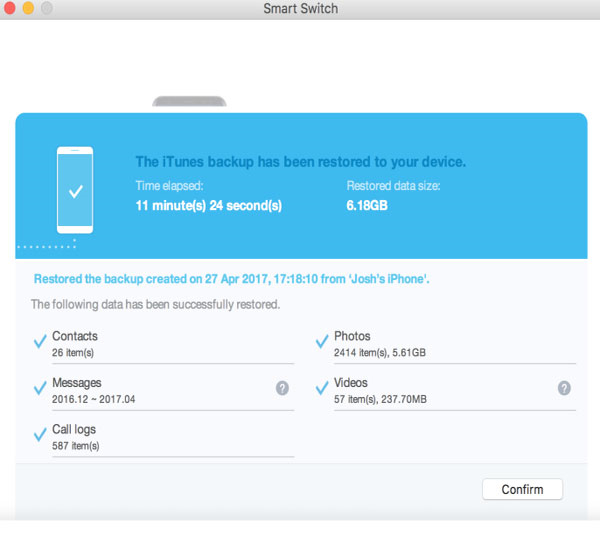
Adım 6: Ardından, yedekleme dosyanızda bulunan tüm veriler, kişileriniz, arama günlükleriniz, notlarınız, mesajlarınız, belgeleriniz ve videolarınız gibi Samsung telefonunuza geri yüklenir. Ancak, Samsung telefonunuzda bazı verilerin geri yüklenmesini istemiyorsanız, devam edin ve istemediğiniz verilerin seçimini kaldırın.
Adım 7: Ardından devam edin ve Tamam düğmesine tıklayın ve ardından Şimdi Geri Yükle düğmesini seçin. Smart Switch, yaptığınız yedekleme dosyasını kullanarak verilerinizi iPhone cihazınızdan Samsung telefonunuza aktarmaya başlayabilir.
Verilerini Samsung cihazınıza aktarmak için iPhone'unuzdaki Smart Switch'i kullanmanın başka bir yolu da kullanmaktır. iCloud. Verilerinizi iPhone'dan Samsung'a aktarabilmeniz için yalnızca Samsung cihazınızda Smart Switch'e ve iCloud'a ihtiyacınız olacak. İşte bu işlemi nasıl yapabileceğiniz.
Adım 1: iPhone cihazınızı kullanarak Ayarlarınıza gidin ve ardından iCloud'a dokunun ve Yedekle'yi seçin.
Adım 2: Oradan, devam edin ve iCloud yedeklemeniz için düğmeyi açmayı seçin ve ardından Şimdi Yedekle düğmesine dokunun.
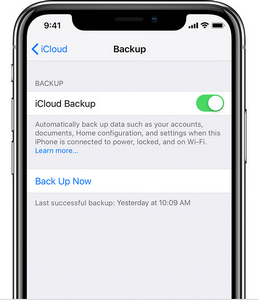
Adım 3: Ardından, devam edin ve Smart Switch uygulamasını Samsung cihazınıza yükleyin. Google Play Store'dan indirebilir ve Android 4.3 ve üzeri sürümlerde çalışacaktır.
Adım 4: Smart Switch'i Samsung cihazınıza kurmayı bitirdikten sonra, devam edin ve başlatın ve ardından Veri Al seçeneğine dokunun. Ardından Kablosuz'a dokunun ve ardından iPad/iPhone'u seçin.
Adım 5: Oradan devam edin ve ardından Apple Kimliğinizi ve şifrenizi girin. iPhone cihazınızda sahip olduğunuz aynı iCloud hesabında oturum açtığınızdan emin olun.
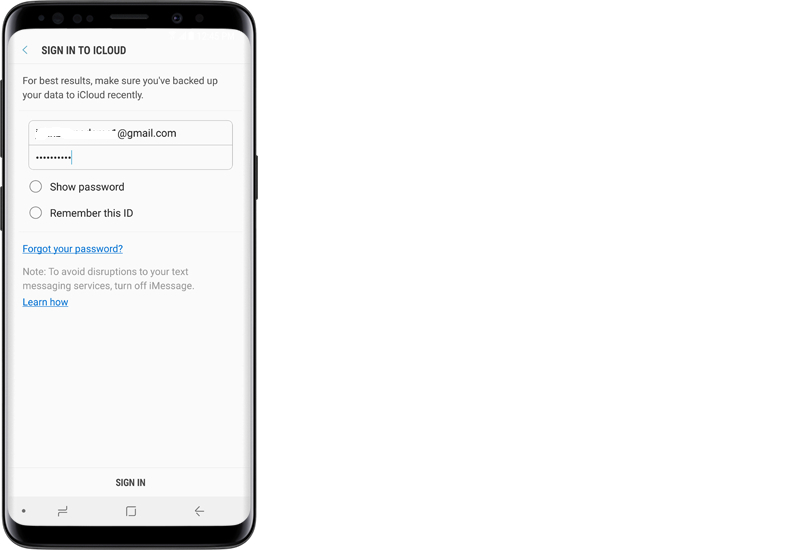
Adım 6: iCloud hesabınıza giriş yaptıktan sonra, iCloud yedeklemenizi otomatik olarak yükleyecektir. Oradan devam edin ve iPhone cihazınızdan Samsung telefonunuza aktarmak istediğiniz verileri seçin.
iPhone verilerinizi Samsung cihazınıza aktarmanın başka bir yolu da yalnızca USB kablonuzu kullanmaktır. iPhone cihazınızı doğrudan Samsung cihazınıza bağlayabilirsiniz. Her iki cihazı da bağladıktan sonra, Samsung cihazınızdaki Akıllı Anahtar etkinleştirilecek ve ardından iPhone'unuzdaki verileri tarayacaktır. Smart Switch uygulaması iPhone verilerinizi taramayı bitirdiğinde, devam edip aktarmak istediğiniz verileri seçebilirsiniz.
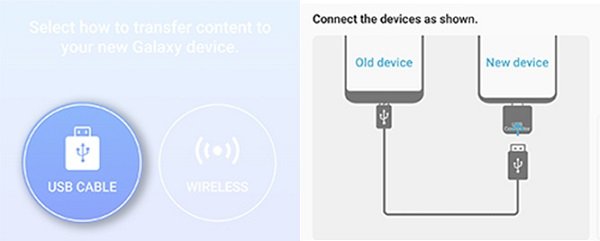
İnsanlar ayrıca okurFotoğrafları Samsung S9'dan Bilgisayara AktarmaFotoğrafları Samsung Galaxy S7'den Bilgisayara Aktarma
Şimdi, zaten biliyordunuz ki, iPhone için Samsung Akıllı Anahtar maalesef mevcut değil. Ancak, verilerinizi iPhone'unuzdan Samsung telefonunuza aktarmak için Smart Switch uygulamasını nasıl kullanabileceğinizin pek çok yolu vardır. Ve bunların hepsini size yukarıda gösterdik. Öyleyse devam edin ve bahsettiğimiz yöntemlerden hangisinin sizin için en iyisi olduğunu seçin.
Hinterlassen Sie einen Kommentar
Yorumlamak
Telefon Transferi
iOS, Android ve bilgisayar arasındaki diğer veriler arasında kolayca ve hızlı bilgileri, fotoğraflar, temaslar, videolar ve bilgisayar aygıtları kaybetmeden diğer veriler aktarıyor.
Ücretsiz denemePopüler makaleler
/
BİLGİLENDİRİCİLANGWEILIG
/
basitKOMPLİZİERT
Vielen Dank! Merhaba, Sie die Wahl:
Excellent
Değerlendirme: 4.6 / 5 (dayalı 101 yorumlar)