

By Vernon Roderick, Son Güncelleme: 6/12/2023
Gerçeği söylemek gerekirse, iPhone'lar fotoğraf çekmek için tam olarak en iyi akıllı telefon markası değil. Fotoğrafçılığa daha uygun başka markalar da var ve bunların çoğu Android. Ne yazık ki, fotoğraflarınızı iPhone'larınızdan öylece bırakamazsınız, özellikle de hepsi duyulmuşsa. Şimdi napıyorsun?
Nasıl yapılacağını öğrenerek Android ile yeni bir başlangıç yapmanın daha iyi bir yolu iPhone'dan Android'e fotoğraf aktarma. Bu makale size bunun nasıl yapılacağına dair bazı öneriler sunacaktır. İlk tavsiyemle başlayalım.
İnsanlar ayrıca okurFotoğrafları iPhone'dan iPhone'a Nasıl Aktarırım?Android'den iPhone'a Nasıl Fotoğraf Aktarılır
Bölüm 1. Özel Bir Araçla Fotoğrafları iPhone'dan Android'e AktarınBölüm 2. Sürükle ve Bırak ile Fotoğrafları iPhone'dan Android'e AktarınBölüm 3. Fotoğrafları İçe Aktararak iPhone'dan Android'e AktarınBölüm 4. İTunes kullanarak Fotoğrafları iPhone'dan Android'e AktarınBölüm 5. Paylaşım Uygulamaları ile Fotoğrafları iPhone'dan Android'e AktarınBölüm 6. Bulut Uygulamalarıyla Fotoğrafları iPhone'dan Android'e AktarınBölüm 7. E-posta Göndererek Fotoğrafları iPhone'dan Android'e AktarınSonuç
Uyumluluk söz konusu olduğunda iPhone tam olarak en iyi akıllı telefon değil. Windows PC veya Android akıllı telefonlar gibi diğer cihazlarla iyi çalışmıyor. Bu, iPhone'un kötü yönlerinden biri ve belki de Android'e geçmeye karar vermenizin nedenlerinden biri.
İpucu: Bilmek istiyorsanız fotoğraflar iPhone'dan PC'ye nasıl taşınır, verilen makaleyi ziyaret edebilirsiniz.
Ne kadar talihsiz olursa olsun, iPhone'un işlevlerine güvenmeden fotoğrafları iPhone'dan Android'e aktarmanın bir yolunu aramanız ve taviz vermeniz yeterlidir ve işte burada FoneDog Telefon Transferi devreye girer.
FoneDog Telefon Transferi kullanıcıların dosyalarını bir cihazdan diğerine taşımasına yardımcı olmak için tasarlanmış bir araçtır. Fotoğraflar dahil çeşitli dosya türlerini destekler. Ayrıca, hem Android'in hem de iOS'un en son sürümlerini desteklediği için cihazınızdan bağımsız olarak kullanabilirsiniz. Basitçe söylemek gerekirse, bu iş için en iyi araçtır, bundan nasıl yararlanabilirsiniz?
Telefon Transferi
Dosyaları iOS, Android ve Windows PC arasında aktarın.
Bilgisayardaki metin mesajlarını, kişileri, fotoğrafları, videoları, müziği kolayca aktarın ve yedekleyin.
İOS 17 ve Android 14.0 ile tam uyumlu.
Bedava indir

Ek olarak, metin mesajlarını iPhone'dan bir bilgisayara ücretsiz olarak nasıl aktaracağınızı bilmek istiyorsanız, bu bağlantıyı ziyaret edebilirsiniz:https://tr.fonedog.com/phone-transfer/how-to-transfer-text-messages-from-iphone-to-computer-for-free.html.
Bir konektör veya kablo kullanarak iPhone'unuzu FoneDog Phone Transfer'in kurulu olduğu bir bilgisayara bağlayın. Bunu yapmadan önce söz konusu aracın açık olduğundan emin olun, böylece cihazı tanıyabilir ve aşağıdaki şeklimizde olduğu gibi bilgilerini görüntüleyebilir.
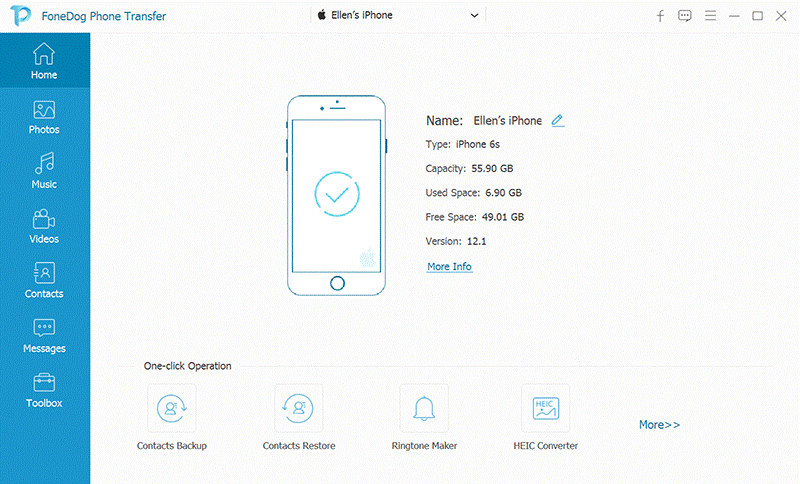
Tespit edildiğinde, cihaz hakkında bazı temel bilgiler alacaksınız. Ancak, dikkatinizi vermeniz gereken şey, bir dizi dosya içeren sol paneldir. Aracın bu kategoriye ait dosyaları taramaya başlayabilmesi için buradan Fotoğraflar'ı seçin.
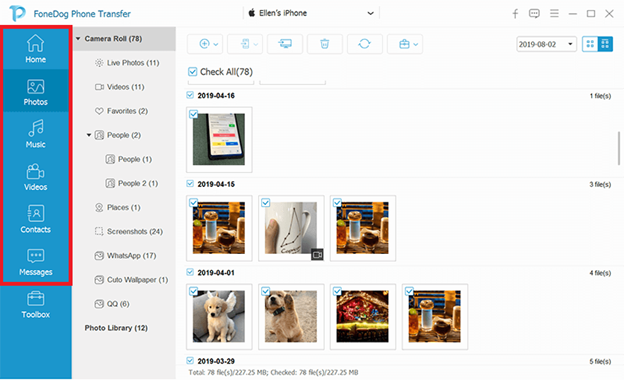
Dosyalar algılandığında, pencerenin sağ tarafında bir öğe listesi göreceksiniz. Kutularına tıklayarak aktarmak istediklerinizi seçin. Gerekli öğeleri seçtikten sonra, üzerine tıklayın. PC'ye aktar seçim bölmesinin en üstünde.
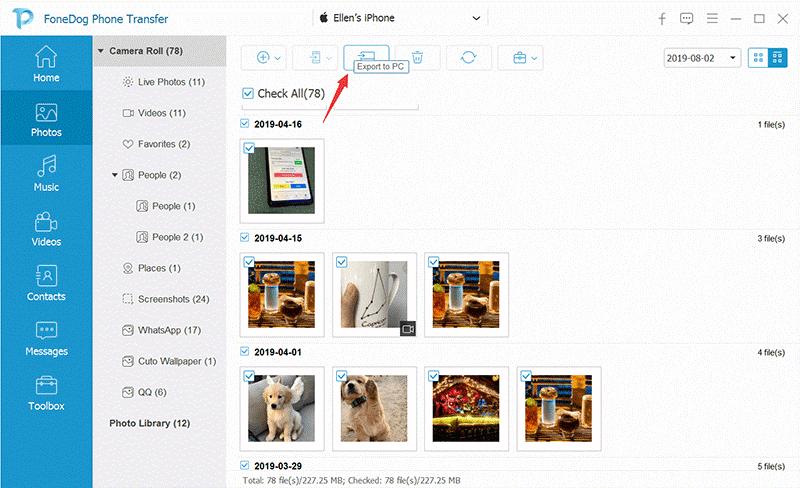
Tüm bunları yaptıktan sonra, artık bilgisayarınızda gerekli dosyalara sahip olmalısınız. Şimdi yapmanız gereken tek şey, daha önce olduğu gibi aynı konsepti takip etmesi gereken bilgisayardan Android'inize bir aktarım. Şimdi, üçüncü taraf bir araç kullanmayı seven biri değilseniz, fotoğrafları iPhone'dan Android'e aktarmak için başka bir yöntemimiz var.
Fotoğrafları iPhone'dan Android'e aktarmanın belki de en kolay yolu, aşina olabileceğiniz Sürükle ve Bırak yöntemidir. Temel olarak, kaynak cihazın dahili deposundan bir dosyayı sürükleyip, koymak istediğiniz yere bıraktığınız yerdir.
Basitçe söylemek gerekirse, klavyenizde herhangi bir şeye basmanız bile gerekmez, yalnızca bir fare. Her iki durumda da, izlemeniz gereken adımlar şunlardır:
Not: Bunu yaptıktan sonra, Taşınabilir Aygıtlar veya Çıkarılabilir Diskler altında iki yeni sürücü görebilmeniz gerekir. Biri iPhone için, diğeri ise Android için olmalıdır.
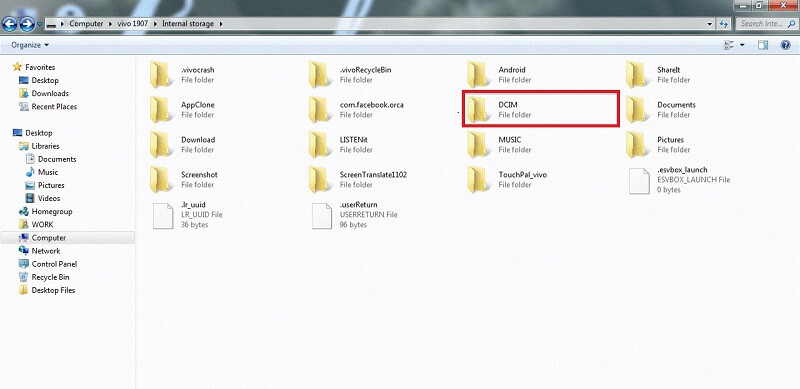
Ne kadar kolay olursa olsun, iPhone'dan Android'e fotoğraf aktarmak için herhangi bir yöntem kadar harika bir yöntem. Ne yazık ki, fotoğrafların nerede olduğunu bilmiyorsanız daha zordur. Sonuçta, DCIM yalnızca varsayılan bir klasördür, bu nedenle eylemlerinize göre değişebilir. Bu durumda, bunun yerine başka bir yöntem kullanmanızı öneririz.
Üçüncü girdimiz, beyninizi çok fazla kullanmayacağınız şekilde Sürükle ve Bırak yöntemine benzer. Otomatik olduğu için fotoğrafları istediğiniz gibi seçememeniz dışında, önceki yöntemle aynı konsepti takip eder.
Manuel yöntemler söz konusu olduğunda, sürükle ve bırak en kolayı, fotoğrafları iPhone'dan Android'e otomatik olarak aktarmak istiyorsanız, içe aktarma yönteminizdir. Bu yöntemi kullanmak istiyorsanız şu adımları izleyin:
Not: Bu, seçilen cihazdan bulunan tüm fotoğrafları çıkaracak ve hepsini Resimlerim klasörüne aktaracaktır. Beğenseniz de beğenmeseniz de videoların eklenmesi biraz zaman alabilir.
İlk yöntem olan Sürükle ve Bırak, iPhone cihazını ve Android cihazını aynı anda bağlamanızı gerektiriyordu. Böylece iki kabloya ihtiyacınız olacak.
Ancak bu sefer sadece bir tanesine ihtiyacınız var, çünkü onları bir kerede bağlamanız gerekmiyor. Sürükle ve bırak yerine içe aktarmanın ana avantajı budur. Ne yazık ki, yalnızca Windows PC'de kullanılabilir. İşletim sisteminden bağımsız olarak fotoğrafları iPhone'dan Android'e aktarmanız gerekiyorsa, bir sonraki giriş en iyi seçeneğiniz olabilir.
iTunes, Apple cihazlarında oldukça popüler bir yardımcı araçtır. Başlangıçta bir multimedya oynatıcıydı, ancak şimdi çok güvenilir bir dosya yönetim aracı haline geldi. Uzmanlar bile dosyaları depolamak, dosyaları düzenlemek ve dosyaları aktarmak gibi görevleri yapmak için kullanır.
Bizim durumumuzda, fotoğrafları iPhone'dan Android'e aktarmak için iTunes'u kullanmak tamamen mümkündür. Bununla ilgili en iyi şey, hem Windows PC'de hem de Mac'te mevcut olmasıdır, böylece çoğu durumda kullanabilirsiniz. Bu yöntemi şu şekilde kullanabilirsiniz:
Not: Windows PC'de aktarılan fotoğraflar Kullanıcı > Resimler > iTunes > iTunes Media'da bulunmalıdır.
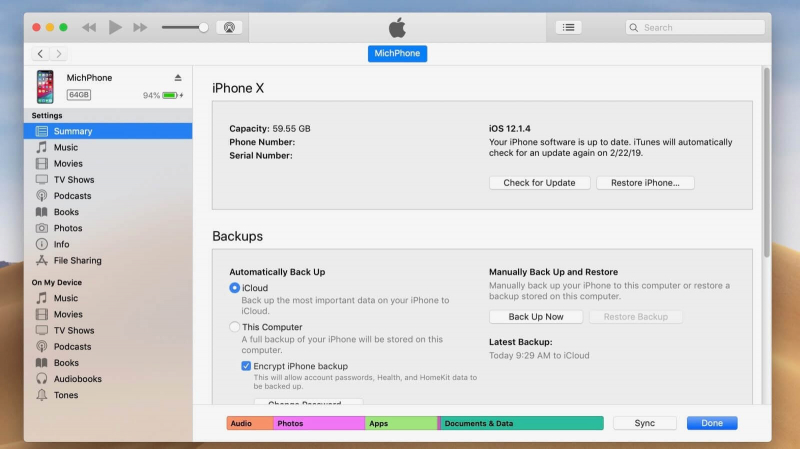
Bu, iTunes'u kullanarak fotoğrafları veya bu konudaki herhangi bir dosyayı aktarabilmeniz için bilmeniz gereken hemen hemen her şey. Buradaki dezavantaj, fotoğraflarınız satın alma olarak kabul edilmezse bunu yapamayacak olmanızdır.
Daha önce, Mac'te yerleşik bir uygulama olan ve Windows için de kullanılabilen bir araç olan iTunes'u kullanıyorduk. Bu nedenle, uygulamaları kullanmanızı da tavsiye etmek isterim. iTunes bir dosya yönetimi uygulamasıysa, bu sefer paylaşım uygulamalarını kullanacağız.
Uygulamaları paylaşmak, adından beklediğiniz gibidir. Platformlar ve cihazlar arasında dosya paylaşabilen ve iPhone'dan Android'e dosya paylaşımını içeren uygulamalardır. İşte denemenizi istediğim uygulamalardan bazıları.
SHAREit, piyasadaki en popüler paylaşım uygulamasıdır. Hem Android hem de iOS cihazlarda kullanılabilir. SHAREit, iki cihaz yakınlarda olduğu sürece, kullanıcıların bir internet bağlantısına güvenmek zorunda kalmadan dosyalarını tanıdıklarıyla paylaşmalarına olanak tanır. Ayrıca Mac ve Windows için bir masaüstü sürümü vardır.
SHAREit kadar popüler olmasa da, File Transfer hala Delite Studio'nun harika bir uygulamasıdır. Temel olarak nasıl çalıştığı, iki cihazın bağlanması için yerel bir ağ oluşturmasıdır. Bu yapıldıktan sonra, kullanıcılar dosyaları bu ağ üzerinden özgürce paylaşabilecekler. Mac ve Windows da uygulama tarafından desteklenmektedir.
Instashare, Dosya Aktarımı ile aynı konsepti takip eder. Kullanıcıların bağlanması için bir yerel alan ağı oluşturur. Ancak fark, uzmanlıklarında yatmaktadır. Dosya Aktarımı Android dosya aktarımına odaklanırken, Instashare iPhone dosya aktarımlarına odaklanır, ancak her ikisinin de fotoğrafları iPhone'dan Android'e aktarabilmesi gerekir.
Zapya, yerel ağları kullanan başka bir uygulamadır. Ancak Zapya bundan daha fazlasını yapabilir. Önceki iki uygulamada bulunmayan QR kod paylaşımı özelliğine sahiptir.
Son paylaşım uygulamamız Feem. Tıpkı önceki uygulamalar gibi, dosyaları paylaşmak için yerel bir Wi-Fi ağı oluşturur. Feem'e özgü olan özellik, belki de Mac, Windows, Android, iOS ve hatta Linux dahil olmak üzere çoğu platformu desteklemesidir.
Uygulamaları paylaşmayı önerdiğim zamanki kadar mantıklı olmasa da, bulut uygulamalarını kullanmak, iPhone'dan Android'e nasıl fotoğraf aktarılacağını öğrenmek söz konusu olduğunda aslında etkilidir.
Bulut uygulamaları, dosyaları platformlar arasında paylaşmanıza izin verecek şekilde uygulamaları paylaşmaya benzer. Ancak bu sefer bulut uygulamalarını kullanarak dosyaları aktarmanın yanı sıra onları da depolayabilirsiniz. İşte önermek istediğim en iyi bulut uygulamalarından bazıları.
Bulut uygulamaları hakkında konuştuğumuzda, Google Drive'ı hariç tutmak gibi bir hata yapmayacağız. Sonuçta, belki de oradaki en popüler bulut uygulaması. Fotoğraflar dahil çoğu dosya türünü destekleyen 15 GB ücretsiz depolama alanı sunar. İşbirliğini ve ekip çalışmasını destekleyen başka özellikler de vardır. Basitçe söylemek gerekirse, profesyoneller için bulut uygulamasıdır.
Başka bir bulut uygulaması dropbox, ve kendi yolunda harika. Yalnızca 2 GB'lık ücretsiz depolama alanı sunabilse de, tıpkı Google Drive gibi hem Android hem de iOS'u desteklediği için hala kullanışlı bir araçtır. Bunun yanında Dropbox hakkında söylenecek pek bir şey yok.
Diğer ikisi kadar popüler olmasa da Mega hala piyasadaki en iyi bulut uygulamalarından biridir. Birincisi, ücretsiz olarak 50 GB'lık bir depolama alanı sunar; bu, belki de bir bulut uygulamasının alabileceği en yüksek şeydir. Ne yazık ki, belki de diğer bulut uygulamaları kadar popüler olmamasının nedeni olan özelliklerden yoksundur.
Son girişimiz e-posta göndermeyi içeriyor. E-posta göndermenin ne zaman fotoğrafları iPhone'dan Android'e aktarmanın bir yolu olduğunu merak ediyor olabilirsiniz, ancak bunun nedeni aslında makul.
Tıpkı uygulamalar aracılığıyla dosya paylaştığımız gibi, erişimimiz olan hesaplara e-posta göndererek de dosya paylaşabiliriz. Daha sonra kontrol etmeyi umarak kendinize bir mesaj gönderdiğinizde olduğu gibi aynı konsepti takip eder. Ancak bu sefer e-posta uygulamalarını kullanacağız ve işte size önerilerim.
Gmail, tıpkı Google Drive gibi Google'ın başka bir ürünüdür. Bu nedenle, bu uygulamanın bu listeye girmesi yalnızca doğaldır. Kullanabileceğiniz birçok özellik olduğundan oldukça popüler bir e-posta uygulamasıdır, ancak hepsini listelemeyeceğiz. Bilmeniz gereken tek şey, Gmail'in çoğu uygulamadan daha hızlı e-posta gönderebilmesi ve fotoğrafları da desteklemesidir. Ek olarak, boyut sınırı yüksektir, böylece istediğiniz kadar fotoğraf gönderebilirsiniz.
İkinci girişimiz ProtonMail. Gmail gibi çok fazla özelliği yok ama yine de dikkatimi çekmeyi başardı. Bunun nedeni, kendi bulut depolama alanına sahip olmasıdır, bu nedenle bir bulut uygulaması olarak kabul edilebilir. E-posta gönderme konusunda, kullanıcılarının güvenliğini ve gizliliğini sağlama konusunda uzmanlaşmıştır.
The tezkere tam olarak en popüler e-posta uygulaması değil, ancak diğer uygulamalara kıyasla gerçekten iyi performans gösteriyor. E-postalarınızı daha iyi organize etmek için kullanabileceğiniz etiketlerin yanı sıra yerleşik bir sohbeti de var, ancak yalnızca iPhone'dan Android'e fotoğraf aktarmanız gerektiğinde yararlı olduğunu düşünmüyorum.
Daha iyi bir cihaza geçme seçeneğiniz varsa, bu seçeneği kullanmak için gerçekten hiçbir neden yoktur. Ancak, iPhone'lar söz konusu olduğunda, özellikle dosyalarınızı iPhone'unuzdan aktarmak zor olduğu için, bazen bu kararı vermek çok zordur.
Bu makale, fotoğrafları iPhone'dan Android'e aktarmanın yedi yararlı yolunu sağladı. Umarım, bu konuda bir daha endişelenmemeniz için bunlar yeterlidir.
Hinterlassen Sie einen Kommentar
Yorumlamak
Telefon Transferi
iOS, Android ve bilgisayar arasındaki diğer veriler arasında kolayca ve hızlı bilgileri, fotoğraflar, temaslar, videolar ve bilgisayar aygıtları kaybetmeden diğer veriler aktarıyor.
Ücretsiz denemePopüler makaleler
/
BİLGİLENDİRİCİLANGWEILIG
/
basitKOMPLİZİERT
Vielen Dank! Merhaba, Sie die Wahl:
Excellent
Değerlendirme: 4.7 / 5 (dayalı 68 yorumlar)