

By Vernon Roderick, Son Güncelleme: 6/12/2023
Her birimiz fotoğraflarımızı esas olarak kullandığımız akıllı telefona taşımaya çalıştık. Android kullanıcıları için göründüğü kadar zor olmayabilir, ancak iPhone kullanıcıları söz konusu olduğunda tamamen farklı bir şey.
iPhone cihazlarınız ne kadar güncel olursa olsun, kendi dünyalarına sahip oldukları gerçeğini değiştirmez, bu nedenle diğer markalara dosya aktarmak zor olabilir. Bu makale size nasıl yapılacağını gösterecek fotoğrafları iPhone'a aktar kolayca. İlk girişle başlayalım ve belki de var olan en etkili yöntem.

Bölüm 1. Fotoğrafları Bir Cihazdan iPhone'a AktarınBölüm 2. Fotoğrafları Mac'ten iPhone'a AktarınBölüm 3. Fotoğrafları Windows'tan iPhone'a AktarınBölüm 4. Fotoğrafları Android'den iPhone'a Aktarın
Windows, Mac ve hatta Android'den iPhone'a fotoğraf aktarmanın yolları vardır. Ancak, cihazdan bağımsız olarak bunu yapmanıza izin veren yalnızca birkaç yöntem vardır. Çoğu zaman, bunu mümkün kılmak için özel bir yazılım gerekir ve biz de tam olarak bunu kullanacağız.
FoneDog Telefon Transferi FoneDog grubu tarafından geliştirilen özel bir yazılımdır. Yalnızca bir amacı vardır ve bu, dosyaları bir cihazdan diğerine aktarmaktır.
Fotoğrafları aktarma konusunda uzmanlaşmıştır. Ek olarak, Windows, Mac'te kullanılabilir ve hatta Android'den iPhone'a dosya aktarabilir. Bu nedenle, iş için en iyi araçtır. İşte izlemeniz gereken adımlar:
Telefon Transferi
Dosyaları iOS, Android ve Windows PC arasında aktarın.
Bilgisayardaki metin mesajlarını, kişileri, fotoğrafları, videoları, müziği kolayca aktarın ve yedekleyin.
İOS 13 ve Android 9.0 ile tam uyumlu.
Bedava indir

iPhone'unuzu, tercihen telefonla birlikte verilen uyumlu bir USB kablosu kullanarak bilgisayara bağlayın. Bunu yapmadan önce FoneDog Phone Transfer'in zaten açık olduğundan emin olun. Ardından, pencerenin üst kısmında, son bağlanan iPhone'un değil, bilgisayarınızın seçili olduğundan emin olun.
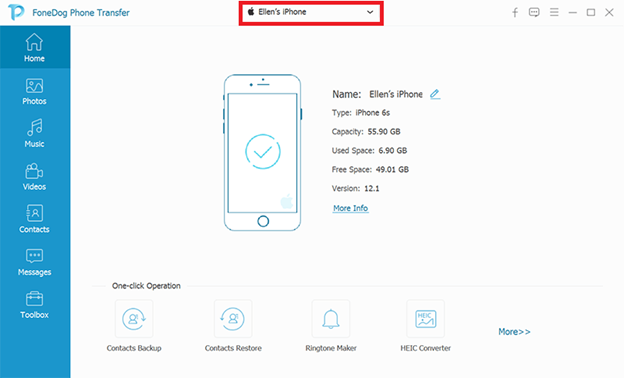
Pencerenin sol tarafında dosya türlerinin bir listesi olacaktır. Amacımız fotoğrafları iPhone'a aktarmak olduğundan, Fotoğraflar. Bu, yazılımın Fotoğraflar kategorisine ait dosyaları taramasını ister. Taramayı bitirmek bir dakika kadar sürebilir.
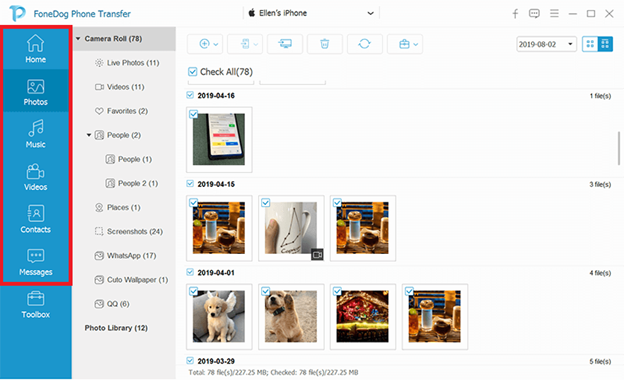
Şimdi pencerenin sağ tarafında öğelerin bir listesini alacaksınız. Bunlar aktarılabilen dosyalardır. Aktarmak istediğiniz dosyaları ilgili kutulara tıklayarak seçmeniz yeterlidir. Seçimi tamamladığınızda, seçilen tüm dosyaları iPhone'unuza aktarmak için pencerenin en üst kısmındaki sağdan ikinci düğmeye tıklayın.
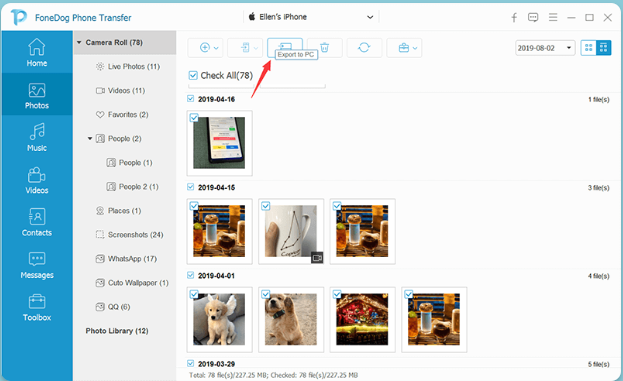
Bu noktada, sadece transfer bitene kadar beklemeniz gerekiyor. Üçüncü taraf bir araç kullanmak söz konusu olduğunda dosya aktarımı bu kadar basit. Ne yazık ki, özellikle araç başkaları tarafından iyi karşılanmıyorsa riskli olabilir. Bunu telafi etmek için herhangi bir üçüncü taraf aracı kullanmayan başka bir yöntem tanıtacağım.
Belki de AirDrop'u en az bir kez duymuşsunuzdur. Başkalarına kafa karıştırıcı gelebilir, bu yüzden Bluetooth'un Apple muadili olarak düşünün. Dosyaları bir cihazdan diğerine paylaşmak için işletim sisteminin yerleşik bir işlevini kullanan bir yöntemdir.
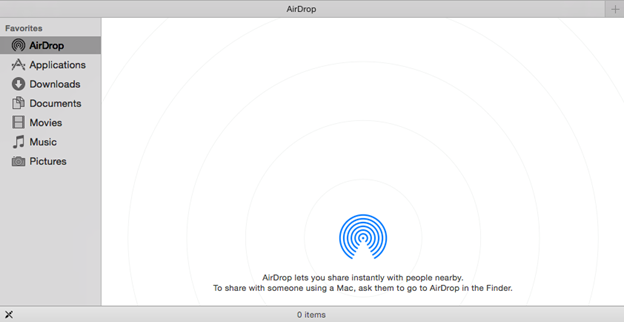
için en uygun yöntem olarak kabul edilebilir. Mac Kullanıcılar birçok nedenden dolayı Birincisi, iPhone'da olduğu gibi Mac'te de yerleşik bir işlevdir. İkincisi, boyutundan bağımsız olarak fotoğrafların paylaşımını destekler. Daha pek çok şey var, ama çok uzun sürmeyelim ve adımları hemen tartışalım.
Mac ve iPhone'unuzun AirDrop istekleri gönderip alabildiğinden emin olun. Yanlışlıkla devre dışı bırakılabileceğinden, bunları nasıl yeniden etkinleştirebileceğiniz aşağıda açıklanmıştır:
AirDrop'u hem iPhone'da hem de Mac'te hazırladıktan sonra fotoğrafları iPhone'a aktarabileceksiniz. Hazırsanız şu adımları izleyin:
AirDrop, seçilen fotoğrafları seçilen alıcıyla paylaşmaya başlayacaktır. Biraz zaman alabilir, ancak mevcut olabilecek bazı aksilikler olmadıkça sorunsuz çalışacaktır.
Bazen AirDrop, Mac veya iPhone'unuz aracılığıyla arızalanır. Bu nedenle, AirDrop ilk başta çalışmadıysa şunları not etmenizi öneririz:
Bununla, AirDrop ile dosya göndermek, dosya almak veya her iki yolla yapmak istediğiniz her şeyi yapabilmeniz gerekir. Ne yazık ki, AirDrop iPhone'unuz için en iyi fikir olmayabilir veya Mac biraz bile olsa eskidir.
İCloud aslen bir Apple ürünü olsa da, Windows PC kullanıcılarının bile avantajlarından yararlanabilmesi için yaptılar. Bu nedenle, fotoğrafları Windows'tan iPhone'a aktarmamız için iCloud'u kullanacağız.
Elbette çoğumuz, özellikle iOS cihazları için yapılmış bulut depolama alanı olan iCloud'u zaten duyduk. Temel olarak, dosyaları depolama ve çoğu platformdaki kullanıcılar için erişilebilir hale getirme biçiminde Google Drive ile aynıdır.
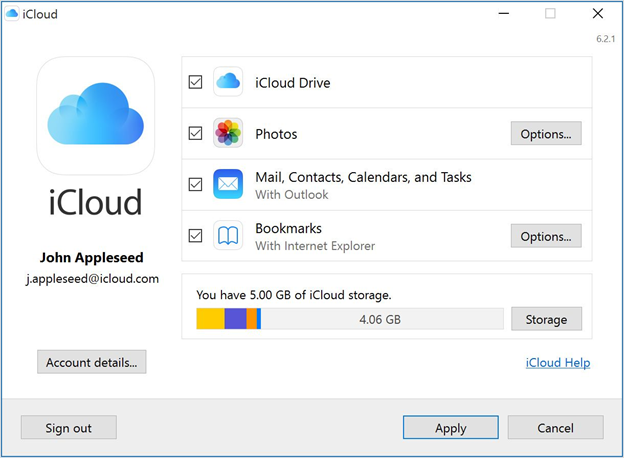
Şans eseri, iCloud, dosyaları iOS aygıtınızdan Windows'a aktarmak için de kullanılabilir ve bunun tersi de geçerlidir. Bununla birlikte, nasıl kurulacağını kontrol ederek başlayalım.
Tüm Windows PC kullanıcıları, özellikle nihai hedefiniz fotoğrafları bir iPhone'a aktarmaksa, iCloud'u kullanamaz. Fotoğraflarınızı iCloud'u kullanarak aktarmayı denemeden önce yapmanız gereken bazı şeylere bir göz atın:
Windows PC'nizden iPhone'unuza fotoğraf aktarmaya hazır mısınız? Eğer öyleyse, aşağıdaki adımları dikkatlice izleyin ve gereksiz hatalardan kaçınmak için bunlara bağlı kaldığınızdan emin olun:
iCloud Drive'ı açtığınızda, iCloud otomatik olarak bir klasör oluşturur. iCloud Drive Dosya Gezgini'nde. Burada sakladığınız herhangi bir dosyaya, aynı iCloud hesabına erişimi olan kullanıcılar erişebilir. Bununla birlikte, belki de ne yapacağınızı zaten biliyorsunuzdur:
iCloud ile fotoğraflarınızı bir yerden başka bir yere senkronize edebileceksiniz. Bunun avantajı, iki cihazı düzenli olarak birbirine bağlamanıza gerek olmamasıdır. Bunu yalnızca bir kez yapmanız yeterlidir ve iCloud Drive klasörüne gönderdiğiniz her dosyaya kolayca erişilebilir.
Ne yazık ki, ilk yaptığınızda sorunsuz gitmeyebilir. Ve bu nedenle, şu ipuçlarını uyguladığınızdan emin olmanızı öneririm:
Bu ipuçlarına uyduktan sonra, dosyaları aktarmaya çalışırken arızalanması da dahil olmak üzere iCloud'daki çoğu sorunu çözebilmelisiniz. Yine bunun dezavantajı, Windows 10'a özel olmasıdır. Şimdi, fotoğrafları Android'inizden iPhone'unuza aktarmak isterseniz ne olur?
Artık Android cihazlardan iPhone'a fotoğraf aktarmaya çalışacağımız noktaya geldik. Tıpkı önceki yöntemlerde olduğu gibi, ayrıca bir araç, özellikle de adı verilen bir uygulama kullanacağız. IOS'a taşı.
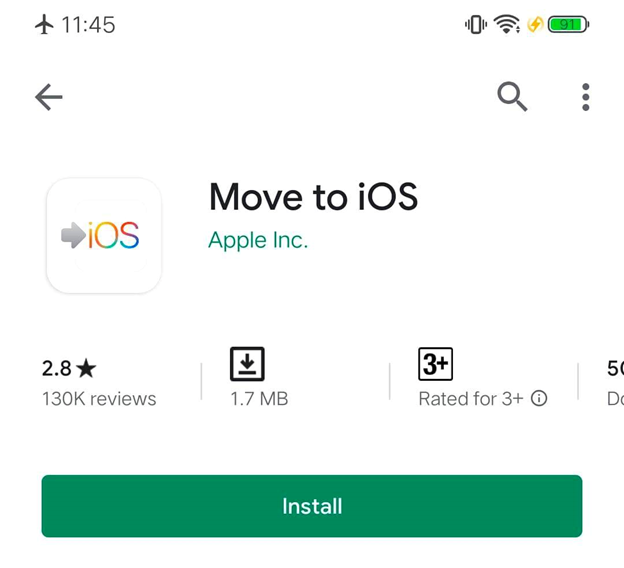
Adından da anlaşılacağı gibi, iOS'a Taşı, kullanıcıların dosyalarını iOS'a taşımasına izin veren bir uygulamadır. Tabii ki, Android cihazlarda Google Play'den ücretsiz olarak kullanılabilir. Bu, uzmanların verilerini Android'den iOS'a taşımayı planlarken genellikle kullandıkları uygulamadır. Android verilerini iPhone'a aktarma iOS'a Taşı'yı kullanmadan bitirmek için FoneDog Telefon Aktarımı'nı kullanabilirsiniz.
Uygulama, Android'inize yükledikten sonra hemen hemen tamamen kurulmuş olsa da, önce emin olmanız gereken birkaç şey var. İşte kontrol listenize dahil edilmesi gereken bazı şeylere bir göz atın:
Bu dört girişi de kontrol ettikten sonra, artık iOS'a Taşı adlı sihirli uygulamayı kullanarak fotoğrafları iPhone'unuza aktarmaya hazırsınız.
iOS'a Taşı uygulamasını kullanarak dosya aktarma adımları oldukça tekniktir. Bununla birlikte, bir hata bir felakete yol açabileceğinden, aşağıdaki adımları dikkatlice uyguladığınızdan emin olmalısınız:
Bu, fotoğrafları bir iPhone'a aktarmaya çalışırken sizi elde etmek için yeterli olmalıdır. Şimdi görebileceğiniz gibi, yalnızca fotoğraf aktarma yeteneğine sahip değil, aynı zamanda diğer dosya türlerini de içerebilir. Ancak, uygulama ne kadar harika olursa olsun, çalışmayabilecek bazı şeyler var.
Genellikle, insanlar iOS'a Taşı uygulamasını kullanırken herhangi bir sorunla karşılaşmazlar. Ama dedikleri gibi, her şeyin bir ilki vardır ve bu problemler için de geçerlidir. Öngörülemeyen bir durumla karşı karşıya kaldıysanız, bunu düzeltmek için yapabileceğiniz şeylerden bazıları şunlardır:
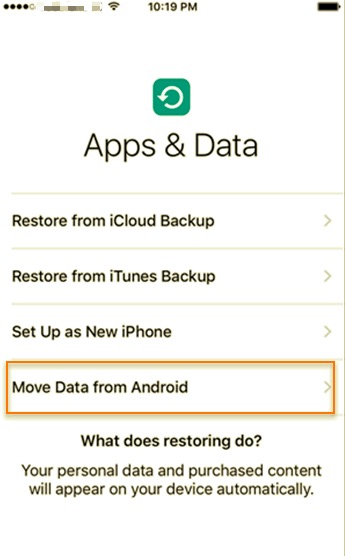
İnsanlar ayrıca okurMP3 iPhone'a Nasıl AktarılırDosyaları PC'den Samsung Tablete Nasıl Aktarırım
Bu makale, fotoğrafları diğer cihazlardan iPhone'a aktarmaktan bahsediyor, burada tam tersi bir örnek var. fotoğrafları iPhone'lardan diğer cihazlara aktarın, PC'yi sever. Dosyalarınızı Android'den Android'e veya iPhone'dan iPhone'a aktarmak zordur, ancak daha zor olan, fotoğrafları diğer cihazlardan iPhone'a aktarmaktır. Neyse ki, bunun için kullanıcılara ücretsiz olarak sunulan çözümler var.
Bunu söylerken, yine de ne kullandığınıza dikkat etmelisiniz. Sonuçta, bazı uygulamalar veya araçlar, kullanıcıları için büyük riskler getirebilir. Her iki durumda da, verilerinizi iPhone'unuza geçirmenize yardımcı olmak için bu yeterli olmalıdır.
Hinterlassen Sie einen Kommentar
Yorumlamak
Telefon Transferi
iOS, Android ve bilgisayar arasındaki diğer veriler arasında kolayca ve hızlı bilgileri, fotoğraflar, temaslar, videolar ve bilgisayar aygıtları kaybetmeden diğer veriler aktarıyor.
Ücretsiz denemePopüler makaleler
/
BİLGİLENDİRİCİLANGWEILIG
/
basitKOMPLİZİERT
Vielen Dank! Merhaba, Sie die Wahl:
Excellent
Değerlendirme: 4.7 / 5 (dayalı 77 yorumlar)