

By Vernon Roderick, Son Güncelleme: 6/12/2023
An iPad Apple tarafından tasarlanan ve geliştirilen taşınabilir bir iOS tabletidir. Video veya film izlemek, TV şovları izlemek, web'de gezinmek, oyun oynamak, müzik dinlemek, fotoğrafları görüntülemek ve daha pek çok başka görev için popüler ve kullanışlı bir cihazdır. Videolar gibi dosyalarınızı aktarmak için yardıma ihtiyacınız olduğunda, bu makale sizin için kesin bir rehberdir. Nasıl yapılacağına dair birden fazla yol var videoları PC'den iPad'e aktarın. Dosya aktarımının daha kolay ve daha rahat bir yolu için FoneDog Telefon Aktarımı gibi harika bir alternatif de kullanabilirsiniz.

Bölüm 1. Videoları PC'den iPad'e iTunes olmadan aktarınBölüm 2. USB Bağlantısında iTunes ile PC'den iPad'e Video AktarmaBölüm 3. Wi-Fi üzerinden iTunes ile PC'den iPad'e Video AktarmaBölüm 4. Dosya Paylaşım Uygulamaları ile Videoları PC'den iPad'e AktarmaBölüm 5. AirDrop Kullanarak Videoları PC'den iPad'e Aktarma Bölüm 6. Videoları iCloud Kullanarak PC'den iPad'e Aktarma
Videoları PC'den iPad'e aktarmak istiyorsanız, aşağıdaki gibi güvenilir ve profesyonel bir program kullanmanız şiddetle tavsiye edilir. FoneDog Telefon Transferi. Dosya aktarımı için size adım adım rehberlik edecek yardımcı bir arayüz sihirbazına sahip basit ve kullanımı kolay bir araçtır.
Tüm verilerinizin herhangi bir kayıp olmadan güvende olduğundan emin olabilirsiniz. FoneDog Telefon Aktarımı, çeşitli dosyaları yönetmenize ve bunları birkaç tıklamayla Android, iOS, PC, kameralar, tabletler, akıllı telefonlar ve diğerleri gibi farklı sistemlerdeki farklı türdeki cihazlara aktarmanıza olanak tanır.
Farklı iOS, Android ve Windows PC cihazları arasında videolar, resimler, müzikler, belgeler, mesajlar, kişiler ve çok daha fazlası gibi her türlü dosyayı taşımanıza olanak tanır. Kolaylık, güvenilirlik ve kullanım kolaylığı için, videoları PC'den iPad'e ve diğer cihazlara aktarmak için bu harika FoneDog Telefon Aktarma aracını kullanmayı deneyin. Uygulamayı nasıl kullanacağınıza ilişkin adımlar şunlardır:
Telefon Transferi
Dosyaları iOS, Android ve Windows PC arasında aktarın.
Bilgisayardaki metin mesajlarını, kişileri, fotoğrafları, videoları, müziği kolayca aktarın ve yedekleyin.
İOS 13 ve Android 9.0 ile tam uyumlu.
Bedava indir

FoneDog Phone Transfer'i indirip yükledikten sonra uygulamayı PC'nizde başlatın. Bu, hem Mac hem de Windows işletim sistemini destekler. Uygulamaya masaüstü kısayol simgesi, görev çubuğuna sabitlenmiş simge veya Başlat menüsü programları aracılığıyla erişin. Ardından, iPad'inizi PC'ye bağlayın.
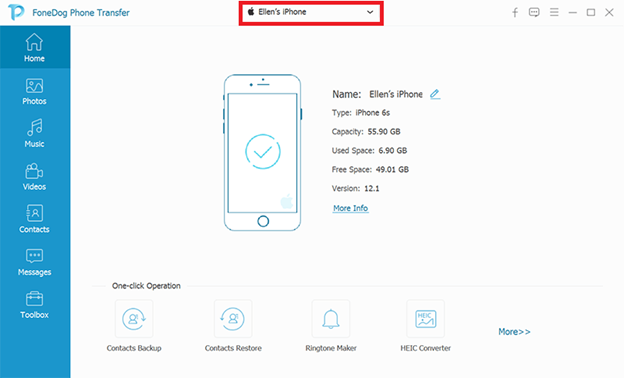
Pencerenin sol bölmesinde, aktarmak istediğiniz veri türlerini seçin, örneğin videoları iPad'e aktarmak istiyorsanız Videolar. Ardından, dosyaların konumunu veya kategorisini seçin. Aktarımı yapmadan önce dosyaları kontrol etmek için önizlemeyi de seçebilirsiniz.
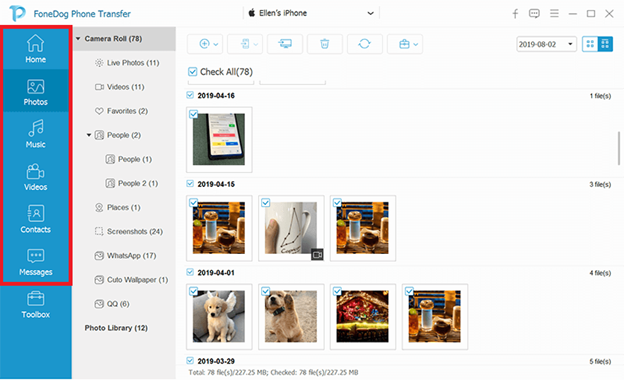
Cihazınıza aktarmak istediğiniz dosyaları seçin. Ardından, dosya aktarımını başlatmak için Cihaza Aktar'a tıklayın. Dosya aktarım işlemi tamamlanana kadar bekleyin. Ayrıca herhangi bir iOS, Android veya bilgisayar cihazı arasında dosya aktarımı yapabilirsiniz. Örneğin, bu Link iPhone'dan bilgisayara videoların nasıl aktarılacağı ile ilgili.
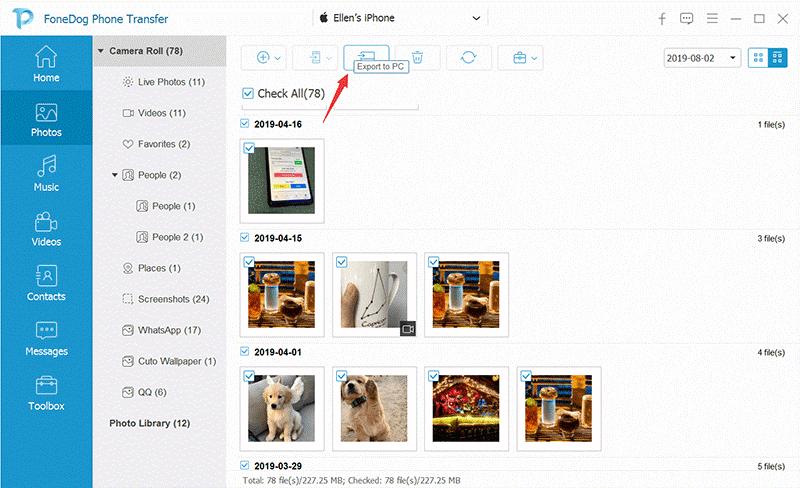
Bu bölüm, videoları kullanarak PC'den iPad'e nasıl aktaracağınız konusunda size yardımcı olacak basit bir işlem sağlar. iTunes bir USB bağlantısı aracılığıyla Windows veya Mac PC'nize yüklenir. iTunes'un en son sürümünün kurulu olduğundan emin olun. Henüz sahip değilseniz, iTunes'un en son güncellemelerini Windows veya Mac PC'nize indirin ve yükleyin.
iTunes uygulamasının en son sürümü nasıl edinilir:
Adım 01: PC'nizde iTunes uygulamasını başlatın.
Adım 02: Mac PC'nizde iTunes menüsüne gidin ve Güncellemeleri Kontrol Et'i seçin.
Windows'ta Yardım menüsüne gidin ve Güncellemeleri Kontrol Et'i seçin.
Adım 03: iTunes, yazılımın en son güncellemelerini kontrol edecek ve sizden en son sürümü indirmeniz istenecektir. İndir düğmesine tıklayın ve tamamlanana kadar güncellemeleri bilgisayarınıza yüklemek için ekrandaki talimatları izleyin.
Dosyaları iPad'inize manuel olarak eklemek için Müzik ve videoları manuel olarak yönet seçeneğinin de etkinleştirildiğinden emin olun.
Adım 01: PC'nizde iTunes uygulamasını başlatın.
Adım 02: iPad cihazınızı bilgisayarınıza bağlayın.
Adım 03: Sol üst köşede bulunan iPad cihazınızın adını tıklayın.
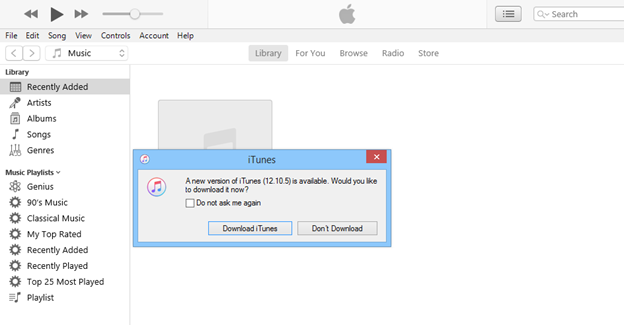
Adım 04: Sol kenar çubuğunda, Özet'e ve ardından Seçenekler bölümüne gidin.
Adım 05: Müzik ve videoları manuel olarak yönet seçeneğini etkinleştirmek için kutuyu işaretleyin.
Adım 06: Uygula'yı tıklayın.
İTunes kullanarak PC'den iPad'e videolar nasıl aktarılır:
Adım 01: Bir USB bağlantı kablosu kullanarak iPad cihazınızı bilgisayarınıza bağlayın.
Adım 02: PC'nizde iTunes uygulamasını başlatın.
Adım 03: İstendiğinde Apple Kimliğinizi ve parolanızı girin.
Adım 04: iPad'iniz iTunes tarafından bağlandığında ve tanındığında, sol üst köşede bulunan iPad cihazınızın adına tıklayın.
iTunes'da sol bölmeyi veya kenar çubuğunu göstermek için Görünüm Menüsü'ne gidin ve Kenar Çubuğunu Göster'i seçin.
Adım 05: Dosya menüsüne tıklayın ve Dosyayı Kitaplığa Ekle'yi seçin.
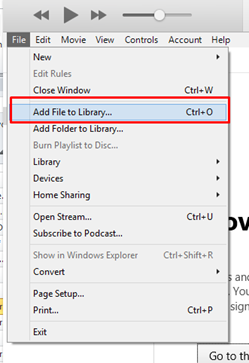
Adım 06: Bir dosya iletişim penceresi belirir. iPad'inize aktarmak istediğiniz video dosyalarına göz atın ve bunları iTunes Library'ye ekleyin ve Aç'ı tıklayın.
Adım 07: Filmler Kitaplığını açmak için sol bölmede, Ayarlar altında Filmler'e tıklayın.
Adım 08: Sağda, Filmleri Senkronize Et kutusunu işaretleyin.
Adım 09: Pencerenin alt kısmında bulunan Uygula düğmesine tıklayın.
Adım 10: Bir ilerleme çubuğu, video dosyasının iPad'inize aktarımının durumunu gösterecektir. PC'niz ve iPad'iniz arasında istikrarlı bir bağlantı kurulmasını sağlamak için işlem tamamlanana kadar bekleyin.
Adım 11: Dosya aktarımı tamamlandığında iTunes'dan çıkın. iPad cihazınızın bilgisayar bağlantısını kesin ve video dosyalarının şimdi iPad'inizin Videolar uygulamasına başarıyla aktarılıp aktarılmadığını doğrulayın.
Başka bir yol da video dosyalarını iTunes'a sürükleyip bırakmaktır:
Adım 01: iPad cihazınızı PC'nize bağlayın.
Adım 02: iTunes'un sol bölmesinde, Filmler Kitaplığını açmak için Ayarlar altında Filmler'i tıklayın.
Adım 03: Windows'ta Dosya Gezgini'ne veya Mac'te Finder penceresine gidin.
Adım 04: Video dosyalarınızın kaydedildiği konuma gidin.
Adım 05: PC'nizden iPad'inize aktarmak istediğiniz videoları seçin.
Adım 06: Dosyaları iTunes'daki Filmler Kitaplığına sürükleyip bırakın. Bu şimdi videoları iPad'e aktaracak. Dosya aktarımı tamamlanana kadar bekleyin.
Bu bölüm, bir Wi-Fi bağlantısı üzerinden bilgisayarınızda yüklü iTunes'u kullanarak videoları PC'den iPad'e nasıl aktaracağınız konusunda size rehberlik edecek ayrıntılı adımlar sağlar. iTunes'un en son sürümünün kurulu olduğundan emin olun.
Dosya aktarımı yaparken iPad'inizi bilgisayarınıza kablosuz olarak bağlanacak şekilde nasıl ayarlayabilirsiniz:
Adım 01: USB bağlantı kablosunu kullanarak iPad cihazınızı bilgisayarınıza bağlayın.
Adım 02: Bilgisayarınızda iTunes uygulamasını başlatın.
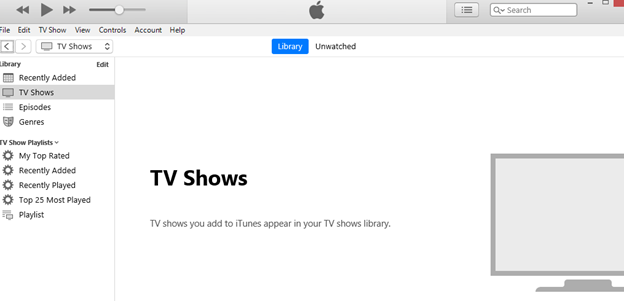
Adım 03: iTunes'unuzun sol bölmesinde, Aygıtlar altında iPad'i tıklayın.
Adım 04: iPad'iniz bağlandığında ve iTunes aygıtı tanıdığında, sol üst köşede bulunan iPad aygıtınızın adına tıklayın.
Adım 05: Sol bölmede Özet sekmesine gidin.
Adım 06: Seçenekler altında, Wi-Fi üzerinden bu iPad ile eşitle kutusunu işaretleyin.
Adım 07: Pencerenin alt kısmında bulunan Uygula düğmesine tıklayın.
Adım 08: iPad'inizi bilgisayardan ayırın.
Videoları kablosuz bağlantıyla iPad'e nasıl aktarırım:
Adım 01: iPad'inizin Wi-Fi bağlantısını bilgisayarınızla aynı olacak şekilde ayarlayın.
Adım 02: iTunes uygulamasını başlatın.
Adım 03: iTunes'unuzun sol bölmesinde, Aygıtlar altında iPad'i tıklayın.
Adım 04: iPad'iniz bağlandığında ve iTunes aygıtı tanıdığında, sol üst köşede bulunan iPad aygıtınızın adına tıklayın.
Adım 05: Sol bölmede Özet sekmesine gidin.
Adım 06: Aktarmak için video dosyalarınızı sakladığınız konuma gidin.
Adım 07: PC'nizden iPad'inize aktarmak istediğiniz videoları seçin.
Adım 08: Dosyaları iTunes'daki Filmler Kitaplığına sürükleyip bırakın. Bu şimdi videoları iPad'e aktaracak.
Adım 09: Bir ilerleme çubuğu, video dosyasının iPad'e aktarımının durumunu gösterecektir. İPad'iniz ile bilgisayar arasında iyi bir bağlantı kurulduğundan emin olarak aktarım işlemi tamamlanana kadar bekleyin.
Adım 10: Aktarım işlemi şimdi tamamlandığında iTunes'dan çıkın. İPad cihazınızı bilgisayardan ayırın ve video dosyalarının şimdi başarıyla iPad'inize aktarılıp aktarılmadığını kontrol edin.
Bu bölüm, bir USB bağlantısı aracılığıyla bilgisayarınızda yüklü iTunes'u kullanarak videoları PC'den iPad'e nasıl aktaracağınızı öğretmek için ayrıntılı talimatlar sunar. iTunes uygulamasının, Mac OS'nizin yanı sıra en son sürümde olduğundan emin olun. iPad aygıtınız da en son iOS sürümünde olmalı ve Dosya Paylaşımı ile çalışmalıdır.
İletim amacına ulaşmak için iTunes Dosya Paylaşım Uygulamaları nasıl kullanılır:
İletim amacına ulaşmak için iTunes dosya paylaşım uygulamaları özelliğini kullanma. Sol bölmede Dosya Paylaşımı seçeneğini görmüyorsanız, cihazınızda dosya paylaşım uygulamaları yoktur.
Adım 01: PC'nizde iTunes uygulamasını başlatın.
Adım 02: USB kablo bağlantısını kullanarak iPad cihazınızı PC'nize takın.
Adım 03: İstendiğinde cihazınızda “Bu bilgisayara güven” seçeneğine dokunun.
Adım 04: iPad'iniz iTunes tarafından bağlandığında ve tanındığında, pencerenin sol üst köşesinde bulunan Cihaz düğmesine tıklayın.
Adım 05: iTunes'un sol bölmesinde Dosya Paylaşımı'na tıklayın.
Adım 06: Dosyaları Mac'ten iPad'e aktarmak için sağ tarafta, cihazınızda dosya paylaşım uygulamasını seçin.
Adım 07: Belgeler listesinde Ekle düğmesine tıklayın.
Dosyaları Mac sürücünüzden Belgeler listesine sürükleyip bırakarak ve iPad'e kopyalayarak da Mac'ten iPad'e dosya aktarabilirsiniz.
Adım 08: Aktarmak istediğiniz dosyaları seçin.
Adım 09: Ekle düğmesine tıklayın.
Adım 10: Eşitle'yi tıklayın.
Adım 11: iPad'iniz ve PC'niz arasında iyi bir bağlantı kurulduğundan emin olarak dosya aktarım işlemi tamamlanana kadar bekleyin.
Finder aracılığıyla PC'den iPad'e videolar nasıl aktarılır:
Adım 01: Bir USB kablosu veya bir Wi-Fi bağlantısı kullanarak iPad cihazınızı PC'nize takın.
Adım 02: Finder'a gidin.
Adım 03: Konumlar altında iPad cihazınızı seçin.
Adım 04: Menü çubuğunda Dosyalar düğmesine tıklayın. Bu, cihazınızdaki dosya paylaşım uygulamalarını listeler.
Adım 05: Aktarmak istediğiniz dosyayı seçin ve dosyayı Finder penceresinden uygulamaya sürükleyin.
Adım 06: Başarıyla aktarılan dosyaları görmek için uygulama adının yanındaki oka tıklayın.
Bu işlem, videoları birkaç dosyayla kablosuz olarak PC'den iPad'e aktarmanıza yardımcı olacaktır. Video dosyalarını Mac'ten yakındaki bir iPad cihazına tek tek aktarabilir.
iPad'inizi kablosuz olarak bağlanacak ve AirDrop'u kullanacak şekilde ayarlarken hızlı ipuçları:
AirDrop kullanarak kablosuz bağlantıyla videoları iPad'e nasıl aktarırım:
Adım 01: Finder'a gidin.
Adım 02: Gomenü'ye tıklayın ve AirDrop'u seçin.
Adım 03: Yakındaki AirDrop kullanıcılarını gösterecektir. AirDrop kullanıcısına, bu durumda iPad cihazınıza göndermek istediğiniz dosyayı sürükleyip bırakın.
Adım 04: iPad'inizde bir AirDrop isteğinin bildirim mesajını alacaksınız. Dosya aktarımını başlatmak ve dosyayı İndirilenler klasörüne kaydetmek için Kabul Et'e dokunun.
-VEYA-
Adım 01: Aktarmak istediğiniz video dosyasını açın.
Adım 02: AirDrop uygulamasında Paylaş düğmesini tıklayın. Ayrıca Finder'da dosyayı kontrol tuşuna basarak tıklayabilir ve kısayol menüsünde Paylaş'a tıklayabilirsiniz.
Adım 03: Pencerede görüntülenen paylaşım seçeneklerinden AirDrop'u seçin.
Adım 04: Gönderilen dosyanın alıcısı olarak iPad'inizi seçin.
Adım 05: iPad'inizde bir AirDrop isteğinin bildirim mesajını alacaksınız. Dosya aktarımını başlatmak ve dosyayı İndirilenler klasörüne kaydetmek için Kabul Et'e dokunun.
Videoları PC'den iPad'e aktarmanın başka bir yöntemi, bir hesaba sahip olmanız gereken iCloud'un yardımıyla.
Adım 01: PC'nizde web tarayıcısını başlatın ve iCloud.com'a gidin
Adım 02: Apple kimliğiniz ve parolanızla iCloud'da oturum açın.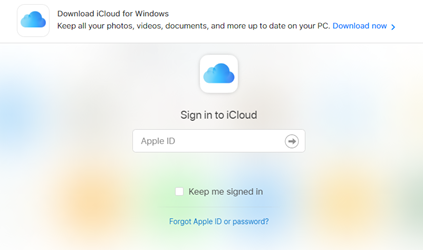
Adım 03: iCloud Drive'ı seçin.
Adım 04: Üst menülerde, Yükle simgesine tıklayın.
Adım 05: Bulucu penceresi görünür. iCloud'a yüklemek istediğiniz video dosyasını seçin.
Adım 06: Aç düğmesine tıklayın ve video dosyaları başarıyla iCloud'a yüklenene kadar bekleyin.
Adım 07: iPad cihazınızda Dosyalar uygulamasını açın.
Adım 08: Gözat sekmesine dokunun.
Adım 09: Konumlar altındaki iCloud Drive'a dokunun.
Adım 10: Seç üzerine dokunun ve iPad'inize aktarmak istediğiniz dosyaya dokunun.
Adım 11: Taşı düğmesine dokunun.
Adım 12: iPad'imde düğmesine dokunun.
Adım 13: Dosyaları kaydetmek istediğiniz klasörü seçin. Seçilen video dosyası iPad klasörünüze taşınacaktır.
İnsanlar ayrıca okurPC'den iPad'e Dosya AktarımıFotoğrafları iPad'den Bilgisayara Nasıl Aktarırım?
iPad, özellikle seyahat ederken taşınabilir ve hafif bir cihaz kullanmanın harika bir yoludur. Bir bilgisayara benzer bir iPad'de birçok görevi yapabilirsiniz. Video izleyebilir, müzik çalabilir, fotoğraf çekebilir, e-posta gönderip alabilir, uygulamaları yönetebilir ve daha pek çok şey yapabilirsiniz. Bu makale, videoları PC'den iPad'e nasıl aktaracağınız konusunda izleyebileceğiniz farklı yöntemleri ele almaktadır. Eğer istersen PC'den iPhone'a video aktarma, yöntemler hemen hemen aynı. FoneDog Telefon Transferi, aynı zamanda kolay dosya transferleri yapmanıza yardımcı olmak için kullanabileceğiniz harika bir araçtır.
Hinterlassen Sie einen Kommentar
Yorumlamak
Telefon Transferi
iOS, Android ve bilgisayar arasındaki diğer veriler arasında kolayca ve hızlı bilgileri, fotoğraflar, temaslar, videolar ve bilgisayar aygıtları kaybetmeden diğer veriler aktarıyor.
Ücretsiz denemePopüler makaleler
/
BİLGİLENDİRİCİLANGWEILIG
/
basitKOMPLİZİERT
Vielen Dank! Merhaba, Sie die Wahl:
Excellent
Değerlendirme: 4.6 / 5 (dayalı 75 yorumlar)