

By Vernon Roderick, Son Güncelleme: March 4, 2021
Fotoğraflar arkadaşlarınıza ve ailenize gösterilmek içindir. Ne de olsa fotoğraf çekmenin avantajlarından biri. Ancak, Mac'inizde takılı kalmışsa bunu tam olarak yapamazsınız. iPad, diğer yandan, fotoğraflarınızı sergilemek için en iyi araçtır.
Bu makale size bu konuda yardımcı olmak için tasarlandı, çünkü size altı farklı yol gösteriyorum. fotoğrafları Mac'ten iPad'e aktarın. İşte tam tersi bir başka örnek, görüntüleri iPad'den Mac'e aktarma. Belki de çoğumuzun tam olarak yetkin olmasa da farkında olduğu bir dosya aktarım yöntemiyle başlayalım.

Bölüm 1. Fotoğrafları iTunes aracılığıyla Mac'ten iPad'e AktarınBölüm 2. Fotoğrafları iCloud Drive ile Mac'ten iPad'e AktarınBölüm 3. iCloud Fotoğrafları ile Fotoğrafları Mac'ten iPad'e AktarınBölüm 4. Fotoğraf Yayınım'ı kullanarak Fotoğrafları Mac'ten iPad'e AktarınBölüm 5. Fotoğrafları AirDrop ile Mac'ten iPad'e AktarınBölüm 6. Bir Kabloyla Fotoğrafları Mac'ten iPad'e AktarınBölüm 7. Bir Yazılımla Fotoğrafları Mac'ten iPad'e Aktarın
Daha önce de söylediğim gibi, bu yöntemi çok defa görmüş olabilirsiniz, özellikle de benim yazdığım birçok makale ile. Bunun nedeni çoğunlukla iTunes'un Mac'inizdeki hemen hemen her görev için kullanabileceğiniz en iyi araçlardan biri olmasıdır.
iTunes bir medya oynatıcı, kütüphane, radyo, yönetim uygulamasıdır, ne derseniz deyin. Pek çok kullanıcının gerçekte ne olduğuyla karıştırmaya meyilli olduğu birçok işlevi vardır. Bizim durumumuzda bilmeniz gereken tek şey, iTunes'u kullanarak fotoğrafları Mac'ten iPad'e aktarabilmenizdir.
iTunes kullanırken endişelenecek pek bir şey yok. Bunun için bir uygulama yüklemeniz gerekmez. Bir servise abone olmanıza gerek yoktur. Bu yöntem için tek gereksinimler şunlardır:
Artık neyin gerekli olduğunu bildiğinize göre, iTunes'u kullanarak fotoğrafları Mac'ten iPad'e tam olarak nasıl aktarabilirsiniz? Teknik bilgi istiyorsanız şu adımları izleyin:
Not: Bir USB kablosuna erişilemiyorsa, ikisi arasında bağlantı kurmak için bir Wi-Fi bağlantısı kullanabilirsiniz.
Not: Bu, bağlı iOS cihazından fotoğrafları iTunes kitaplığından Fotoğraflar uygulamasına aktarmasını ister.
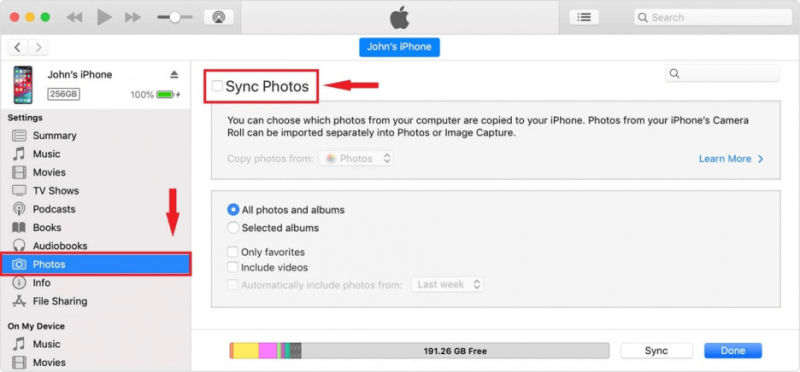
Bunu yaptıktan sonra, fotoğrafları Mac'ten iPad'e her aktarmanız gerektiğinde artık yapmanız gerekmez. Başka bir deyişle, tek seferlik bir işlemdir. Dahası, sadece bu kolay adımlarla yapılabilir. iTunes'un dosyalarınızı yönetmenin en iyi yollarından biri olmasının ana nedeni budur. Ancak, oradaki tek dikkate değer araç değil.
iTunes'un akrabası sayılabilecek bir diğer araç ise iCloud'dur. iCloud'u Apple tarafından sunulan ücretsiz bir bulut depolama hizmeti olarak düşünebilirsiniz. Ancak bu yöntemde, iCloud'un bir bileşeni olan iCloud Drive'a odaklanacağız.
iCloud Drive, kullanıcıların dosyalarını platformlar arasında paylaşmasına olanak tanıyan bir özelliktir. Başka bir deyişle, fotoğrafları Mac'ten iPad'e aktarmak için kullanılabilir.
Bu yöntemi kullanmadan önce güvence altına almanız gereken bazı şeyler var, ancak çok fazla değil. En azından aşağıdaki şeylere sahip olmanız mümkün olmalıdır:
Uyumlu sürümleri olan bir iPad ve Mac'iniz ve internet bağlantınız olduğu sürece bu mümkün olmalıdır. Bu nedenle, onları düzenli olarak güncellemenizi öneririm.
iTunes'dan farklı olarak, bu yöntemde yapmanız gereken çok şey olacak. Ancak endişelenmeyin çünkü aynı zamanda tek seferlik bir süreç olacak. İşte izlemeniz gereken adımlar:
Not: Bu, iCloud'dan dosyaların iCloud Drive aracılığıyla paylaşılmasını etkinleştirmesini isteyecek ve fotoğraflar içerecektir.
Not: Dosyalar uygulaması, iPhone'unuzdaki dosya ve klasörleri bulabileceğiniz iOS aygıtlarında varsayılan bir uygulamadır ve özel durumlarda Apple hizmetlerinden klasörler içerebilir.
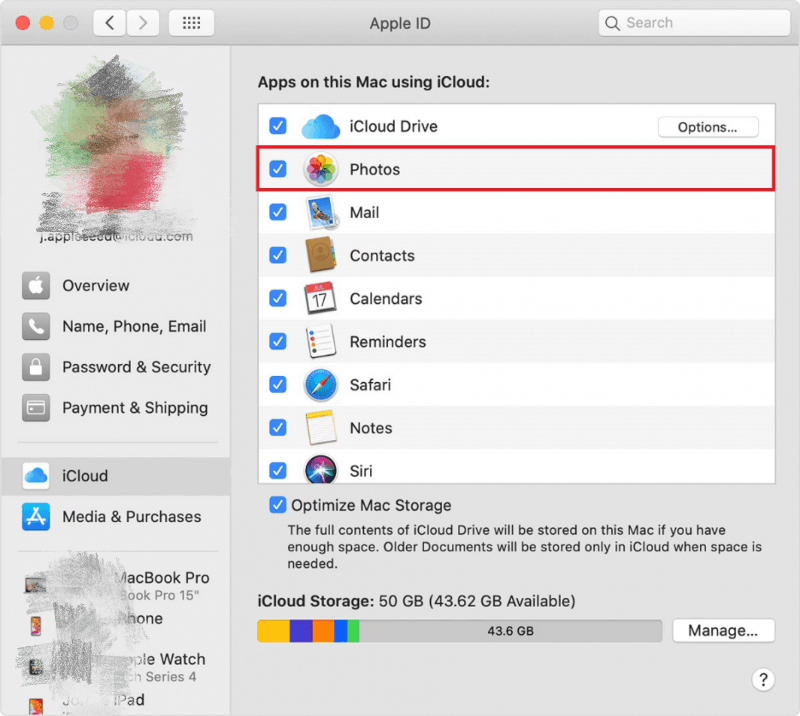
Artık kurulumu tamamladığınıza göre, Mac'inizdeki herhangi bir yeni fotoğrafı Dosyalar uygulamasında bulabilirsiniz. Harika ve hepsi, ama özellikle fotoğraf aktarmak için yapılmış gibi değil. Tercih ettiğin buysa, seni korudum.
iCloud'un başka bir bileşeni iCloud Fotoğraflarıdır. iCloud Drive ve iCloud Photos arasındaki fark, aslında fotoğrafları yönetme konusunda uzmanlaşmasıdır.
Bununla birlikte, fotoğrafları Mac'ten iPad'e aktarmanıza yardımcı olmak için tasarlanmış özellikler olduğunu göreceksiniz. Dahası, 5 GB'a kadar fotoğraf depolayabilir. Şimdi Drive ve Fotoğrafları ayırmamın nedeni, gereksinimlerin ve adımların farklı olmasıdır.
iCloud Fotoğrafları, iCloud Drive'dan biraz sonra yayınlandı. Bu nedenle, iCloud Fotoğrafları, iCloud Drive'dan daha sonraki iOS ve Mac sürümlerini gerektirir:
İCloud Photos'u kullanarak fotoğrafları Mac'ten iPad'e aktarmak için sahip olmanız gereken hemen hemen her şey bu. Ayrıca, ayıracak paranız varsa, 5 GB depolama sınırını artırmak için aylık abonelik tercih edebilirsiniz.
Adımlar, iCloud Drive'ı kullanırken izlediklerinize çok benzer. Bu nedenle, aşağıdaki adımları izlemekte sorun yaşamamalısınız:
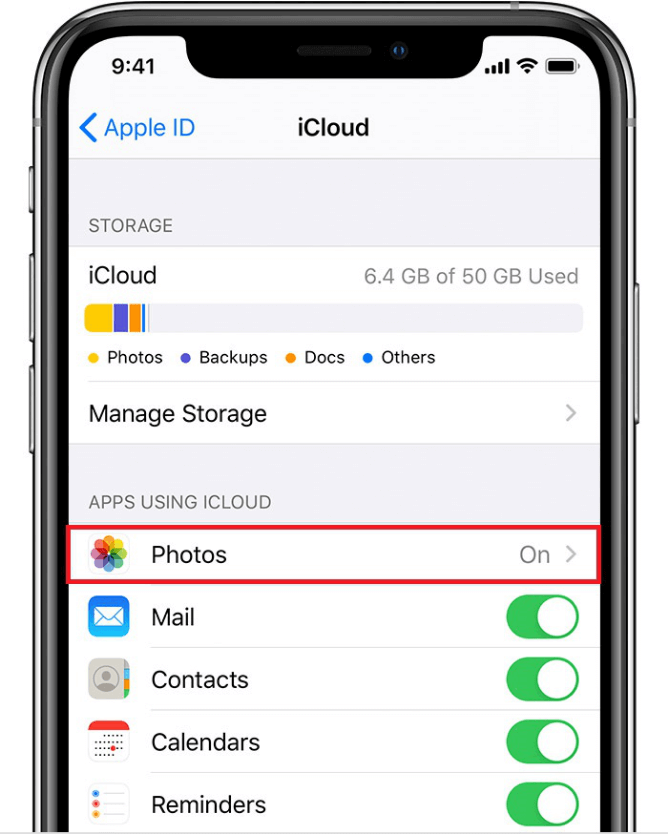
Gördüğünüz gibi, iCloud Drive'ı kullandığınız zamandan çok farklı değil. İyi ya da kötü, iCloud Fotoğrafları aslında iCloud'un fotoğraflarda uzmanlaşmış tek bileşeni değildir.
Fotoğraf Yayınım, her ikisi de fotoğrafları yönetme konusunda uzmanlaştığı için iCloud Fotoğraflarına çok benzer. Ancak, bunu yapma biçimleri biraz farklıdır. iCloud Fotoğrafları 5 GB boyut sınırına sahip olsa da, Fotoğraf Yayınım yalnızca son fotoğrafları, özellikle de son 1,000 fotoğrafı yönetebilir. Ayrıca, bu fotoğraflar yalnızca 30 gün sürer.
Başka bir deyişle, Fotoğraf Yayınım, iCloud Fotoğrafları'ndan daha fazla sınırlamaya sahiptir, ancak yine de fotoğrafları Mac'ten iPad'e aktarmanıza yardımcı olabilir.
Her zamanki gibi, Fotoğraf Yayınım'ı kullanmanın gereksinimleri vardır. İşte bu gereksinimlere bir bakış:
Bunlara ek olarak, Apple Kimliğiniz de yakın zamanda oluşturulmamış olmalıdır. Bunun nedeni, Apple hesabı yeniyse Fotoğraf Yayınımın çalışmadığı durumlar olmasıdır.
Daha önce de söylediğim gibi, Fotoğraf Yayınım iCloud Fotoğrafları'ndan çok da farklı değil. Mac'ten iPad'e fotoğraf aktarmaya hazır olduğunuzu düşünüyorsanız şu adımları izleyin:
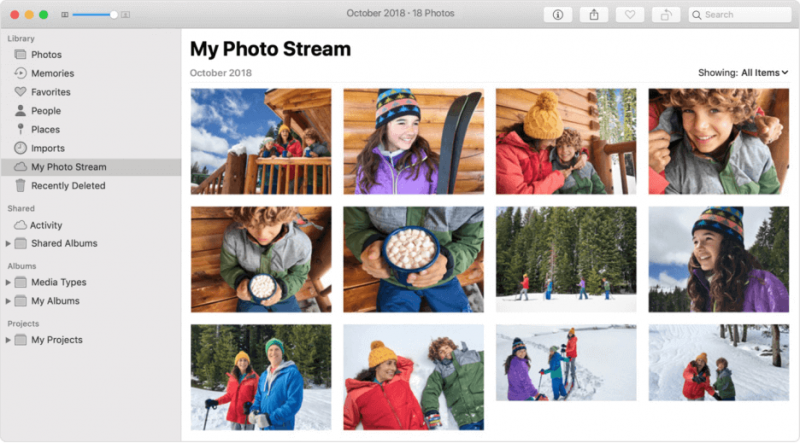
Artık bir zamanlar yalnızca Mac'inizde erişilebilen fotoğrafları iPad'inizde görebilirsiniz. Tıpkı önceki yöntemlerimizde olduğu gibi, bu tek seferlik bir işlemdir.
Önceki üç yöntem, düzenli olarak yapmanızı gerektirmese de, bir internet bağlantınızın olması gerekir. Bu zorunluluğunuz yoksa, belki sonraki girişler durumunuza daha uygun olabilir.
Bahsettiğim önceki yöntemlerin aksine, bu tek seferlik bir süreç olmayacak. Basitçe söylemek gerekirse, fotoğrafları Mac'ten iPad'e her aktarmanız gerektiğinde bunu yapmanız gerekecek. Ancak bunun avantajı, internet bağlantısına ihtiyacınız olmayacak olmasıdır.
Bu yöntem, Bluetooth'un Apple karşılığı olan AirDrop'u kullanmayı içerir. Yerel alan ağını kullandığından, internete bağlanmanıza gerek yoktur, ancak WiFi'yi internetli veya internetsiz kullanabilirsiniz.
Önceki yöntemlerden biraz farklı olsa da, yine de bir şeyi güvenceye almanızı gerektirir ve bu gereksinimler şunları içerir:
Bunlara ek olarak, iki cihazda da WiFi olmalıdır, ancak internet aboneliği olması gerekmez. Ayrıca, iki cihazın birbirinden 30 metreden az uzaklıkta olduğundan emin olun.
Tek seferlik bir işlem olmadığı için, fotoğrafları Mac'ten iPad'e her aktarmak istediğinizde aynı adımları tekrar tekrar yapmanız gerekecektir. Bu nedenle, aşağıdaki adımları hatırladığınızdan emin olun:
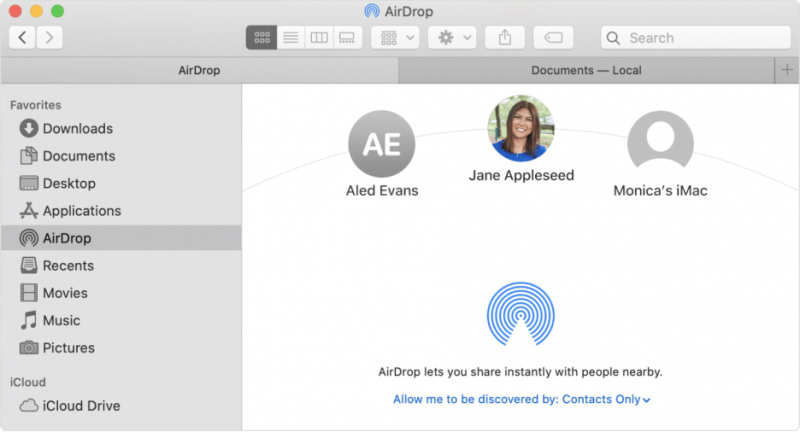
Adımları tekrar tekrar uygulamanızı gerektirse de, internet bağlantısına ihtiyacınız olmaması nedeniyle daha hızlı olma avantajına sahiptir. Başka bir deyişle, fotoğraf aktarım hızı sinyal gücünüze bağlı değildir.
İnternet bağlantısı gerektirmeyen ve tek seferlik bir işlem olmayan bir diğer yöntem ise kablo kullanımıdır. Mac ve iPad'i doğrudan birbirine bağladığı için bu belki de en hızlı yöntemdir.
Ancak AirDrop'tan farklı olarak, bir yerel alan ağı oluşturması gerekmez. Ayrıca iPad veya Mac'inizdeki hiçbir özelliği kullanmaz.
Dosyaları aktarmak için kablo kullanmak, günümüzde giderek daha az yaygın hale gelmesine rağmen, yıllardır en yaygın kullanılan yöntem olmuştur.
Bunun nedeni, gereksinim yalnızca bir USB-C kablosu olsa bile, biraz zor olmasıdır. Bir kablonun fiyatı veya bu ürünün bulunabilirliği nedeniyle olabilir. Her iki durumda da, ihtiyacınız olan tek şey bir USB-C kablosu.
Çok basit olduğu için, bir USB kablosuyla aktarma işlemini açıklamaya gerçekten gerek yok. Daha önce iTunes'u kullanırken yaptığınız gibi iki cihazı bağlamanız yeterlidir.
Bunu yaptıktan sonra, fotoğrafları Mac'inizden iPad'in dahili deposuna sürüklemeniz yeterlidir. Bununla artık fotoğrafları Mac'ten iPad'e kolayca aktarabilirsiniz.

Fotoğrafları Mac'ten iPad'e aktarmak için daha önce bahsedilen altı yöntem harika seçenekler olsa da, mükemmel değil. iPad'inizin veya Mac'inizin şu anda hangi durumda olduğuna bağlı olarak sorunlarla karşılaşabilirsiniz.
Bu nedenle, dosya aktarımında uzmanlaşmış bir üçüncü taraf aracı olması gereken bir beklenmedik durum olmasını öneriyorum. Bununla birlikte, FoneDog Telefon Transferini tavsiye ederim.
FoneDog Phone Transfer, dosyaları bir cihazdan diğerine aktarma konusunda uzmanlaşmış bir araçtır. iOS ve Mac'in en son sürümlerini destekler. Ayrıca, araç aracılığıyla fotoğrafları aktarabilirsiniz. Örneğin iPhone ile PC arasındaki aktarımı buna bakarak bitirebilirsiniz. göre. Bu, iş için en iyi araç olarak kabul edilmesinin ana nedenidir.
Telefon Transferi
Dosyaları iOS, Android ve Windows PC arasında aktarın.
Bilgisayardaki metin mesajlarını, kişileri, fotoğrafları, videoları, müziği kolayca aktarın ve yedekleyin.
İOS 13 ve Android 9.0 ile tam uyumlu.
Bedava indir

İnsanlar ayrıca okuriPhone Fotoğraflarını Flash Sürücüye Nasıl Aktarabilirsiniz? Fotoğrafları Kameradan iPhone'a Aktarma
Mac'inizde yapabileceğiniz birçok şey var. Ancak, iPad'iniz gibi diğer cihazlarda daha iyi ele alınan bazı şeyler vardır.
İşte bu yüzden fotoğrafların Mac'ten iPad'e nasıl aktarılacağını bilmek çok önemlidir. Bu şekilde, fotoğraflarınızı görüntülemeye devam edebilir ve hatta onları Mac'inizden uzakta, evinizin dışındaki ailenize ve arkadaşlarınıza gösterebilirsiniz.
Hinterlassen Sie einen Kommentar
Yorumlamak
Telefon Transferi
iOS, Android ve bilgisayar arasındaki diğer veriler arasında kolayca ve hızlı bilgileri, fotoğraflar, temaslar, videolar ve bilgisayar aygıtları kaybetmeden diğer veriler aktarıyor.
Ücretsiz denemePopüler makaleler
/
BİLGİLENDİRİCİLANGWEILIG
/
basitKOMPLİZİERT
Vielen Dank! Merhaba, Sie die Wahl:
Excellent
Değerlendirme: 4.7 / 5 (dayalı 78 yorumlar)