

By Vernon Roderick, Son Güncelleme: January 14, 2023
Son zamanlarda, Chrome'da dikey olarak hizalanmış üç noktayla temsil edilen menü çubuğunun eksik olduğu bir sorunla karşılaşan çok sayıda kullanıcı oldu. Ve muhtemelen fark etmediyseniz, menü çubuğu Chrome'un oldukça önemli bir parçasıdır. Yalnızca tarayıcı ayarlarını yapılandırmakla kalmaz, aynı zamanda özel özelliklerin bulunabileceği yerdir. Böylece, sahip Chrome menüsü eksik oldukça sıkıntılı bir durum.
Ancak, Google Chrome'un internetteki en iyi tarayıcılardan biri olduğunu göz önünde bulundurarak başka bir tarayıcıya geçiş yapamazsınız. Yani bugün, hakkında daha fazla şey öğreneceğiz. Chrome menüsü eksik sorunu ve daha fazla sorundan kaçınmak için nasıl çözebileceğinizi öğrenin.
1. Bölüm: Chrome Menüsü Aslında Eksik Değil2. Bölüm: Google Chrome'unuzu GüncelleyinBölüm 3: Chrome Menüsünün Eksikliğini Çözmek için Tarayıcınızı Yeniden BaşlatınBölüm 4: Bilgisayarınızı Yeniden BaşlatınBölüm 5: Uzantılarınızı Yapılandırın6. Bölüm: Google Chrome'u Yeniden YükleyinBölüm 7: Alternatif Bir Yöntem Kullanın8. Bölüm: Sonuç
Çoğu zaman sizi Chrome menüsüne götürecek olan üç dikey noktayı görememenizin nedeni aslında orada olmasıdır ama biz farkında değiliz. Yani ilk çözüm aslında bir çözüm değil, yanlış anlamaları giderebilecek bir şey.
Bir uzantı yüklediğinizde veya Chrome'un güncellenmesi gerektiğinde, aşağıdakileri görmeniz olasıdır: sarı bir daire içinde beyaz ünlem işareti. Bu, orijinal olarak pencerenin sağ üst köşesine yerleştirilmiş üç dikey noktanın yerini alır.
Bu, kafa karışıklığına ve yanlış anlaşılmaya yol açar. Chrome menüsü eksik basitçe değiştirilmesine rağmen, aslında Chrome'un bildirimleriniz olduğunu söyleme şeklidir. Bu, yeni simgeye, ünlem işaretine en az bir kez tıklamanın veya tarayıcıyı güncellemenin simgenin orijinaline dönmesini isteyeceği anlamına gelir.
Her iki durumda da, durumunuz buysa endişelenecek bir şey yok. Tek yapmanız gereken o simgeye tıklayıp bildirimin neyle ilgili olduğunu görmek. Bildirim size yeni bir güncelleme olduğunu bildirecekse, güncellemenizi nasıl güncelleyeceğinizi bilmelisiniz. Google Chrome ve düzelt Chrome menüsü eksik.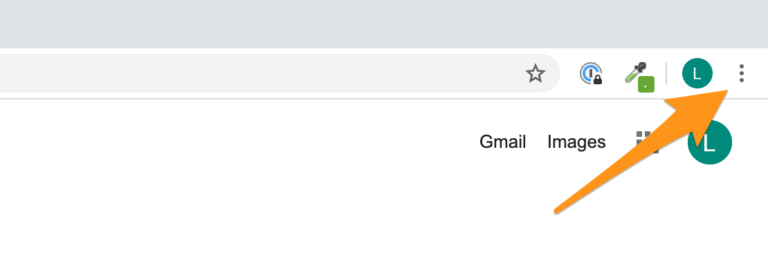
Google Chrome'umun üst kısmı neden eksik?? Chrome menüsünün eksik olmasının yaygın nedenlerinden ikisi, yakın zamanda bir uzantı yüklemiş olmanız veya krom güncellenmesi gerekiyor. Bunu çözmek için ilk seçenek Chrome'u ayarlarından güncellemektir.
Durumunuz ikinciyse, Chrome tarayıcınızı güncelleme adımlarını bildiğinizden emin olmanız gerekir. Ayrıca, bunun yalnızca sorunu çözmekle ilgili olmadığını unutmayın. Chrome menüsü eksik sorun. Bu, kullanıcı deneyiminizi geliştirmek için ihtiyaç duyduğunuz bir şans olabilir.
İşte bu sorunu çözmek için adımlar:
Bununla, Chrome tarayıcısını güncelleyebilecek ve ünlem işaretini orijinal menü çubuğuna döndürerek sorunu çözebileceksiniz. Chrome menüsü eksik konu. Ama ya bu bir yanlış anlama değilse ve ünlem işareti yoksa?
Bu durumda, gerçekten karşılaştığınızdan emin olabilirsiniz. Chrome menüsü eksik konu. Neyse ki, bu makale size nasıl düzelteceğinizi öğretecek.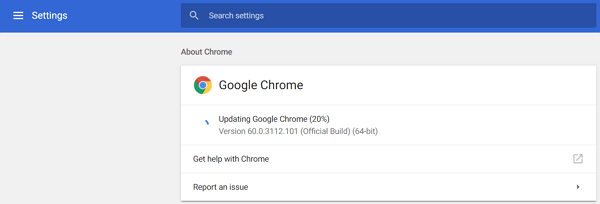
Chrome araç çubuğumu nasıl geri alabilirim? Bazen Chrome menüsü eksik uygulamanın yanlış başlatılmasından kaynaklandı. Bu sorunu gidermek için, Windows'unuzdaki Görev Yöneticisi aracılığıyla Chrome'dan çıkmaya zorlayabilir ve sorunun çözülüp çözülmediğini görmek için yeniden başlatabilirsiniz.
Önce bunun bir Windows PC'de nasıl yapılacağına ilişkin adımlara bakalım:
Bu, Windows'unuzdaki Chrome tarayıcısını kapatmaya zorlamalıdır. Şimdi bunu macOS'unuzda şu şekilde yapabilirsiniz:
Bu otomatik olarak başlatmalı Kuvvet Uygulamaları çıkın pencere.
Bununla, Windows veya Mac'inizdeki herhangi bir programdan çıkmaya zorlayabilirsiniz. Zorla bırakma, bir programı kapatırken herhangi bir iz kalmamasını sağlayacaktır; bu, aşağıdakiler de dahil olmak üzere yanlış başlatmanın neden olduğu küçük sorunları çözmelidir. Chrome menüsü eksik.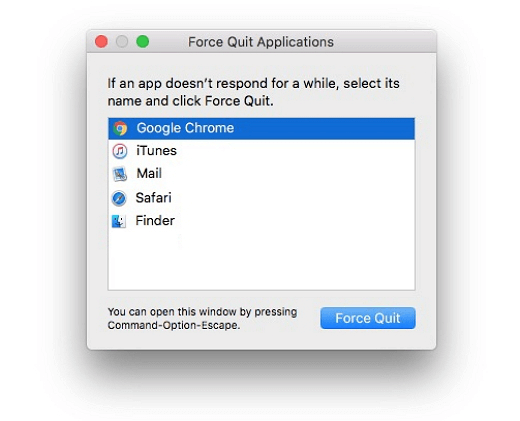
Sorunu çözmenin daha kolay ama daha yavaş bir yöntemi, tarayıcı yerine bilgisayarınızı yeniden başlatmaktır. Tabii ki, bu aynı zamanda küçük sorunları da çözebilir.
İkisi arasındaki tek fark, bilgisayarınızı yeniden başlatmanın Google Chrome dışındaki küçük sorunları çözebilmesi, Chrome'u yeniden başlatmanın ise yalnızca tarayıcıdaki sorunları çözmesidir. Bunu yaptıktan sonra, hala bu sorunu yaşayıp yaşamadığınızı kontrol ettiğinizden emin olun. Chrome menüsü eksik konu. Eğer öyleyse, başka bir çözüm seçtiğinizden emin olun.
Uzantılar, bir tarayıcı çalıştırmanın hayati bir parçasıdır. Yalnızca Chrome ile normalde imkansız olan görevleri yerine getirmenize olanak tanır. Ancak, hatalara veya sorunlara yol açabileceğinden çok sayıda uzantıya sahip olmak her zaman harika değildir. bu Chrome menüsü eksik, özellikle, uyumsuz uzantılardan kaynaklanabilecek bir sorundur.
Bu nedenle, yeni bir uzantı yükledikten hemen sonra sorunla karşılaştıysanız, bunun suçlu olduğunu varsayabilirsiniz ve bu uzantıyı yapılandırmanız gerekir. Ancak bu, uzantıyı tamamen kaldırmanız gerektiği anlamına gelmez. Birincisi, aşağıdaki adımları izleyerek uzantıyı durdurmaya zorlayabilirsiniz:
Bu, uzantıların neden olduğu sorunları çözmelidir. Değilse, daha sert bir önlem almak isteyebilirsiniz.
Uzantıların bir listesini almalısınız.
Bunu yaparak, uzantılarınızı bir dereceye kadar yapılandırabileceksiniz. Ancak, bu hala sorunu çözmediyse Chrome menüsü eksik sorun, o zaman son çarenizi kullanmanız gerekecek.
Tarayıcınızı yeniden yüklemek, uygulamanın içerdiği geçici dosyaları sileceğiniz anlamına gelir. Tabii ki, buna neden olan kötü amaçlı dosyalar da dahil olacaktır. Chrome menüsü eksik sorun. Ancak, önemli dosyalarınızı kalıcı olarak silebileceğinden dikkatli olmayı unutmayın.
Her iki durumda da, Google Chrome'u nasıl yeniden yükleyebileceğinizi bilmeniz gerekir.
Bunun olması için önce Google Chrome programını kaldırmalısınız ve bunu şu şekilde yapabilirsiniz:
Tarayıcıyı kaldırdıktan sonra tek yapmanız gereken yeniden yüklemek. Bunu yapmak için resmi web sitesine gitmeniz gerekir. https://www.google.com/chrome. Oradan kurulum dosyasını indirin ve bittiğinde programı bilgisayarınıza kurun.
Bununla, Google Chrome kolayca yeniden yüklenebilir ve ayarlar varsayılan özelliklerine geri döner. Bu muhtemelen geçmişte tarayıcınızda var olan sorunları çözecektir. Ama ya sorunu çözmezse Chrome menüsü eksik sorun?
Bu çözümlerin işe yaramaması nadir görülen bir durum olsa da yine de imkansız olmaktan çok uzaktır. Sizin için durum buysa, gerçeği kabul etmenin ve Chrome menü çubuğunuza erişmek için alternatif bir yol aramanın zamanı gelmiş olabilir.
Neyse ki, menü çubuğu temel olarak ayarlarınızı yapılandırmak içindir. Bununla birlikte, her zaman kullanabilirsiniz chrome: // settings / gitmek için bağlantı Ayarlar sayfa. Biraz uygunsuz olsa da, Chrome'u kullanmaya devam etmek istiyorsanız en azından buna katlanabilirsiniz.
Chrome tarayıcısında var olan birçok sorun var. Bu sorunlarla karşılaşmanın kaçınılmaz olduğu söylenebilse de, tarayıcınıza dikkat ederek en azından bu olasılığı önlemelisiniz. Bu, tarayıcınızı sürekli güncellemeyi, kötü amaçlı uzantılar yüklemediğinizden emin olmayı ve daha fazlasını içermelidir.
Her iki durumda da, bu çözümlerle sorunu çözebilmelisiniz. Chrome menüsü eksik sorun, ancak değilse, doğaçlama yapmalı ve bunun yerine alternatif bir yöntem aramalısınız.
Hinterlassen Sie einen Kommentar
Yorumlamak
Telefon Transferi
iOS, Android ve bilgisayar arasındaki diğer veriler arasında kolayca ve hızlı bilgileri, fotoğraflar, temaslar, videolar ve bilgisayar aygıtları kaybetmeden diğer veriler aktarıyor.
Ücretsiz denemePopüler makaleler
/
BİLGİLENDİRİCİLANGWEILIG
/
basitKOMPLİZİERT
Vielen Dank! Merhaba, Sie die Wahl:
Excellent
Değerlendirme: 4.7 / 5 (dayalı 83 yorumlar)