

By Adela D. Louie, Son Güncelleme: 6/12/2023
Google Chrome'un, özellikle verilerinizi yönetmekle uğraşırken, değişken bir tarayıcı olduğu bilinmektedir. Cihazlarınız arasında senkronizasyon söz konusu olduğunda desteği olduğu biliniyor, ancak yanlışlıkla herhangi bir veriyi kaldırdığınızda geri almanıza izin vermiyor. Bu, yer imleri ile aynı şekilde gider. o zaman nasıl silinen yer imlerini kurtar Chrome?
Şimdi, herhangi bir durumda, yer imlerinizden bazılarını yanlışlıkla kaldırmışsanız, onları geri alamayacaksınız, özellikle de geri al düğmesi kullanılamayacak gibi görünecektir. Bu, Google Chrome'u kullanırken karşılaşabileceğiniz en yaygın sorunlardan biridir.
Pek çok kişi "Android'de Chrome yer imlerini nasıl geri yüklerim?" diye arama yapıyor. veya "Chrome'da silinen yer işaretlerini kurtarabilir miyim?"
Ancak, silinen yer imlerini geri almanıza izin verebilecek bazı geçici çözümler var. Bu yazıda, size nasıl yapılacağını göstereceğiz. silinen yer imlerini kurtar Chrome çeşitli yollarla.
Bölüm 1: Silinen Yer İmleri Chrome'u Veri Kurtarma Kullanarak KurtarmaBölüm 2: Silinen Yer İmleri Chrome'u Sıfırlayarak Nasıl KurtarılırBölüm 3: Yer İşareti Yedekleme Dosyasını Kullanarak Silinen Yer İşaretleri Chrome Nasıl KurtarılırBölüm 4: Zaman Makinesi Kullanılarak Silinen Yer İmleri Chrome Nasıl Kurtarılır5. Bölüm: Sonuç
Google Chrome'daki yer iminizin bilgisayarınızda da belirli bir klasörü olduğundan, bu, bir veri kurtarma aracı kullanarak onları geri alabileceğiniz anlamına gelir. Ve bununla birlikte, yer imlerinizi geri yüklemek için kullanabileceğiniz mükemmel bir araca sahibiz. Buna FoneDog Veri Kurtarma denir.
FoneDog Veri Kurtarma aracı, sabit sürücünüzden, hafıza kartınızdan, flash sürücünüzden, Windows'unuzdan veya Mac bilgisayarınızdan silinen verileri kurtarmak için kullanabileceğiniz bir veri kurtarma sihirbazıdır. Bu aracı kullanarak silinen videolarınızı, fotoğraflarınızı, belgelerinizi, seslerinizi ve çok daha fazlasını kurtarabileceksiniz.
Ve bununla birlikte, silinen yer imlerini geri almak için FoneDog Veri Kurtarma'dan da yararlanabilirsiniz. Şimdi, Windows 10 veya Mac'te kromdaki yer imlerinin nasıl kurtarılacağına bakalım.
İşte, bunu nasıl yapabileceğinize dair hızlı bir eğitim.
Devam et ve al FoneDog Veri Kurtarma FoneDog resmi web sitesinden. Ondan sonra bilgisayarınıza kurun.
FoneDog Data Recovery programını kurduktan sonra devam edin ve bilgisayarınızda açın. Programın ana sayfasında olduğunuzda, kurtarmak istediğiniz veri türünü ve ayrıca nerede kurtarmasını istediğinizi seçebileceksiniz. Buradan, yer iminizin kaydedildiği veri türünü seçmeniz yeterlidir.
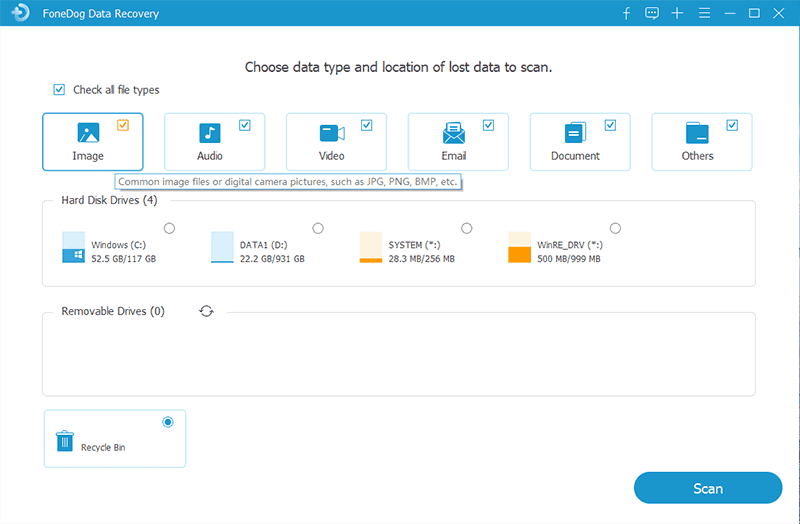
Veri türünü ve depolamayı seçtikten sonra, devam edip Tara düğmesini tıklamayı seçebilirsiniz. Bu daha sonra bilgisayarınızı verileriniz için taramaya başlayacaktır. Ayrıca bilgisayarınızı nasıl taramak istediğiniz konusunda iki yoldan birini seçebileceksiniz.
İlk seçenek, tarama işleminin daha hızlı ve daha basit olduğu Hızlı Tarama'dır. İkincisi, tamamlanması biraz zaman alacağı Derin Tarama'dır.
Tarama işlemi tamamlandıktan sonra devam edebilir ve kurtarmak istediğiniz verileri seçebilirsiniz. FoneDog Veri Kurtarma tarafından taranan tüm verileriniz ekranınızda gösterilecektir. Yer imlerinizi aramak için kaydırabilirsiniz. Veya sadece arama çubuğunun kullanımını kullanabilirsiniz.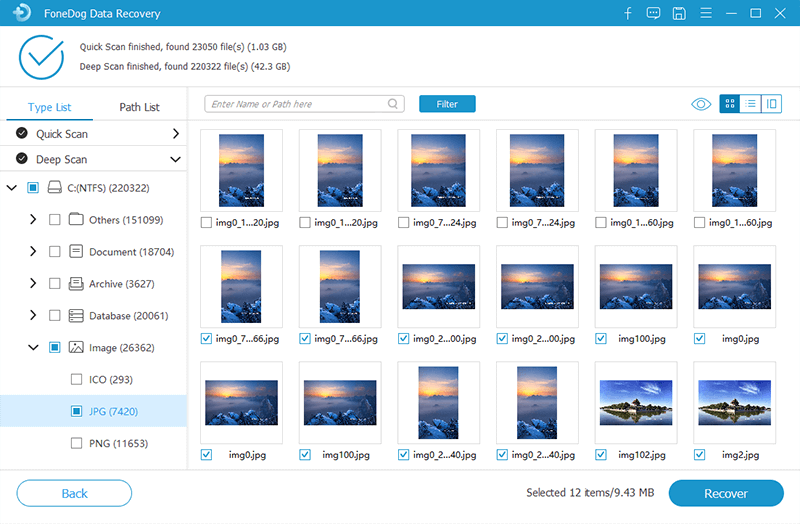
Yer imlerinizi arayabildiğinize göre, şimdi onları geri almanın zamanı geldi. Bunu yapmak için tek yapmanız gereken Kurtar düğmesine tıklamak ve silinen yer iminiz bilgisayarınıza kaydedilecektir.
Google Chrome Sync'in, belirli bir cihazda başlattığınızda, yapılacak tüm değişikliklerin de senkronize edileceği etkili bir özellik olduğu bilinmektedir. Yani burada yapmanız gereken Chrome Sync'te sıfırlama yapmak. Bunu, ihtiyaç duyduğu iki koşula sahip olduğunuz sürece yapabilirsiniz.
Yani, bu yöntemi nasıl yapabileceğinizi bilmek istiyorsanız, silinen yer imlerini kurtar Chrome, işte yapmanız gerekenler.
Adım 1: Yer imlerinizi yanlışlıkla sildiğiniz cihazı kullanarak devam edin ve bu yolu (chrome.google.com/sync) yeni bir sekmeye girin ve ardından Enter düğmesine basın.
Adım 2: Ardından Chrome Senkronizasyonu sayfasına gidin, ekranınızda listelenen verilere bakın ve “Senkronizasyonu Sıfırla” seçeneğini seçmeniz için aşağı kaydırın.
Adım 3: Ardından ekranınızda bir açılır pencere belirecektir. Oradan, sahip olduğunuz tüm verileri Google sunucularınızdan kaldırmak için tek yapmanız gereken Tamam düğmesine tıklamak.
Adım 4: Ardından, Google Chrome'dan yer imlerinize sahip olan cihazı kullanarak devam edin ve Chrome'u açın ve ardından hesabınızda oturum açın. Ardından tüm veriler o cihazda görünecek ve bir kez daha Google Hesabınıza yüklenecektir.
Adım 5: Ardından, Google Chrome yer imlerinizi sildiğiniz cihazı kullanarak onları geri alabileceksiniz. Bunu yapmak için, sadece devam edin ve onaylamanız için Chrome yer imleri yöneticisine gidin.
İster Windows PC ister macOS kullanıyor olun, Google Chrome tarayıcısı her oturum için sahip olduğunuz yer imlerinin yedeğini almaya devam edecektir. Bununla, yanlışlıkla cihazınızdan sildiğinizde onları kurtarmanız için harika bir alternatif olarak kabul edilir. Ancak bu yöntem, yalnızca bu yer imlerini sildikten hemen sonra yaparsanız işe yarar.
Yedek dosyasını kullanarak Chrome'da silinen yer imlerini kurtarmanız için yapmanız gerekenler.
Adım 1: Devam edin ve tuşlara basın Windows + R Çalıştır kutusunu başlatmanız için.
Adım 2: Ve oradan devam edin ve şu yola girin: C:\Kullanıcılar\KULLANICI ADI\AppData\Local\Google\Chrome\Kullanıcı Verileri\Varsayılan
NOT: "değiştirmek zorundasınKULLANICI ADI” Windows bilgisayarınızdaki kullanıcı adı ile.
Adım 1: Devam edin ve Mac bilgisayarınızda Finder uygulamasını başlatın.
Adım 2: Ve Finder'dan şu yolu izleyin: Macintosh HD – Kullanıcılar – KULLANICI ADI – Kitaplık – Uygulama Desteği
Adım 3: Oradan, devam edin ve dosyalarınızı Bookmarks ve Bookmarks.bak arayın.
Adım 4: Bundan sonra, devam edin ve Yer İşareti dosyasını kopyalayıp bilgisayarınızdaki başka bir konuma yapıştırın.
Adım 5: Bittiğinde, devam edin ve Bookmarks.bak'ı Bookmarks olarak değiştirin.
Adım 6: İşiniz bittiğinde, devam edin ve yaptığınız değişiklikleri kaydedin ve ardından Google Chrome'dan çıkın. Bundan sonra, Google Chrome'un yeniden başlatılmasını sağlayın.
Bundan sonra, az önce yaptığınız değişiklikler nedeniyle yedekleme dosyanızın üzerine zaten yazılmışsa, yer imlerinizi yine de yer imleri yöneticisi altında bulabileceksiniz.
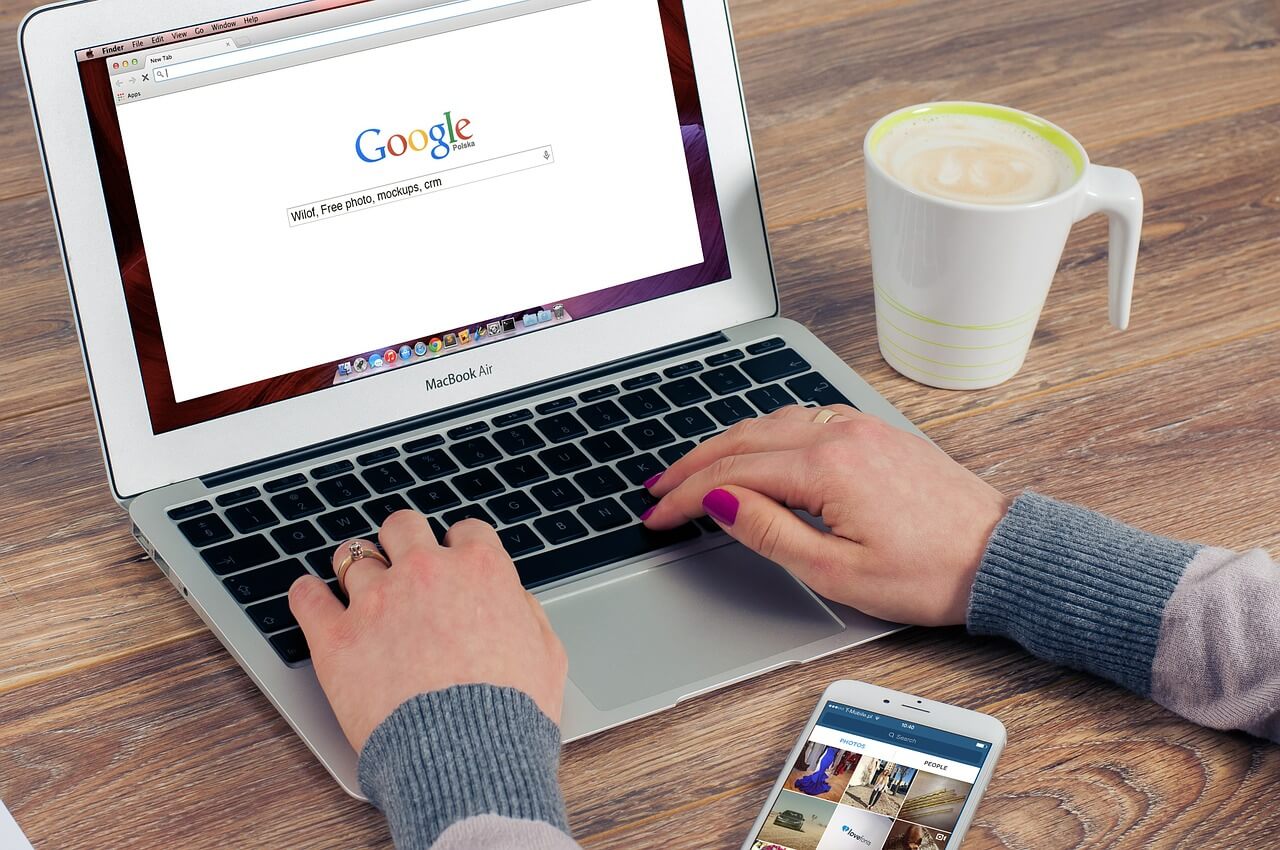
Mac kullanıcısıysanız ve Time Machine'i kullanıyorsanız, bu uygulamayı kullanarak Chrome'da silinen yer imlerini yine de kurtarabileceksiniz. Ve bunu yapabilmeniz için yapmanız gerekenler burada.
Adım 1: Devam edin ve Spotlight'ı başlatın ve ardından Mac'inizde Time Machine'i bulmak için kullanın.
Adım 2: Bundan sonra, Time Machine uygulamasını başlatın ve Chrome'daki yer imlerini sildiğiniz zamanı aramak için pencerenin yanındaki oku tıklayın.
Adım 3: Bundan sonra, devam edin ve kurtarmak istediğiniz dosyayı seçin ve ardından Geri Yükle düğmesine tıklayın.
NOT: Bu yöntemi kullanabilmeniz için yer imlerinizi kaybetmeden önce zaman makinesini kullanarak yedekleme yapabildiğinizden emin olmalısınız.
Önceden, bilgisayarınız gibi herhangi bir cihazınızdan bir şeyi sildikten sonra, onları geri almanın bir yolu yoktur. Ancak günler geçtikçe ve teknoloji büyüdükçe, bir tane alabildiniz. Ve bunun için bunu yapmanın en güvenilir yolu, bilgisayarınızda güçlü bir araç kullanmaktır. Chrome'un kayıp yer imlerinden asla korkmayın.
Size gösterdiğimiz çözümlerden herhangi birini kullanabilir veya güvenli olduğu için FoneDog Veri Kurtarma'yı kullanabilirsiniz ve bilgisayarınızdan ve hatta harici cihazlarınızdan silinen tüm verileri geri alabileceksiniz.
Hinterlassen Sie einen Kommentar
Yorumlamak
Veri Kurtarma
FoneDog veri toplama hızlı ve güvenli olarak silmiş veya kaybetmiş fotoğraflar, videolar, ses, e-postalar, belgeler ve sert sürücülerden diğer veriler, hafıza kartları, flash sürücüler, Windows ve Mac bilgisayarlarından (Recycle Bin dahil).
Ücretsiz deneme Ücretsiz denemePopüler makaleler
/
BİLGİLENDİRİCİLANGWEILIG
/
basitKOMPLİZİERT
Vielen Dank! Merhaba, Sie die Wahl:
Excellent
Değerlendirme: 4.7 / 5 (dayalı 88 yorumlar)