

By Nathan E. Malpass, Son Güncelleme: 29/05/2024
Kendinizi hiç panik içinde, dijital ortamda kaybolmuş gibi görünen kaydedilmemiş bir Excel dosyasını umutsuzca ararken buldunuz mu? Yalnız değilsin. Ani bir elektrik kesintisi, beklenmeyen bir sistem çökmesi veya Excel'in çalışmanızı kaydetmeden kapatılması gibi kazalar meydana gelebilir.
Excel'in bu tür senaryolar için yerleşik kurtarma seçenekleri olsa da, değerli verilerinizi her zaman almayı başaramazlar. olduğunda ne yaparsın? kaydedilmemiş Excel dosyası kurtarma işleminde değil seçenekler? Merak etme; bulunması zor dosyaları kurtarmak için bir yolculuğa çıkmak üzeresiniz.
Bu kapsamlı kılavuzda, kurtarma işleminde olmayan kaydedilmemiş Excel dosyalarını geri alma adımlarını size göstereceğiz. Verilerinizi kurtarmanıza ve sizi yeniden başlamanın getirdiği sıkıntıdan kurtarmanıza yardımcı olacak en iyi yöntemleri ve araçları keşfedeceğiz. O halde gelin dünyasına dalalım Excel dosya kurtarma ve kaydedilmemiş çalışmanızı geri almanız için ihtiyaç duyduğunuz bilgi ve tekniklerle sizi donatacağız.
Bölüm 1. Mac'te Kurtarmada Olmayan Kaydedilmemiş Excel Dosyası Nasıl AlınırBölüm 2. Windows'ta Kurtarmada Olmayan Kaydedilmemiş Excel Dosyası Nasıl AlınırBölüm 3. Kurtarma Seçeneklerinde Olmayan Kaydedilmemiş Excel Dosyasını Almanın En İyi Yöntemi: FoneDog Veri Kurtarma AracıBölüm 4. Özet – Kurtarma Seçeneklerinde Olmayan Kaydedilmemiş Excel Dosyasını Alma
Kaydedilmemiş bir Excel dosyası kaybolmuş gibi göründüğünde, Mac'te ilk hareket tarzınız şu olmalıdır: geçici klasörü kontrol et. Excel çalışmanızın bir kopyasını orada saklamış olabileceğinden, bu yöntem çoğu zaman cankurtaran olabilir. Nasıl devam edeceğiniz aşağıda açıklanmıştır:
~/Library/Containers/com.microsoft.Excel/Data/Library/Preferences/AutoRecovery/" ve "Git"e basın.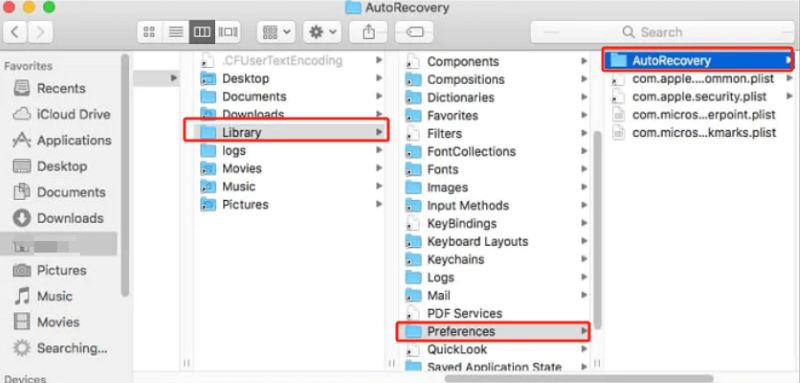
Bu yöntem, Mac'inizdeki kaydedilmemiş Excel dosyalarını kurtarmanın hızlı ve basit bir yoludur. Ancak, bunun yalnızca Excel'in geçici yedek olarak kaydetme fırsatına sahip olduğu dosyalar için işe yaradığını lütfen unutmayın. Bu yöntem istenilen sonuçları vermezse endişelenmeyin; Bu kılavuzun gelecek bölümlerinde keşfedecek daha fazla yöntemimiz var.
Mac'inizde kaydedilmemiş bir Excel dosyasını potansiyel olarak almanın başka bir yolu da Mac'inizdeki "En Son" listesini kontrol etmektir. Microsoft Excel. Bu liste genellikle yakın zamanda açılan dosyaları içerir ve aradığınız kaydedilmemiş belgeyi de içerebilir. Dosyanızın "En Son" listesinde olup olmadığını görmek için şu adımları izleyin:
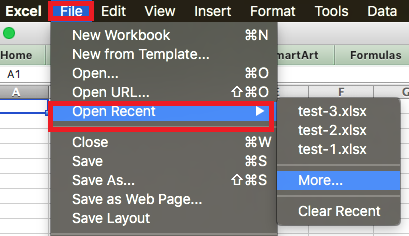
"En Son" listesindeki dosyaların genellikle yakın zamanda eriştiğiniz dosyalar olduğunu ve Excel'in kurtarmayı başardığı kaydedilmemiş dosyaları içerebileceğini unutmamak önemlidir. Ancak bu yöntem kusursuz değildir ve kaydedilmemiş dosyanızın listede olacağının garantisi yoktur. Eğer orada değilse umutsuzluğa kapılmayın; Dosya kurtarma şansınızı artırmak için önümüzdeki bölümlerde keşfedecek daha fazla tekniğimiz var.
Kaydedilmemiş Excel dosyanızı önceki yöntemlerle hâlâ bulamıyorsanız dosyayı aramak için Mac'inizdeki Terminali kullanmayı deneyebilirsiniz. Bu yöntem, geleneksel yollarla görünmeyebilecek dosyaları bulmanıza yardımcı olabilir. İşte nasıl kullanılacağı terminal:
find / -name "YourFileName.xlsx"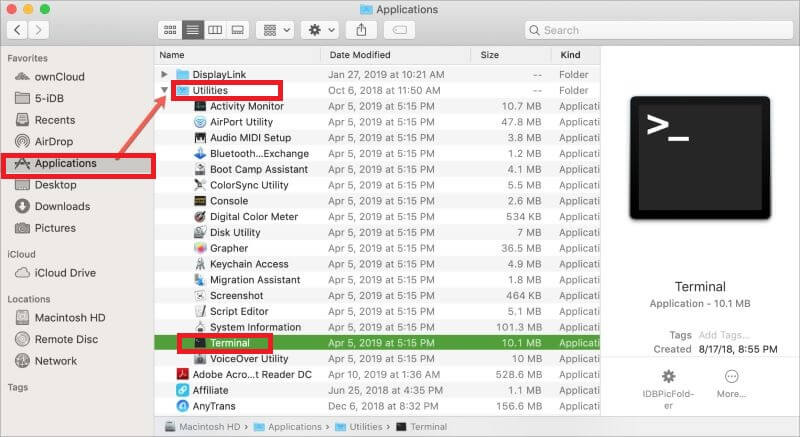
Kaydedilmemiş dosyaları aramak için Terminal'i kullanmak size daha geniş bir arama kapsamı sağlar ve potansiyel olarak diğer yöntemlerin gözden kaçırdığı dosyaları bulmanıza yardımcı olur. Ancak, sistem dosyalarına ve dizinlerine erişime izin verdiği için Terminal'i kullanırken lütfen dikkatli olun. Emin ol
Windows bilgisayarda Excel ile çalışıyorsanız ve kaydedilmemiş bir dosyayı yanlışlıkla kapattıysanız endişelenmeyin. Microsoft Excel'in kaydedilmemiş çalışmalarınızı kurtarmanıza yardımcı olabilecek bir "Son Çalışma Kitapları" özelliği vardır. İşte nasıl kullanılacağı:
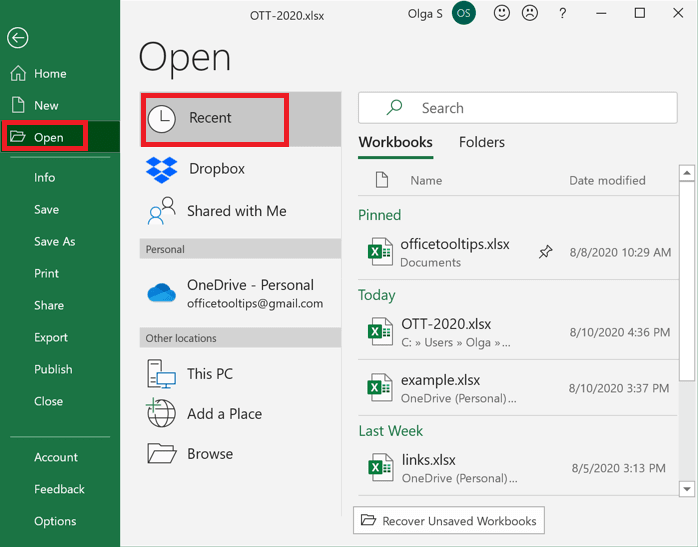
Microsoft Excel'deki "Son Çalışma Kitapları" özelliği, üzerinde çalıştığınız kaydedilmemiş dosyaları kurtarmanın hızlı ve kullanışlı bir yoludur. Ancak bu yöntemin yalnızca Excel'in geçici yedekleme oluşturma fırsatına sahip olduğu dosyalar için etkili olduğunu unutmamak önemlidir.
Dosya son listede görünmüyorsa veya başka bir nedenden dolayı listede yoksa endişelenmeyin; Dosya kurtarma şansınızı artırmak için önümüzdeki bölümlerde keşfedeceğimiz ek yöntemlerimiz var.
Windows bilgisayarınızda kaydedilmemiş bir Excel dosyasını yanlışlıkla kapattıysanız ve yerleşik kurtarma seçenekleri başarılı olmadıysa, dosyanızı kurtarma potansiyeline sahip olmak için Komut İstemi'ni kullanmayı deneyebilirsiniz. Bunu nasıl yapacağınız aşağıda açıklanmıştır:
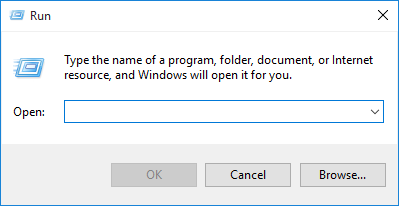
cd %userprofile%\AppData\Local\Microsoft\Office\UnsavedFilescopy MyUnsavedFile.xlsx C:\Users\YourUsername\DocumentsNereye bakacağınızı biliyorsanız, kaydedilmemiş Excel dosyalarını kurtarmak için Komut İstemi'ni kullanmak etkili olabilir. Ancak, bu yöntemin her zaman işe yaramayabileceğini ve kurtarma işleminin başarısının, Excel'in dosyanızın geçici bir yedeğini oluşturma fırsatına sahip olup olmamasına bağlı olduğunu lütfen unutmayın.
Kaydedilmemiş bir Excel dosyasını kaybetmek sinir bozucu bir deneyim olabilir, ancak güvenilir bir çözüm var: FoneDog Veri Kurtarma Alet. Bu yazılım, geleneksel kurtarma seçenekleriyle erişilemeyen kaydedilmemiş Excel dosyalarını almanıza yardımcı olabilecek kapsamlı bir veri kurtarma aracıdır. Burada bir genel bakış, temel özellikler ve bu Aracı bu amaçla kullanma adımları verilmiştir.
Bu yazılım, bilgisayarınızın sabit diski, harici sürücüler, hafıza kartları ve daha fazlası dahil olmak üzere çeşitli depolama aygıtlarındaki kaybolan veya silinen dosyaları kurtarmak için tasarlanmış çok yönlü bir veri kurtarma yazılımıdır. Kullanıcı dostu olması, kaydedilmemiş Excel dosyalarını hızlı ve verimli bir şekilde kurtarması gereken kullanıcılar için mükemmel bir seçimdir.
Veri Kurtarma
Silinen görüntü, belge, ses ve daha fazla dosyayı kurtarın.
Silinen verileri bilgisayardan (Geri Dönüşüm Kutusu dahil) ve sabit sürücülerden geri alın.
Disk kazası, işletim sistemi çökmeleri ve diğer nedenlerden kaynaklanan kayıp verileri kurtarın.
Bedava indir
Bedava indir

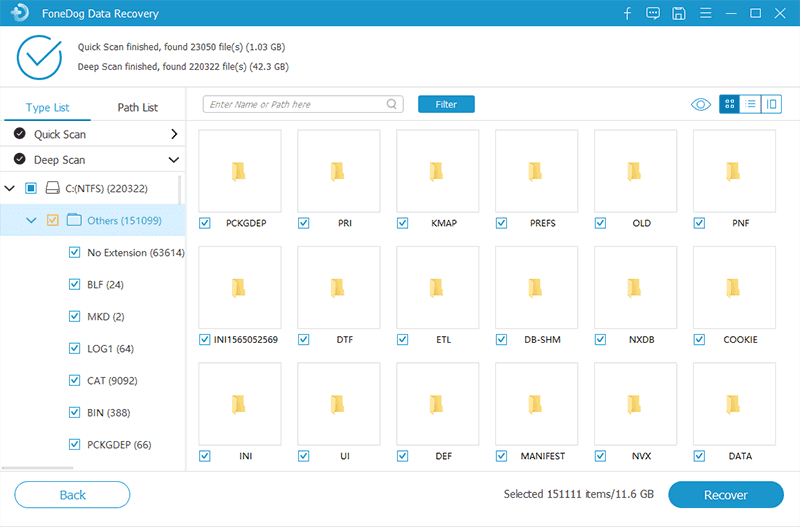
Standart kurtarma seçenekleriyle erişilemeyen kaydedilmemiş Excel dosyalarını almak için FoneDog Veri Kurtarma Aracının nasıl kullanılacağı aşağıda açıklanmıştır:
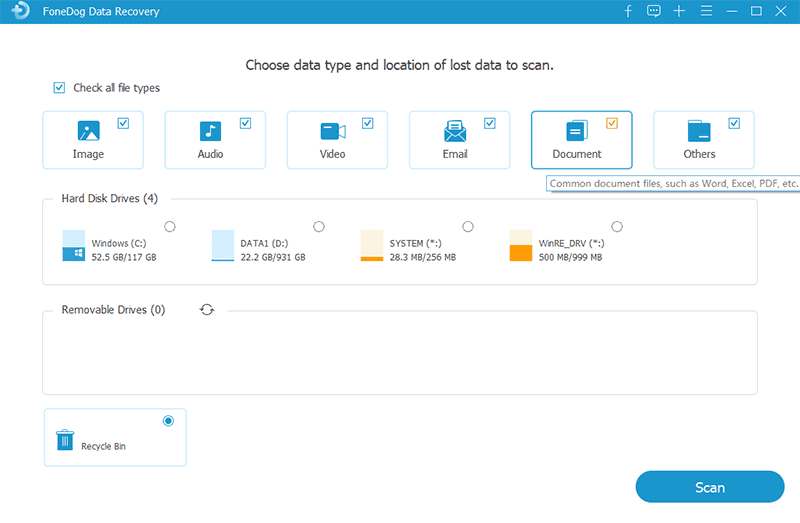
FoneDog Veri Kurtarma Aracı, kaydedilmemiş Excel dosyalarını ve standart yöntemlerle kurtarılamayacak diğer verileri kurtarmak için güçlü ve kullanıcı dostu bir çözüm sunar. Bu çok yönlü araç, sıfırdan başlamak zorunda kalmamanızı sağlayarak, değerli çalışmalarınızı kurtarmanız için size en iyi şansı verir.
İnsanlar ayrıca okurMicrosoft Excel'de Hata Nasıl Onarılır Çalışmayı DurdurduExcel Dosyasının Önceki Sürümü Kolaylıkla Nasıl Kurtarılır
Kaydedilmemiş Excel dosyalarını kaybetmek üzücü olabilir, ancak bunları kurtarmak için kullanabileceğiniz birkaç yöntem vardır:
Değerli kaydedilmemiş Excel dosyalarınızın başarıyla kurtarılmasını sağlamak için ihtiyaçlarınıza ve teknoloji yeterliliğinize en uygun yöntemi seçin.
Hinterlassen Sie einen Kommentar
Yorumlamak
Veri Kurtarma
FoneDog veri toplama hızlı ve güvenli olarak silmiş veya kaybetmiş fotoğraflar, videolar, ses, e-postalar, belgeler ve sert sürücülerden diğer veriler, hafıza kartları, flash sürücüler, Windows ve Mac bilgisayarlarından (Recycle Bin dahil).
Ücretsiz deneme Ücretsiz denemePopüler makaleler
/
BİLGİLENDİRİCİLANGWEILIG
/
basitKOMPLİZİERT
Vielen Dank! Merhaba, Sie die Wahl:
Excellent
Değerlendirme: 4.6 / 5 (dayalı 92 yorumlar)