

By Vernon Roderick, Son Güncelleme: 6/12/2023
Microsoft Excel, MS Office paketinin bir parçası olan bir elektronik tablo uygulamasıdır. Özellikle iş hayatında büyük verilerin formüllerini ve hesaplamalarını yapmak, organize ve mantıklı bir şekilde görüntülemek için kullanabileceğiniz bir programdır. Ayrıca çizelgeleri, grafikleri ve değer tablolarını da gösterebilirsiniz. Ancak MS Excel uygulamanız aniden donarsa, kilitlenirse veya yanıt vermezse ne olur? Gösterecek olan yaygın hata şudur: Microsoft Excel çalışmayı durdurdu.
Eklentiler, uygulamayı kullanan programlar, güncel olmayan uygulama sürümleri ve diğerleri gibi bu soruna neden olan birkaç neden vardır. Bu makalede, sorunu nasıl çözeceğiniz konusunda size yol göstermede yardımcı olacak farklı yöntemler de tartışılmaktadır. Excel dosyalarınız kaybolduğunda, bozulduğunda veya silindiğinde, aşağıda tanıtılan FoneDog Data Recovery adlı güvenilir ve profesyonel bir araç, dosyaları herhangi bir cihazdan kurtarmanıza yardımcı olabilir.
Bölüm 1. Kayıp Dosyaları FoneDog Veri Kurtarma ile KurtarınBölüm 2. Microsoft Excel'in Çalışmayı Durdurmasının Yaygın NedenleriBölüm 3. Microsoft Excel'deki Hatayı Düzeltme Yöntemleri Çalışmayı DurdurduBölüm 4. Özette
Dosyalarınız bozulduğunda, kaybolduğunda veya silindiğinde, aşağıdakilere güvenebilirsiniz: FoneDog Veri Kurtarma verileri kurtarmanıza yardımcı olacak bir araç. destekler dosyaların kurtarılması herhangi bir cihaz türünde, herhangi bir dosya sisteminde ve hem Windows hem de Mac OS'de. Belgeler, fotoğraflar, videolar, sesler, e-postalar, arşivler ve çok daha fazlası gibi her türden verinin alınmasını sağlar. Yüksek başarı oranı ile hiçbir kayıp olmadan güvenli ve güvenli verilerden emin olabilirsiniz. Tara düğmesine tıklayarak cihazınızı taramaya başlayın.
Hızlı veya derin tarama modunda çalıştırmak isteyip istemediğinizi seçin. Sonuçlar, her dosyayı önizlemeyi seçebileceğiniz kategoriye göre döndürülecektir. Excel dosyaları ve bilgisayarınızın dosyaları kurtarmak istediğiniz sabit sürücüleri gibi kurtarmak istediğiniz sonuçlardan dosyaları seçin. Sabit bir güç kaynağının kurulduğundan ve veri kurtarma işlemi tamamlanana kadar herhangi bir kesinti olmayacağından emin olun.
Ayrıca, FoneDog Veri Kurtarma aracı, web sitesinden indirebileceğiniz ücretsiz bir deneme sürümünde mevcuttur. Bu harika araçla veri kurtarma mümkün hale geldi.
Veri Kurtarma
Silinen görüntü, belge, ses ve daha fazla dosyayı kurtarın.
Silinen verileri bilgisayardan (Geri Dönüşüm Kutusu dahil) ve sabit sürücülerden geri alın.
Disk kazası, işletim sistemi çökmeleri ve diğer nedenlerden kaynaklanan kayıp verileri kurtarın.
Bedava indir
Bedava indir

Ne zaman Microsoft Excel çalışmayı durdurdu, donacak veya yanıt vermiyor. En yaygın nedenler, MS Excel uygulamasının başka bir işlem tarafından kullanılması, virüsten koruma yazılımıyla çakışması, uygulamanın en son sürümüne güncellenmemesi, bozuk dosya, bilgisayarınızda düşük bellek ve disk alanı, Excel uygulaması gereksinimleri olabilir. onarım veya çakışan eklentiler nedeniyle. Bu sorunu çözmek için, tartışılan çeşitli yöntemlerle ilgili sonraki bölümleri okumaya devam edin.
Bu bölüm, Microsoft Excel'de çalışmayı durduran hatayı nasıl düzelteceğiniz konusunda size rehberlik edecek birden çok yol sağlar. Uygulama donabilir, askıda kalabilir veya yanıt vermeyebilir.
Bazen uygulamayı yeniden başlatmak çoğu sorunu çözecektir. Bu yöntem için, önce Görev Yöneticisi'nde MS Excel işlemini sonlandırın, ardından uygulamayı yeniden başlatın.
Microsoft Excel işlemi için görev nasıl sonlandırılır:
Adım 01: Windows bilgisayarınızda şuraya gidin: görev çubuğu.
Adım 02: Sağ tıklayın görev çubuğu seçin görev Yöneticisi.
Adım 03: Git süreçler sekmesine gidin ve Microsoft Excel proses.
Adım 04: Sağ tıklayın Microsoft Excel işleyin ve seçin Görevi bitir görüntülenen açılır pencereden.
Adım 05: Şimdi başarıyla çalışıp çalışmadığını kontrol etmek için Microsoft Excel uygulamasını yeniden başlatın.
Yeniden başlatma, çoğunlukla bilgisayardaki yazılım sorunlarını giderir. Bu, cihazınızın hafıza durumunu temizleyecek ve sıfırlayacaktır.
Adım 01: Windows bilgisayarınızda, CTRL + ALT + SİL tuşlarını aynı anda kullanın.
Adım 02: üzerine tıklayın Power düğmesine basın.
Adım 03: Seçin Yeniden görünen açılır listeden. Bilgisayarınız yeniden başlatılacaktır. Yeniden başlatma ile bitene kadar bekleyin ve MS Excel uygulamasına tekrar erişin.
çöp ve geçici önbelleğe alınmış dosyalar sürücünüzde biraz yer kaplayacaktır. Bazen, bilgisayarınızda uygulamayı çalıştırmak için yeterli bellek veya depolama alanı olmadığında, Microsoft Excel'in çalışmayı durdurduğu gibi bir hatayla karşılaşırsınız.
Adım 01: Windows bilgisayarınızda şuraya gidin: Başlama menüsü.
Adım 02: Arama kutusuna şunu yazın Microsoft Yükleme Merkezi ve uygulamayı açmak için çift tıklayın.
Diğer Windows işletim sistemi sürümlerinde, Programlar listesinden Microsoft Office Araçları seçin Ofis Yükleme Merkezi.
Adım 03: Microsoft Yükleme Merkezi penceresinde, üzerine tıklayın. Ayarlar.
Adım 04: Microsoft Yükleme Merkezi ayarlarında, seçeneği işaretleyin Dosyaları kapatıldıklarında Office Belge Önbelleğinden silin.
Adım 05: Önbelleğe alınmış dosyaları sil düğmesine basın.
Adım 06: Bir onay açılır penceresi görünecektir. Tıkla Önbelleğe alınmış bilgileri sil onaylamak için düğmesine basın.
Adım 07: Tıklayın OK.
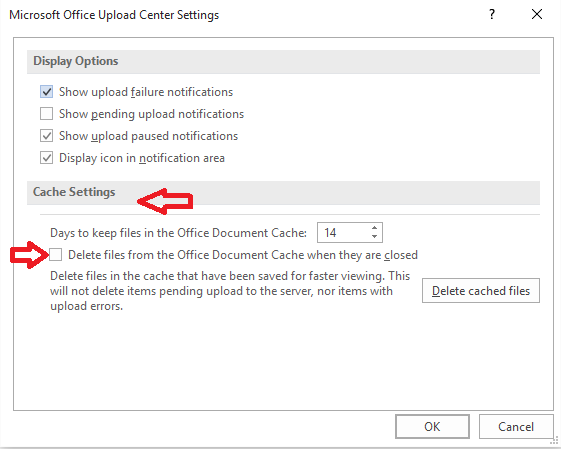
Adım 08: Bilgisayarınızı yeniden başlatın ve MS Excel uygulamasına tekrar erişin.
Aşağıda, sürücünüzde oldukça fazla yer kaplayacak geçici dosyalardan bilgisayarınızı nasıl temizleyeceğiniz ile ilgili adımlar verilmiştir.
Adım 01: Basın Pencere logosu + R Çalıştır iletişim penceresini başlatmak için tuşlarına basın.
Adım 02: Çalıştır iletişim kutusu Aç kutusuna şunu yazın temp ve basın Keşfet anahtar veya tıklama Tamam.
Adım 03: Temp klasöründeki tüm dosya ve klasörleri seçin. basmak CTRL+A kısayol olarak tuşlar.
Adım 04: tuşuna basın. Sil Temp klasöründeki tüm geçici dosyaları silmek için tuşuna basın. Veya seçilen dosyalara sağ tıklayın ve Sil açılır menüden.
Adım 05: Geçici dosyalar silinir. MS Excel uygulamasına tekrar erişin.
Yöntem 5: MS Excel'i Güvenli Modda Çalıştırın
MS Excel'inizin çalışmayı durdurduğu veya çökmeye devam ettiği bir sorunla karşılaştığınızda, herhangi bir eklenti veya başlangıç programını atlamak için MS Excel uygulamasını güvenli modda çalıştırmayı deneyin.
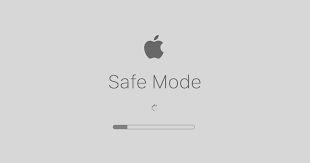
Adım 01: Basın Pencere logosu + R Çalıştır iletişim penceresini başlatmak için tuşlarına basın.
Adım 02: Çalıştır iletişim kutusu Aç kutusuna şunu yazın excel.exe / kasa
Adım 03: Basın Keşfet anahtar veya tıklama Tamam.
Adım 04: MS Excel güvenli modda başlayacaktır. Uygulama başlığında Güvenli Mod'un ne zaman görüneceğini bileceksiniz. Eklentinin soruna neden olup olmadığını kontrol edebilirsiniz.
Excel'i tekrar normal modda çalıştırmak için programdan çıkın ve uygulamayı yeniden başlatın. Veya Çalıştır programını başlatın ve girin excel.exe
MS Excel'inizdeki eklentileri devre dışı bırakmayı deneyin ve Microsoft Excel'in çalışmayı durdurduğu soruna hangi eklentinin neden olabileceğini kontrol etmek için tek tek etkinleştirin.
Adım 01: Windows bilgisayarınızda MS Excel uygulamasını başlatın. Güvenli mod.
Basın Pencere logosu + R Çalıştır iletişim penceresini başlatmak için tuşlarına basın.
Çalıştır iletişim kutusu Aç kutusuna şunu yazın excel.exe / kasa
Adım 02: Git fileto menüsünü seçin ve Opsiyonlar.
Adım 03: Seç Add-ins sol bölmeden seçin.
Adım 04: Eklentiler listesinden, soruna neden olabilecek Office Eklentilerini devre dışı bırakmayı seçin.
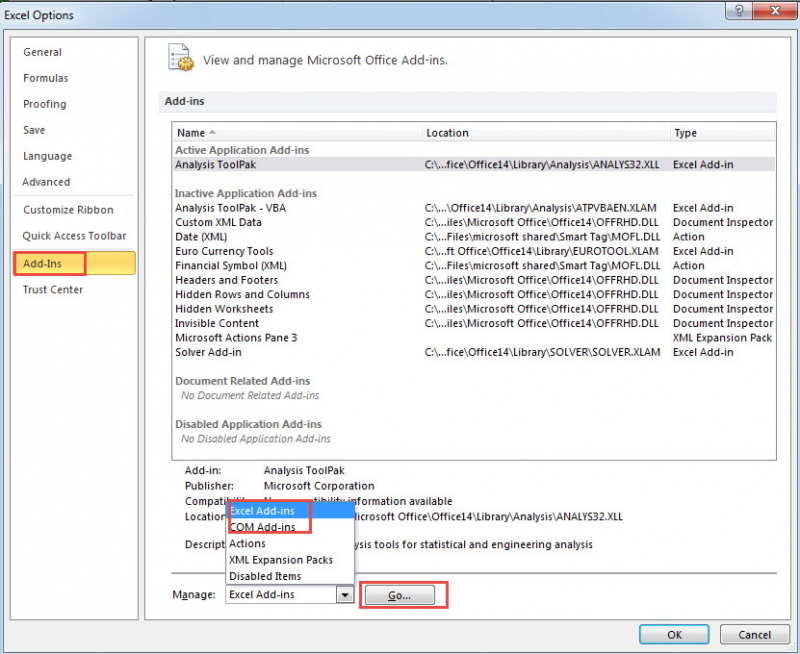
Adım 05: Tıklayın Go.
Adım 06: Tıklayın OK.
Microsoft Excel çalışmayı durdurduğunda, onu en son sürümüne güncellemeniz gerekebilir. Geliştiricilerin en son sürümlerine dağıttığı düzeltmeleri ve geliştirmeleri almak ve yüklemek için Microsoft resmi sitesinden güncellemeleri indirin.
Adım 01: Windows bilgisayarınızda MS Excel uygulamasını başlatın.
Adım 02: Git fileto menüsünü seçin ve Hesap.
Adım 03: Ürün Bilgileri'ne gidin ve tıklayın Seçenekleri Güncelle.
Adım 04: Görüntülenen açılır menüde öğesini seçin. Şimdi güncelle.
Adım 05: Yazılım güncelleme işlemi başlayacaktır. Devam etmek için ekrandaki talimatları izleyin ve kesinti olmadığından emin olarak Excel güncellemesi bitene kadar bekleyin.
Microsoft programlarınızın her seferinde güncellenmesi için Windows ayarlarında otomatik güncelleme de ayarlayabilirsiniz.
Adım 01: Başlat menüsünde, Ayarlar dişli çark simgesi.
Adım 02: Tıklayın Güncelleme ve Güvenlik.
Adım 03: Seç Windows Update.
Adım 04: Güncellemeleri Kontrol Et düğmesine basın.
Adım 05: Mevcut güncellemeler varsa, .
Adım 06: Tıklayın Gelişmiş seçenekler Windows Update'in ayarlarını güncellemek için.
Adım 07: Güncellemelerin indirilip yüklenmesinden sonra istendiğinde bilgisayarınızı yeniden başlatın.
Excel dosyasının durum çubuğunda gösterilen MS Excel uygulamasını başka bir işlem kullanırken Microsoft Excel çalışmayı durdurdu hatası oluşuyor. Hatayı önlemek için diğer eylemleri gerçekleştirmeden önce görevin bitmesine izin vermeniz gerekir.
MS Excel'inizdeki eklentileri devre dışı bırakmayı deneyin ve Microsoft Excel'in hatasına neden olan eklentiyi kontrol etmek için tek tek etkinleştirin.
Adım 01: Kontrol Panelini başlatın.
Programa, Başlat menüsünden veya görev çubuğundaki arama kutusundan erişin.
Adım 02: Git Programlar ve Özellikler.
Windows 10 sürümünde, seçin Uygulamalar ve Özellikler.
Adım 03: Programlar listesinde bulun ve seçin Microsoft Office
Adım 04: Programa sağ tıklayın ve değişim or değiştirmek.
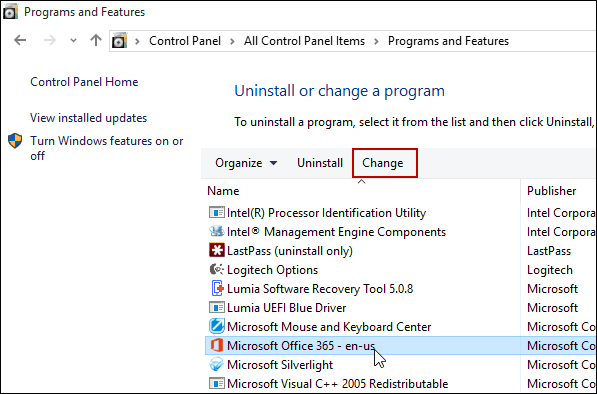
Adım 05: Microsoft Office penceresi görünür. Seçme Onarım seçenekler listesinden.
Adım 06: Office programlarınızı nasıl onarmak istediğinizi seçin.
Adım 07: Onarım düğmesine basın.
Adım 08: Onarım işlemi tamamlanana kadar ekrandaki yönergeleri izleyin. MS Excel uygulamasına tekrar erişin.
Microsoft Excel çalışmayı durdurdu gibi bir hatayla karşılaştığınızda, virüsten koruma yazılımınızı düzenli olarak güncel tuttuğunuzdan emin olun. Otomatik güncellemeleri virüsten koruma uygulamanızda etkinleştirebilir veya resmi siteden indirebilirsiniz. Ayrıca, anti-virüs programınızın MS Excel uygulamasıyla çakışıp çakışmadığını kontrol edin. MS Excel uygulamasına başarılı bir şekilde erişip erişemediğinizi kontrol ederken veya MS Excel'de tümleşik veya yüklü olan virüsten koruma programı eklentilerini devre dışı bırakırken virüsten korumayı geçici olarak devre dışı bırakabilirsiniz.
Yukarıdaki adımlar sorunu çözmezse, MS office uygulamasını yeniden yüklemeyi deneyin. Önce uygulamayı bilgisayarınızdan kaldırın ve yükleme diskini kullanarak yeniden yükleyin veya Microsoft sitesinden bir tane indirin.
Adım 01: Kontrol Panelini başlatın.
Programa, Başlat menüsünden veya görev çubuğundaki arama kutusundan erişin.
Adım 02: Git Programlar ve Özellikler.
Windows 10 sürümünde, seçin Uygulamalar ve Özellikler.
Adım 03: Programlar listesinde bulun ve seçin Microsoft Office
Adım 04: Programa sağ tıklayın ve Kaldırın.
Adım 05: Devam etmek için ekrandaki talimatları izleyin. Kaldırma işlemi bitene kadar bekleyin.
Adım 06: Programı kurmak için Office kurulum dosyasını çalıştırın.
Adım 03: Devam etmek için ekrandaki talimatları izleyin. Kurulum işlemi bitene kadar bekleyin
İnsanlar ayrıca okurEn İyi Ücretsiz Fotoğraf Kurtarma YazılımıCMD Kullanarak Silinen Dosyaları Kurtarma
Microsoft Excel, büyük verileri kaydetmek, sayıları hesaplamak, grafikleri görüntülemek ve daha pek çok şey için kullanılan popüler bir elektronik tablo uygulamasıdır. İş alanında yaygın olarak kullanılmaktadır. Excel uygulaması şöyle bir hata verdiğinde Microsoft Excel çalışmayı durdurdu, özellikle Excel dosyanızda büyük bir veri üzerinde çalışırken büyük bir sorun olacaktır. Ancak merak etmeyin, bu makalede ayrıntılı olarak tartışılan sorunu çözmek için farklı yöntemler var. Excel dosyalarının kaybolması, silinmesi veya bozulması durumunda size yardımcı olabilecek başka bir araç, yalnızca üç kolay adımda veri kurtarma ihtiyaçlarınız için güvenilir, güvenli ve etkili bir program olduğu kanıtlanmış olan FoneDog Veri Kurtarma uygulamasıdır: Başlat, Tara , ve Geri Yükle.
Hinterlassen Sie einen Kommentar
Yorumlamak
Veri Kurtarma
FoneDog veri toplama hızlı ve güvenli olarak silmiş veya kaybetmiş fotoğraflar, videolar, ses, e-postalar, belgeler ve sert sürücülerden diğer veriler, hafıza kartları, flash sürücüler, Windows ve Mac bilgisayarlarından (Recycle Bin dahil).
Ücretsiz deneme Ücretsiz denemePopüler makaleler
/
BİLGİLENDİRİCİLANGWEILIG
/
basitKOMPLİZİERT
Vielen Dank! Merhaba, Sie die Wahl:
Excellent
Değerlendirme: 4.6 / 5 (dayalı 84 yorumlar)