

By Nathan E. Malpass, Son Güncelleme: 23/07/2024
Hızlı bilgisayar dünyasında, Windows sisteminizdeki önemli EXE (yürütülebilir) dosyalarını kaybetmek göz korkutucu bir deneyim olabilir. Yanlışlıkla silinme, sistem hataları veya öngörülemeyen sorunlardan kaynaklansın, bu dosyaların kaybı iş akışınızı bozabilir ve gereksiz strese neden olabilir. Ancak iyi haber şu ki, durumu iyileştirmenin etkili yöntemleri var. EXE dosyasını kaybettim Windows’ta
Bu makalede, değerli yürütülebilir dosyalarınızı kurtarmanıza yardımcı olacak adım adım kılavuzu inceleyeceğiz. Yerleşik Windows araçlarını kullanmaktan üçüncü taraf kurtarma yazılımlarını kullanmaya kadar her konuda yanınızdayız. O halde gelin dünyasına dalalım dosya kurtarma ve kaybolan EXE dosyalarınızın ait oldukları yere geri döndüklerinden ve bilgi işlem ihtiyaçlarınızı desteklemeye hazır olduklarından emin olun.
Bölüm 1. Windows'ta Kayıp EXE Dosyası Nasıl Geri Alınır?Bölüm 2. Silinen veya Kayıp EXE Dosyasını Geri Almak İçin En İyi Araç: FoneDog Veri KurtarmaBölüm 3. Sonuç
Yanlışlıkla dosyaları silmek yaygın bir aksiliktir ve neyse ki Windows, Geri Dönüşüm Kutusu şeklinde bir güvenlik ağı sağlar. Kayıp EXE dosyalarınızı kurtarmak için adım adım basit bir kılavuz:
1. Adım: Geri Dönüşüm Kutusuna Erişin
Silinen dosyalarınız dahil EXE dosyalar hâlâ Geri Dönüşüm Kutusu'nda bulunuyor olabilir. Kontrol etmek için masaüstünüzdeki Geri Dönüşüm Kutusu simgesine çift tıklayın.
Adım 2: Kayıp EXE Dosyasını Bulun ve Seçin
Geri Dönüşüm Kutusu'na girdikten sonra silinen dosyalar listesine göz atın. Silme adını veya tarihini hatırlıyorsanız, kayıp EXE dosyanızı bulmak için arama çubuğunu veya sıralama seçeneklerini kullanın. Dosyayı bulduktan sonra sağ tıklayın.
Adım 3: Dosyayı Geri Yükleyin
Sağ tıkladıktan sonra "Geri Yükle" seçeneğini seçin. Bu eylem, EXE dosyasını sisteminizdeki orijinal konumuna döndürecektir.
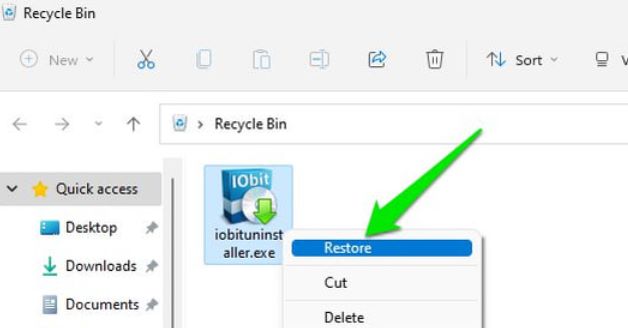
4. Adım: Geri Yüklenen Konumu Kontrol Edin
Başarılı geri yüklemeyi onaylamak için EXE dosyasının depolandığı orijinal klasöre veya dizine gidin. Artık sende Silinen dosyaları Geri Dönüşüm Kutusu'ndan kurtardım.
Kayıp EXE dosyanız Geri Dönüşüm Kutusu'nda bulunamazsa, onu bulmak için Dosya Gezgini'nin güçlü arama işlevini kullanabilirsiniz. Bu adımları takip et:
1. Adım: Dosya Gezgini'ni açın
Windows tuşuna ve 'E'ye aynı anda basarak veya görev çubuğundaki Dosya Gezgini simgesine tıklayarak Dosya Gezgini'ni başlatın.
2. Adım: Arama Çubuğuna gidin
Dosya Gezgini penceresinin sağ üst köşesinde arama çubuğunu bulun. Etkinleştirmek için üzerine tıklayın.
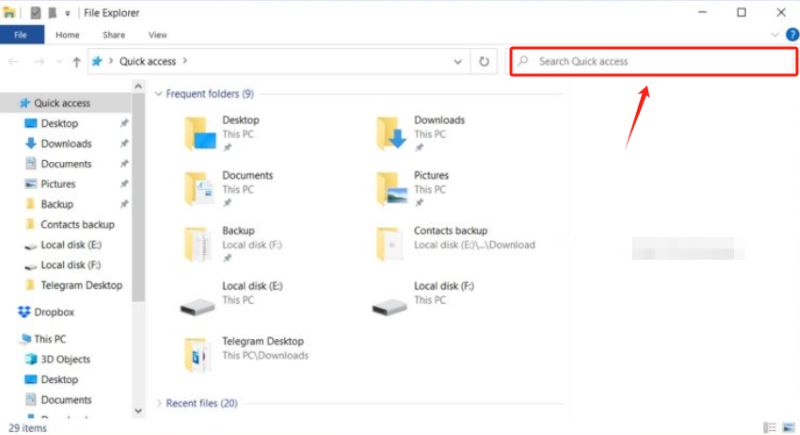
Adım 3: Dosya Adını veya Uzantısını Girin
Kayıp EXE dosyasının adını veya dosya uzantısını (.exe) arama çubuğuna yazın. Tam addan emin değilseniz, ".exe"yi kullanmak, aramayı tüm yürütülebilir dosyaları içerecek şekilde genişletecektir.
4. Adım: Arama Sonuçlarını İnceleyin
Dosya Gezgini, arama kriterlerinizle eşleşen dosyaların bir listesini görüntüler. Kayıp EXE dosyanızı bulmak için sonuçlara göz atın.
Adım 5: Dosyayı Geri Yükleyin
Kayıp EXE dosyasını bulduktan sonra sağ tıklayın ve "Geri Yükle"yi seçin. Bu eylem, dosyayı orijinal dizinine geri yerleştirecektir.
6. Adım: Geri Yüklemeyi Doğrulayın
EXE dosyasının başarıyla geri yüklendiğini onaylamak için orijinal klasöre gidin. Artık kurtarılan yürütülebilir dosyanıza erişebilmeniz gerekir.
Önceki yöntemler sonuç vermediyse, Sistem Geri Yükleme'nin güçlü özelliğine başvurabilirsiniz. Windows. Bu yöntem, dosyaların silinmesi de dahil olmak üzere son değişiklikleri etkili bir şekilde geri alarak sisteminizi önceki bir duruma geri döndürmenize olanak tanır. Sistem Geri Yükleme'yi nasıl kullanacağınız aşağıda açıklanmıştır:
1. Adım: Sistem Geri Yüklemeyi açın
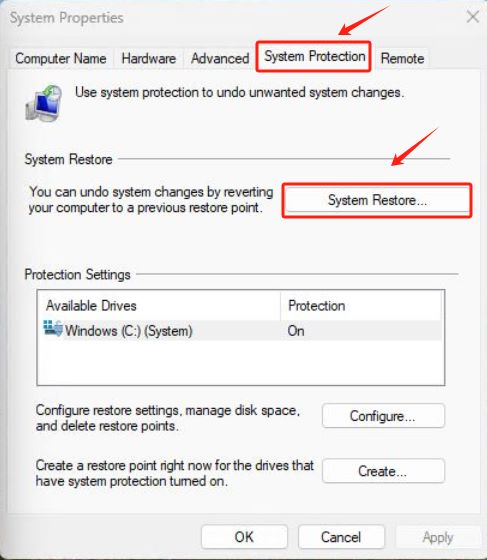
2. Adım: Bir Geri Yükleme Noktası Seçin
3. Adım: Geri Yüklemeyi Onaylayın
Adım 4: Kurtarılan EXE Dosyasını Kontrol Edin
Sistem geri yükleme işlemi tamamlandıktan sonra bilgisayarınızda oturum açın. Kurtarılıp kurtarılmadığını kontrol etmek için EXE dosyasının orijinal olarak depolandığı konuma gidin.
Daha ileri düzey kullanıcılar için Komut İstemi, silinen veya kaybolan EXE dosyalarını kurtarmak için güçlü bir araç olabilir. İşte bu yöntemin nasıl kullanılacağına ilişkin adım adım kılavuz:
Adım 1: Komut İstemini Yönetici Ayrıcalıklarıyla Açın
Windows tuşuna basın, "Komut İstemi" yazın, sonuca sağ tıklayın ve "Yönetici olarak çalıştır"ı seçin. Kullanıcı Hesabı Denetimi tarafından istenirse, yönetici ayrıcalıkları vermek için "Evet"i tıklayın.
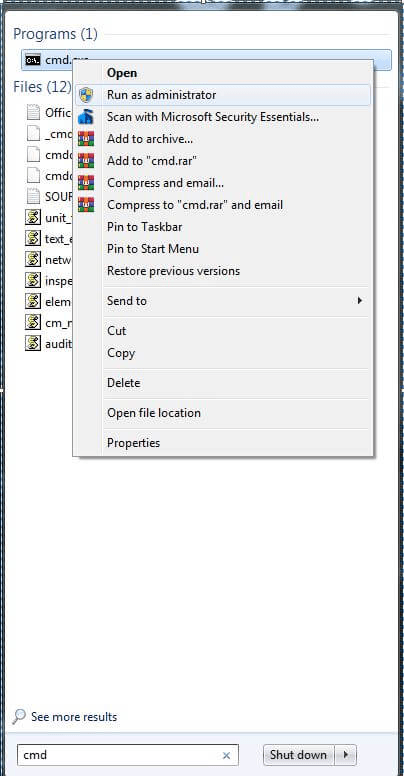
2. Adım: Orijinal Dizine gidin
Kullan cd Kayıp EXE dosyasının bulunduğu dizine gitme komutunu kullanın. Örneğin:
bashKodu kopyala
cd C:\Giden Yol\Dizin
"C:\Path\To\Directory" ifadesini kayıp EXE dosyasını içeren klasörün gerçek yolu ile değiştirin.
Adım 3: ATTRIB Komutunu kullanın
Komut İsteminde aşağıdaki komutu girin:
özellik -h -r -s / s / d * *
Bu komut, belirtilen dizindeki ve alt dizinlerindeki tüm dosyalardan gizli, salt okunur ve sistem niteliklerini kaldırır.
Adım 4: Kurtarılan EXE Dosyasını Kontrol Edin
ATTRIB komutunu çalıştırdıktan sonra kayıp EXE dosyanızın bulunduğu dizini kontrol edin. Gizlenmiş olabilir veya görünürlüğünü engelleyen bazı kısıtlamalar olabilir.
Adım 5: Bulunursa Dosyayı Kurtarın
Kayıp EXE dosyasını bulursanız, onu manuel olarak başka bir konuma kopyalayabilirsiniz. Kullan kopya komut:
dosyaadı.exe dosyasını kopyala C:\Hedef\Yol
"Dosyaadı.exe" yerine EXE dosyanızın gerçek adını ve "C:\Destination\Path" yerine dosyayı kopyalamak istediğiniz yolu yazın.
Yedekleme oluşturma konusunda özenli davrandıysanız, Windows'taki Yedekleme ve Geri Yükleme özelliği, kayıp EXE dosyalarını kurtarmak için cankurtaran olabilir. Yedeklemeleri kontrol etmek ve geri yüklemek için şu adımları izleyin:
1. Adım: Yedekleme ve Geri Yükleme Ayarlarını açın
2. Adım: Yedeklemeleri Kontrol Edin
Adım 3: EXE Dosyasını Geri Yükleyin
4. Adım: Geri Yüklemeyi Onaylayın
Geri yükleme işlemi tamamlandıktan sonra, kayıp EXE dosyanızın başarıyla geri yüklendiğini onaylamak için seçilen konuma gidin.
Windows, farklı zaman noktalarındaki dosya ve klasörlerin anlık görüntülerini oluşturabilen Birim Gölge Kopyası adı verilen yerleşik bir özelliğe sahiptir. Gölge Kopyalar olarak da bilinen bu anlık görüntüler, EXE dosyaları da dahil olmak üzere kaybolan veya silinen dosyaları kurtarmak için değerli bir kaynak olabilir. Gölge Kopyaları nasıl keşfedeceğiniz ve potansiyel olarak geri yükleyeceğiniz aşağıda açıklanmıştır:
1. Adım: Dosya Gezgini'ni açın
Windows tuşuna ve 'E'ye aynı anda basarak Dosya Gezgini'ni başlatın.
Adım 2: Kayıp EXE Dosyasını İçeren Klasöre Gidin
Kayıp EXE dosyasının depolandığı klasörü bulun. Klasöre sağ tıklayın ve "Önceki sürümleri geri yükle" seçeneğini seçin.
3. Adım: Önceki Sürümlere Erişin
"Önceki Sürümler" sekmesinde mevcut gölge kopyaların bir listesini göreceksiniz. EXE dosyanızın silinmesinden önceki bir sürümü seçin.
4. Adım: Önceki Sürümü Geri Yükleyin
Seçilen gölge kopyanın içeriğini görüntülemek için "Aç" veya "Geri Yükle" düğmesine tıklayın. Kayıp EXE dosyanız mevcutsa mevcut sisteminizde istediğiniz konuma kopyalayabilirsiniz.
5. Adım: Geri Yüklemeyi Onaylayın
Kayıp EXE dosyanızın başarıyla geri yüklendiğini doğrulamak için dosyayı kopyaladığınız konuma gidin.
Not: Gölge Kopyaların kullanılabilirliği sistem ayarlarınıza ve depolama kapasitenize bağlıdır. Ayrıca bu özellik Windows'un tüm sürümlerinde mevcut olmayabilir.
Sisteminizdeki geçici klasörler, EXE dosyaları da dahil olmak üzere dosyaların kopyalarını saklayabilir. Bu geçici dizinlerin araştırılması bazen kaybolan veya silinen dosyaların bulunmasına yol açabilir. Geçici dosyaları nasıl inceleyeceğiniz aşağıda açıklanmıştır:
1. Adım: Geçici Klasöre Erişin
Adım 2: Kayıp EXE Dosyasını Arayın
3. Adım: Dosyayı Güvenli Bir Konuma Yapıştırın
4. Adım: Geri Yüklemeyi Doğrulayın
Kayıp EXE dosyanızın başarıyla kopyalandığını ve artık erişilebilir olduğunu doğrulamak için hedef klasörü kontrol edin.
Not: Geçici klasörler sistem tarafından periyodik olarak temizlenir, bu nedenle kaybolan EXE dosyanızı bu konumda bulma şansınız, silme zamanına bağlı olarak değişebilir.
Geleneksel yöntemler başarısız olduğunda, özel bir veri kurtarma aracı oyunun kurallarını değiştirebilir. FoneDog Veri Kurtarma EXE dosyaları da dahil olmak üzere çeşitli dosya türlerini kurtarmak için tasarlanmış güçlü ve kullanıcı dostu bir araçtır. FoneDog Veri Kurtarma'yı kullanma adımlarına genel bir bakış:
Adım 1: FoneDog Veri Kurtarma'yı İndirin ve Yükleyin
2. Adım: FoneDog Veri Kurtarma'yı Başlatın
3. Adım: Dosya Türlerini ve Depolama Konumunu Seçin
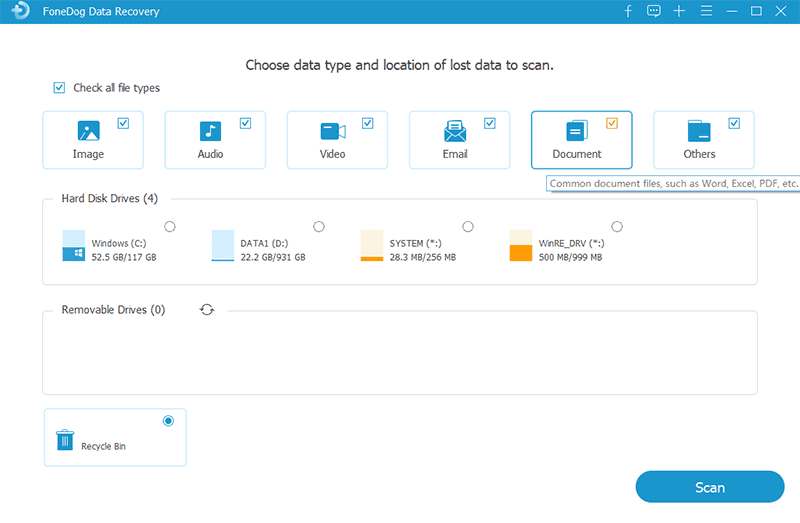
4. Adım: Kayıp Dosyaları Tarayın
Adım 5: Kayıp EXE Dosyasını Önizleyin ve Seçin
Adım 6: Kayıp EXE Dosyasını Kurtarın
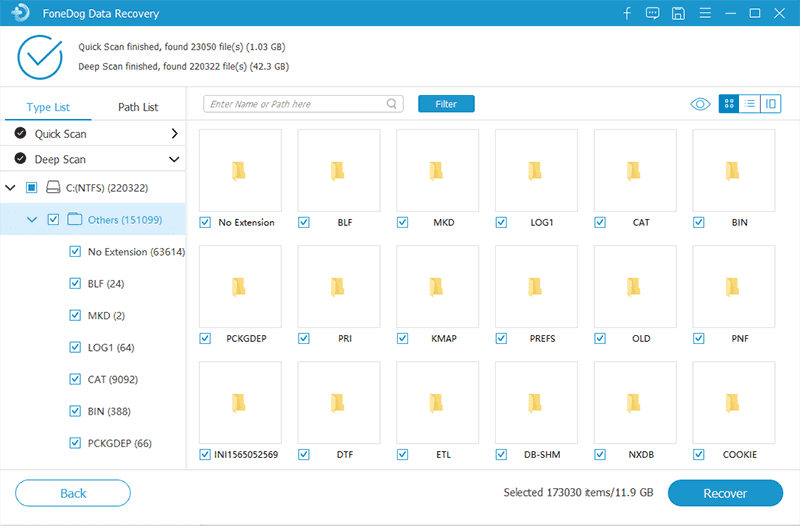
Adım 7: Kurtarmayı Doğrulayın
Seçilen kurtarma konumuna gidin ve EXE dosyasının başarıyla kurtarıldığını onaylayın.
FoneDog Data Recovery, sezgisel arayüzü ve güçlü kurtarma yetenekleriyle silinen veya kaybolan EXE dosyalarını kurtarma sürecini basitleştirir. Orijinal depolama aygıtındaki verilerin üzerine yazılmasını önlemek için kurtarılan dosyaları her zaman farklı bir konuma kaydettiğinizden emin olun.
İnsanlar ayrıca okurNihai Kılavuz: Silinen Dosyalar Nasıl Kurtarılır Windows 10CMD Kullanarak Silinen Dosyaları Kurtarma
Windows sisteminizde önemli EXE dosyalarını kaybetmek stresli bir deneyim olabilir, ancak doğru yöntem ve araçlarla kurtarma genellikle mümkündür. Geri Dönüşüm Kutusu ve Dosya Gezgini gibi yerleşik özellikleri kullanmaktan, Sistem Geri Yükleme ve Komut İstemi gibi gelişmiş seçenekleri keşfetmeye kadar keşfedilecek çeşitli yollar vardır.
Geleneksel yöntemlerin yetersiz kaldığı durumlarda, özel veri kurtarma araçları FoneDog Veri Kurtarma paha biçilmez olabilir. Bu araçlar, depolama cihazlarınızı EXE dosyaları da dahil olmak üzere kayıp dosyalar için tarayarak ve kurtarma için kullanıcı dostu bir arayüz sağlayarak kapsamlı bir çözüm sunar.
Bir EXE dosyasının kaybolduğunu fark ettiğinizde hemen harekete geçmeyi unutmayın; çünkü başarılı kurtarma şansı genellikle depolama aygıtındaki değişikliklerin en aza indirilmesine bağlıdır. Ek olarak, düzenli yedeklemelerin uygulanması ve iyi veri hijyeni uygulamalarının sürdürülmesi, gelecekteki veri kayıplarını önleyebilir ve kurtarma sürecini basitleştirebilir.
Bu kılavuzda özetlenen yöntemleri birleştirerek ve bunları kendi özel durumunuza uyarlayarak, silinen veya kaybolan EXE dosyalarınızı Windows'ta başarılı bir şekilde alma olasılığınızı artırabilirsiniz.
Hinterlassen Sie einen Kommentar
Yorumlamak
Veri Kurtarma
FoneDog veri toplama hızlı ve güvenli olarak silmiş veya kaybetmiş fotoğraflar, videolar, ses, e-postalar, belgeler ve sert sürücülerden diğer veriler, hafıza kartları, flash sürücüler, Windows ve Mac bilgisayarlarından (Recycle Bin dahil).
Ücretsiz deneme Ücretsiz denemePopüler makaleler
/
BİLGİLENDİRİCİLANGWEILIG
/
basitKOMPLİZİERT
Vielen Dank! Merhaba, Sie die Wahl:
Excellent
Değerlendirme: 4.8 / 5 (dayalı 65 yorumlar)