

By Nathan E. Malpass, Son Güncelleme: 6/12/2023
Giderek dijitalleşen dünyamızda, USB sürücüler veri depolama ve aktarımı için vazgeçilmez araçlar haline geldi. Önemli iş belgeleri, değerli aile fotoğrafları veya hayati proje dosyaları olsun, verilerimizi güvende ve erişilebilir tutmak için bu kompakt cihazlara güveniyoruz.
Peki USB sürücünüzdeki dosyaları yanlışlıkla sildiğinizde ne olur? Panik başlayabilir ama korkmayın! Doğru bilgi ve araçlarla şunları yapabilirsiniz: USB'den silinen dosyaları kurtar Veri kaybı kabuslarını yönlendirir ve önler.
Bu kapsamlı kılavuzda sizi USB dosya kurtarma sürecinde bir yolculuğa çıkaracağız. Basit ve kullanıcı dostu çözümlerden daha gelişmiş tekniklere kadar çeşitli yöntemleri ele alacağız ve kayıp verilerinizi kurtarma konusunda en iyi şansa sahip olmanızı sağlayacağız.
Bu nedenle, yanlışlıkla dosyaları sildiyseniz veya USB sürücünüz aşağıdaki gibi beklenmeyen bir hatayla karşılaştıysa: USB'nizi biçimlendirememek doğru bir şekilde, sizi bir USB dosya kurtarma uzmanı olma becerileriyle donatırken takip edin. Paha biçilmez verilerinizi kurtarma yoluna başlayalım.
Bölüm #1: USB Sürücülerden Silinen Dosyalar Nasıl KurtarılırBölüm #2: Silinen Dosyaları USB'den Kurtarmak İçin En İyi Araç: FoneDog Veri KurtarmaÖzet
Önemli dosyaları yanlışlıkla USB sürücünüzden sildiğinizde, ilk tepkiniz panik olabilir. Ancak umudunuzu kaybetmeden önce, Windows'un silinen dosyaları kurtarmaya yardımcı olabilecek yerleşik bir özellik sunduğunu bilin; özelliklerdeki "Önceki Sürümler" sekmesi.
Bu yöntem, bilgisayarınızda Sistem Geri Yüklemeyi etkinleştirdiyseniz ve geçmişte geri yükleme noktaları oluşturduysanız işe yarar. Silinen dosyaları USB'den kurtarmak için bu yöntemi adım adım nasıl kullanacağınız aşağıda açıklanmıştır:
Adım #1: USB Sürücüyü Takın
USB sürücünüzü bilgisayarınızın USB bağlantı noktasına takın ve sisteminiz tarafından tanındığından emin olun.
Adım #2: Silinen Klasörü veya Dosyayı Bulun
Silinen dosyanın veya klasörün orijinal olarak bulunduğu USB sürücünüzdeki klasöre veya konuma gidin.
Adım #3: Dosya veya Klasöre Sağ Tıklayın
Kurtarmak istediğiniz klasöre veya dosyaya sağ tıklayın. Görüntülenen içerik menüsünde "Özellikleri".
Adım #4: Önceki Sürümler Sekmesini Açın
Özellikler penceresinin üst kısmında birkaç sekme bulacaksınız. Tıkla "Önceki sürümler" Kullanılabilir geri yükleme noktalarının listesine erişmek için sekmeyi kullanın.
Adım #5: Önceki Sürümü Seçin
"Önceki Sürümler" sekmesinde, klasörün veya dosyanın önceki sürümlerinin bir listesini göreceksiniz. Bunlar, bir geri yükleme noktası oluşturulduğunda Windows tarafından alınan anlık görüntülerdir. Kurtarmak istediğiniz dosya veya klasörün sürümünü seçin.
Adım #6: Önceki Sürümü Geri Yükleyin
İstediğiniz önceki sürümü seçtikten sonra, "Onarmak" düğme. Windows onay isteyecektir; kurtarma işlemini başlatmak için tekrar "Geri Yükle"ye tıklayın.
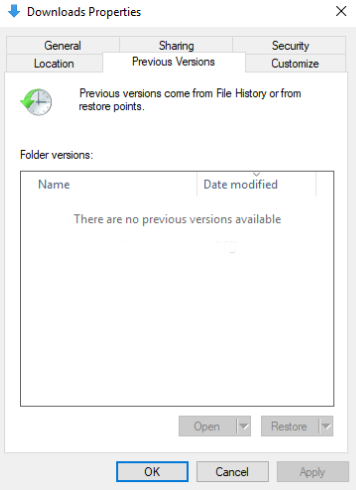
Adım #7: Kurtarılan Dosya veya Klasörü Kontrol Edin
Geri yükleme işlemi tamamlandıktan sonra USB sürücünüzdeki orijinal klasör konumuna geri dönün. Silinen dosya veya klasörün önceki durumuna geri yüklendiğini görmelisiniz.
Özelliklerdeki "Önceki Sürümler" sekmesini kullanmak, silinen dosyaları USB sürücünüzden kurtarmanın kullanışlı bir yoludur, ancak Windows tarafından oluşturulan geri yükleme noktalarının kullanılabilirliğine bağlıdır. Sistem Geri Yüklemeyi etkinleştirmediyseniz veya uygun geri yükleme noktaları yoksa endişelenmeyin. Sonraki bölümlerde, USB dosya kurtarma için alternatif yöntemleri keşfedeceğiz ve değerli verilerinizi kurtarmak için birden fazla seçeneğinizin elinizin altında olmasını sağlayacağız.
"Önceki Sürümler" yöntemi umduğunuz sonuçları vermediyse veya Windows 10 veya üzeri bir sistem kullanıyorsanız, "Önceki Sürümler" adlı güçlü yerleşik araca başvurabilirsiniz.Windows Dosya Kurtarma". Bu araç, Windows'ta dosya kurtarma için özel olarak tasarlanmıştır ve bir USB sürücüsünden silinen dosyaları kurtarmaya çalışırken cankurtaran olabilir. Nasıl kullanılacağı aşağıda açıklanmıştır:
Adım #1: Komut İstemini Yönetici olarak açın
Başlamak için Komut İstemi'ni yönetici ayrıcalıklarıyla açın. Bunu yazarak yapabilirsiniz "Komut İstemi" veya "cmd" Windows arama çubuğuna sağ tıklayın ve "Yönetici olarak çalıştır".
Adım #2: Windows Dosya Kurtarma'yı yükleyin
Komut İstemi penceresinde aşağıdaki komutu yazın ve Enter tuşuna basın:
winfr kaynak sürücü: hedef sürücü: [/ anahtarlar]
"Kaynak sürücü" yerine USB sürücünüzün sürücü harfini (örneğin, F:) yazın ve "hedef sürücü" yerine kurtarılan dosyaları kaydetmek istediğiniz sürücü harfini yazın. Daha gelişmiş kurtarma seçenekleri için isteğe bağlı anahtarlar da belirleyebilirsiniz.
Adım #3: Bir Kurtarma Türü Seçin
Windows Dosya Kurtarma üç kurtarma modu sunar:
Varsayılan kurtarma modunu kullanmak için istendiğinde "Y" tuşuna basmanız yeterlidir.
Adım #4: Silinen Dosyaları Bulun ve Geri Yükleyin
Windows Dosya Kurtarma artık kurtarılabilir dosyalar için USB sürücünüzü tarayacaktır. Bu işlem sürücünün boyutuna ve USB sürücünüzün performansına bağlı olarak biraz zaman alabilir.
Adım #5: Kurtarılan Dosyaları İnceleyin ve Kaydedin
Tarama işlemi tamamlandığında, orijinal yollarıyla birlikte kurtarılabilir dosyaların bir listesini göreceksiniz. Listeyi dikkatlice inceleyin, kurtarmak istediğiniz dosyaları seçin ve "Y" İyileşmelerini onaylamak için.
Adım #6: Kurtarılan Dosyaları Kontrol Edin
Kurtarılan dosyaları bulmak için 2. Adımda belirtilen hedef sürücüye gidin. Sağlam ve erişilebilir olduklarından emin olun.
"Windows Dosya Kurtarma"yı kullanmak, özellikle Windows 10 veya sonraki bir sürümünü kullanıyorsanız, USB sürücünüzden silinen dosyaları kurtarmak için güvenilir bir yöntemdir. "Önceki Sürümler" yöntemiyle karşılaştırıldığında daha fazla kontrol ve esneklik sunar ve çoğu zaman diğer yöntemlerin gözden kaçırabileceği dosyaları kurtarabilir. Bu yöntem istenilen sonuçları vermezse endişelenmeyin; Değerli verilerinizi USB sürücünüzden kurtarma arayışımızda keşfedecek daha fazla tekniğimiz var.
Daha uygulamalı bir yaklaşımı tercih ederseniz veya önceki yöntemler işinize yaramadıysa, USB sürücünüzden silinen dosyaları kurtarmak için Komut İstemi'ni (CMD) kullanabilirsiniz. Komutu kullanarak silinen dosyaları USB'den kurtarmak için adım adım kılavuz:
Adım #1: USB Sürücünüzü Bağlayın
USB sürücünüzün bilgisayarınıza bağlı olduğundan ve sisteminiz tarafından tanındığından emin olun.
Adım #2: Komut İstemini Yönetici Olarak Açın
Windows arama çubuğuna "Komut İstemi" veya "cmd" yazın. Arama sonuçlarında "Komut İstemi"ne sağ tıklayın. CMD'yi yönetici ayrıcalıklarıyla açmak için "Yönetici olarak çalıştır"ı seçin.
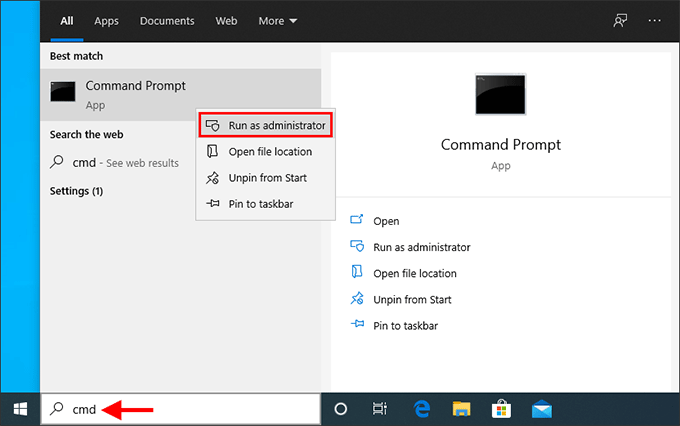
Adım #3: USB Sürücüye gidin
Komut İstemi penceresinde USB sürücünüze gitmeniz gerekir. USB sürücünüzün sürücü harfi farklılık gösterebilir, bu nedenle onu belirlemeniz gerekir. Aşağıdaki komutu yazın ve Enter tuşuna basın:
cd /dx:\
"X" harfini USB sürücünüze atanan gerçek sürücü harfiyle değiştirin.
Adım #4: CHKDSK Komutunu Çalıştırın
CHKDSK (Diski Kontrol Et) komutu, bir USB sürücüsündeki kayıp veya silinmiş dosyaları potansiyel olarak kurtarabilir. Bu komutu aşağıdaki sözdizimiyle kullanın:
chkdsk X: / f
"X" harfini USB sürücünüzün harfiyle değiştirin. "/f" parametresi talimat verir CHKDSK bulduğu hataları düzeltmek için.
Adım #5: Kök Dizini Kontrol Edin
CHKDSK taramasını ve gerekli onarımları tamamladıktan sonra USB sürücünüzün kök dizinine gidebilirsiniz. Aşağıdaki komutu yazın ve Enter tuşuna basın:
dir
Bu, USB sürücünüzün kökündeki dosya ve dizinlerin bir listesini görüntüler.
Adım #6: Dosyaları Kurtarın
Artık silinen dosyalarınızı bulmayı ve kurtarmayı deneyebilirsiniz. Klasörler arasında gezinmek için "cd" komutunu, dosyaları bilgisayarınızdaki başka bir konuma kopyalamak için "kopyala" komutunu kullanın. Örneğin, silinen dosyanız "Belgeler" adlı bir klasördeyse şunları kullanabilirsiniz:
cd Belgeleri
dosyaadı.uzantısını kopyala C:\DestinationFolder
"Dosyaadı.uzantı" yerine silinen dosyanın adını ve uzantısını, "C:\DestinationFolder" ifadesini ise bilgisayarınızdaki istediğiniz hedefle değiştirin.
Silinen dosyaları bir USB sürücüsünden kurtarmak için Komut İstemi'ni kullanmak, manuel ve potansiyel olarak etkili bir yöntemdir. Ancak, bazı teknik bilgiler ve dizinler arasında dikkatli gezinme gerektirir. Eğer bu yöntem istenilen sonuçları sağlamıyorsa pes etmeyin. Değerli verilerinizi USB sürücünüzden kurtarma arayışımızda hâlâ keşfetmemiz gereken ek teknikler var.
USB dosya kurtarma söz konusu olduğunda, bazen en yüksek başarı şansını garantilemek için özel ve kullanıcı dostu bir araca ihtiyaç duyarsınız. FoneDog Veri Kurtarma güçlü ve güvenilir bir çözüm olarak öne çıkan araçlardan biridir. Bu bölümde, FoneDog Veri Kurtarma'ya genel bir bakış sunacağız ve bu yazılımı kullanarak USB sürücünüzden silinen dosyaları kurtarma adımlarında size yol göstereceğiz.
Veri Kurtarma
Silinen görüntü, belge, ses ve daha fazla dosyayı kurtarın.
Silinen verileri bilgisayardan (Geri Dönüşüm Kutusu dahil) ve sabit sürücülerden geri alın.
Disk kazası, işletim sistemi çökmeleri ve diğer nedenlerden kaynaklanan kayıp verileri kurtarın.
Bedava indir
Bedava indir

FoneDog Veri Kurtarma, silinen dosyaları USB sürücüler de dahil olmak üzere çeşitli depolama aygıtlarından kurtarmanıza yardımcı olmak için tasarlanmış kapsamlı bir veri kurtarma aracıdır. Dosyalarınız yanlışlıkla silinmiş, biçimlendirme nedeniyle kaybolmuş veya bozulma nedeniyle erişilemez hale gelmiş olsa da, FoneDog Veri Kurtarma çok çeşitli veri kaybı senaryolarını ele alacak donanıma sahiptir.
Bunun Temel Özellikleri USB bölümleme yazılımı:
Şimdi aşağıdaki adımlara geçelim USB'den silinen dosyaları kurtar FoneDog Veri Kurtarma'yı kullanarak sürücü:
FoneDog web sitesini ziyaret edin ve ilgili işletim sisteminize (Windows veya Mac) uygun yazılımı indirin. Yazılımı bilgisayarınıza yüklemek için kurulum talimatlarını izleyin.
Kurulumdan sonra bilgisayarınızda FoneDog Veri Kurtarma'yı başlatın.
Yazılım tarafından tanındığından emin olmak için USB sürücünüzü takın.
FoneDog Veri Kurtarma arayüzünde, kurtarmak istediğiniz dosya türlerini (örneğin fotoğraflar, videolar, belgeler) seçmeniz istenecektir. Ardından, mevcut sürücüler listesinden USB sürücünüzü seçin.
Tıkla "Tarama" USB sürücünüzün taranmasını başlatmak için düğmesine basın. Yazılım, silinen dosyaları bulmak için hem hızlı hem de derin taramalar gerçekleştirecektir.
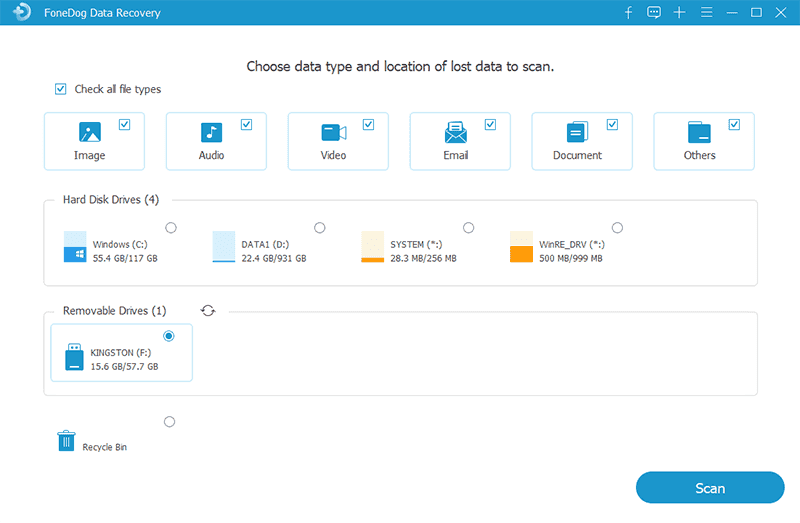
Tarama tamamlandığında kurtarılabilir dosyaların bir listesini göreceksiniz. Bütünlüklerini doğrulamak için dosyaları önizleyin. Kurtarmak istediğiniz dosyaları seçin ve ardından "Kurtarmak" düğmesine basın.
Kurtarılan dosyaları kaydetmek istediğiniz bilgisayarınızda bir konum seçin. Verilerin üzerine yazılmasını önlemek için bunları aynı USB sürücüsüne kaydetmemeniz önerilir.
Kurtarma işlemini tamamlamak için bir kez daha "Kurtar"a tıklayın. FoneDog Data Recovery, seçilen dosyaları belirttiğiniz konuma kaydedecektir.
FoneDog Veri Kurtarma, silinen dosyaları USB sürücünüzden kurtarmak için basit ve etkili bir çözüm sunar. Kullanıcı dostu arayüzü, kapsamlı dosya türü desteği ve derin tarama yetenekleri, onu veri kurtarma görevleri için en iyi seçim haline getiriyor. Cephaneliğinizdeki bu araçla, değerli verilerinizi bir USB sürücüsünden güvenle alabilir ve önemli dosyalarınızın asla tamamen kaybolmamasını sağlayabilirsiniz.
İnsanlar ayrıca okurUSBFix İncelemesi, Maliyetleri ve En İyi Alternatifi Üzerine Eksiksiz Bir KılavuzÇalışmayan Bir USB Sıfırlama Yapmak İçin Eksiksiz ve Kolay Bir Çözüm
Seçimi yapmak USB'den silinen dosyaları kurtar çeşitli yöntem ve araçlar kullanılarak gerçekleştirilebilecek bir iştir. Bu kapsamlı kılavuzda, değerli verilerinizi kurtarmanıza yardımcı olacak FoneDog Veri Kurtarma yazılımı da dahil olmak üzere birçok yaklaşımı araştırdık.
Bu yöntemlerin her biri, çeşitli senaryolara ve kullanıcı tercihlerine göre USB dosya kurtarmaya farklı bir yaklaşım sunar. İster yerleşik Windows özelliklerini ister FoneDog Veri Kurtarma gibi üçüncü taraf yazılımları kullanmayı tercih edin, artık USB sürücünüzden silinen dosyaları kurtaracak araçlara ve bilgiye sahipsiniz.
Başarılı kurtarma şansınızı artırmak için hızlı hareket etmeyi ve verilerin üzerine yazılmasını önlemek için kurtarılan dosyaları her zaman farklı bir konuma kaydetmeyi unutmayın. Elinizde bulunan bu teknikler sayesinde önemli verilerinizi kurtarabilir ve veri kaybı kabuslarının önüne geçebilirsiniz.
Hinterlassen Sie einen Kommentar
Yorumlamak
Veri Kurtarma
FoneDog veri toplama hızlı ve güvenli olarak silmiş veya kaybetmiş fotoğraflar, videolar, ses, e-postalar, belgeler ve sert sürücülerden diğer veriler, hafıza kartları, flash sürücüler, Windows ve Mac bilgisayarlarından (Recycle Bin dahil).
Ücretsiz deneme Ücretsiz denemePopüler makaleler
/
BİLGİLENDİRİCİLANGWEILIG
/
basitKOMPLİZİERT
Vielen Dank! Merhaba, Sie die Wahl:
Excellent
Değerlendirme: 4.7 / 5 (dayalı 100 yorumlar)