

By Adela D. Louie, Son Güncelleme: 6/12/2023
USB flash sürücüler önemli verilerimizden daha fazlasını kaydetmek istediğimizde kullanma eğiliminde olduğumuz ve aynı zamanda yedek dosyalarımız olarak da hizmet edebildiğimiz bir cihazdır. Tek yapmanız gereken onu çalışan bir bilgisayara takmak ve USB flash sürücünüze kaydettiğiniz dosyalara erişebileceksiniz.
USB cihazınızı biçimlendirmeye çalıştığınızda, Windows'un biçimlendirmeyi tamamlayamadığını söyleyen bir hata mesajı alıyorsunuz. Ama neden olabilirsin ki USB'yi biçimlendiremiyorum cihaz?
USB cihazınızı biçimlendirememenizin aslında birkaç nedeni var. Bazıları aşağıdaki gibidir.
Ancak burada artık endişelenmenize gerek yok. Çünkü USB'yi biçimlendiremediğinizi nasıl düzeltebileceğinize dair bazı yollar göstereceğiz.
Bölüm 1. USB'yi Formatlayamadığınızda Yapabileceğiniz Bir ÇözümBölüm 2. USB'yi Biçimlendiremiyorum – USB'den Kayıp Verileri KurtarmaBölüm 3. Sonuç
USB cihazını biçimlendiremiyorsanız, bunu nasıl kolayca düzeltebileceğinize ilişkin bazı yollar aşağıda verilmiştir.
Sabit Diski Biçimlendiremiyor Düzeltmek için CMD'nizi Kullanın
Yapmanız gereken ilk şey, USB cihazınızı bilgisayarınıza takmak. Herhangi bir kesintiyi önlemek için ikisi arasındaki bağlantının sabit olduğundan emin olun.
USB sürücünüzü bağladıktan sonra devam edin ve Komut İsteminizi başlatın. Bunu yapmak için Win + R tuşlarına basabilir ve ardından cmd'lerini yazabilirsiniz. Başlatmanın başka bir yolu, Windows ekranınızdaki arama çubuğundan komut istemini yazmaktır.
Ve Komut İstemi çalışmaya başladığında, oraya aşağıdaki komutu yazmanız ve her komuttan sonra Enter tuşuna basmanız yeterlidir.
Ve bundan sonra, şimdi devam edebilir ve USB sürücünüzün nasıl biçimlendirilmesini istediğinizi seçebilirsiniz.
Bundan sonra USB'nizi biçimlendirdikten sonra, içinde sakladığınız veriler otomatik olarak kaybolacaktır. Bu, hepsinin silineceği anlamına gelir. Yani bunları nasıl geri alabileceğinizi düşünüyorsanız, kullanmak için mükemmel bir elektrikli alete ihtiyacınız olacak.
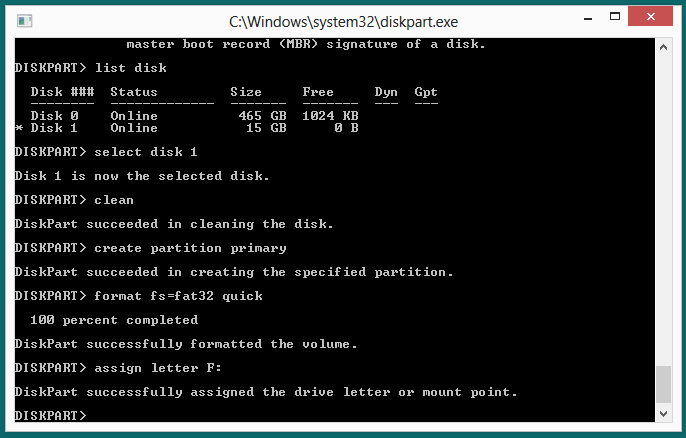
USB aygıtınızı başarıyla düzelttikten ve biçimlendirdikten sonra, bu, içinde depolanan tüm verilerinizi kaybettiğiniz anlamına gelir. Daha önce de söylediğimiz gibi, USB cihazınızdan silinen dosyaları veya verileri kurtarmanız için üçüncü taraf bir uygulama kullanmanız gerekecek. Ve konu kayıp verileri kurtarmak olduğunda, birçok kişi tarafından şiddetle tavsiye edilen bir araç vardır. FoneDog Veri Kurtarma.
FoneDog Veri Kurtarma, bilgisayarınızdan veya biçimlendirmeyi yeni bitirdiğiniz USB sürücüsü de dahil olmak üzere sahip olduğunuz herhangi bir harici cihazdan kaybolan tüm verileri kurtarmanıza olanak tanıyan profesyonel bir araçtır. Bu araç fotoğraflarını kurtar, ses, e-postalar, videolar, mesajlar, belgeler ve daha fazlası. Ayrıca, Windows 10, Windows 8, Windows 7 ve Windows XP gibi diğer cihazlara kurtarma işleminde de çalışabilir. Ayrıca Mac bilgisayarınızdan, hafıza kartınızdan ve diğer harici sabit sürücülerden de kurtarabilir.
Bu aracın kullanımı da oldukça güvenlidir ve kayıp verilerinizi kurtarma konusunda size daha yüksek bir başarı oranı sağlayacaktır. Ve USB'yi biçimlendiremediğinizde bunu nasıl düzelteceğinizi göstermek için, USB sürücünüzdeki kaybolan verileri kurtarmak için yapmanız gerekenleri burada bulabilirsiniz.
Veri Kurtarma
Silinen görüntü, belge, ses ve daha fazla dosyayı kurtarın.
Silinen verileri bilgisayardan (Geri Dönüşüm Kutusu dahil) ve sabit sürücülerden geri alın.
Disk kazası, işletim sistemi çökmeleri ve diğer nedenlerden kaynaklanan kayıp verileri kurtarın.
Bedava indir
Bedava indir

FoneDog Data Recovery programını bilgisayarınıza indirip kurduktan sonra yapmanız gereken ilk şey, USB cihazınızı PC'nize bağlamaktır. Ve bu tespit edildiğinde, programı bilgisayarınızda başlatın. Ardından, FoneDog Veri Kurtarma'nın ana sayfasında kurtarmak istediğiniz veri türünü seçebilirsiniz. Ve bunun altında, kullanılabilir sabit diskin bir listesi var. Buradan, seçmeniz gereken tek şey, üzerinde çalıştığınız USB aygıtıdır.

Gerekli seçenekleri seçtikten sonra şimdi devam edebilir ve USB sürücünüzü tarayabilirsiniz. Ve bunu yapabilmeniz için Tara düğmesine tıklamanız yeterli ve işlem başlayacaktır. Bu sayfada, USB sürücünüzü nasıl tarayabileceğinizin iki yolu vardır.
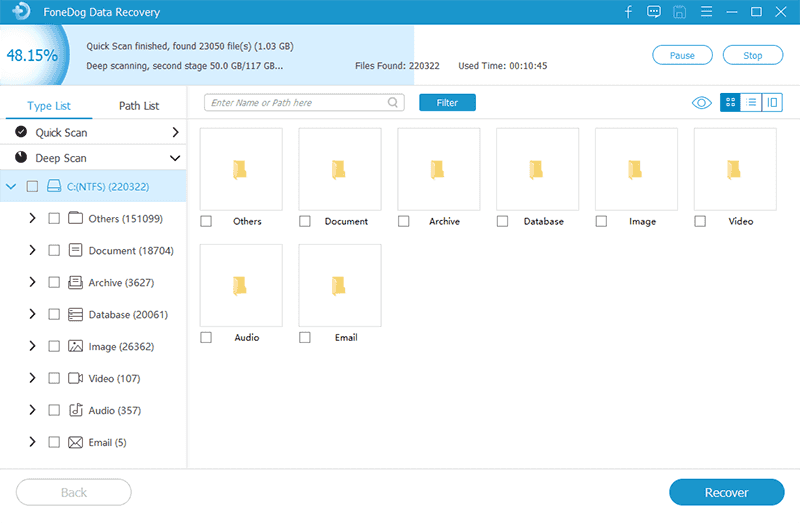
Tarama işlemi tamamlandıktan sonra, devam edip sonucu önizleyebilirsiniz. Ayrıca o ekranda, kurtarmak istediğiniz verileri tek tek tıklayarak seçebilirsiniz. Veya aradığınız belirli bir dosyayı bulmak için arama sekmesini de kullanabilirsiniz.
Geri almak istediğiniz tüm öğeleri seçtikten sonra, şimdi devam edebilir ve ekranınızın hemen altındaki Kurtar düğmesine tıklayabilirsiniz. Seçtiğiniz öğeleri kurtarma işlemi şimdi başlayacak, bu nedenle şimdi yapmanız gereken tek şey programın işlemi bitirmesini beklemek.
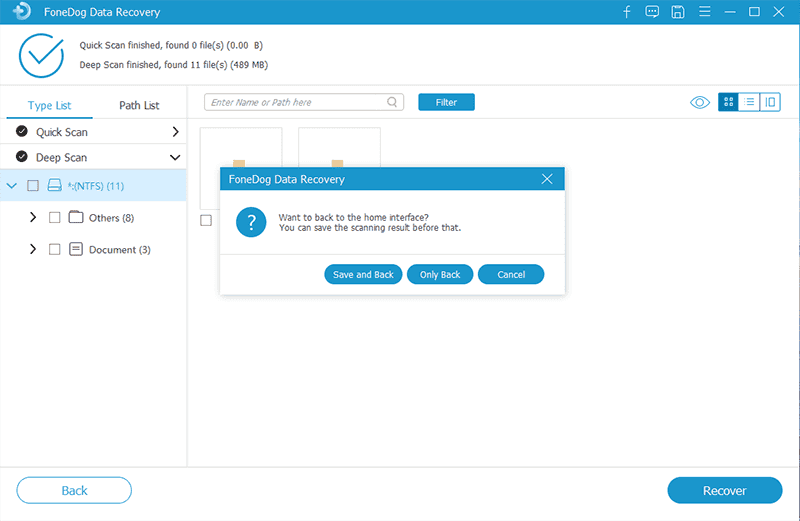
İnsanlar ayrıca okurBiçimlendirilmiş Sabit Sürücülerin Nasıl Kurtarılacağına İlişkin Ayrıntılı Bir KılavuzBiçimlendirilmiş SD Karttan Dosyalar Nasıl Kurtarılır
Yukarıda eklediğimiz çözümü kullanarak, istediğiniz zaman kolayca düzeltebilirsiniz. USB'yi biçimlendiremiyorum. Ve biçimlendirme işlemi nedeniyle USB'nizden silinen verileri kurtarmak istiyorsanız, FoneDog Veri Kurtarma kesinlikle kullanmanız gereken araçtır.
Ayrıca, bu makalede belirtildiği gibi USB'yi biçimlendirememe yanı sıra, hala karşılaşıyor musunuz? sd kartı biçimlendirememe? Bu detaylı yazı sorunlarınızı çözecek, görmek için tıklayabilirsiniz.
Hinterlassen Sie einen Kommentar
Yorumlamak
Veri Kurtarma
FoneDog veri toplama hızlı ve güvenli olarak silmiş veya kaybetmiş fotoğraflar, videolar, ses, e-postalar, belgeler ve sert sürücülerden diğer veriler, hafıza kartları, flash sürücüler, Windows ve Mac bilgisayarlarından (Recycle Bin dahil).
Ücretsiz deneme Ücretsiz denemePopüler makaleler
/
BİLGİLENDİRİCİLANGWEILIG
/
basitKOMPLİZİERT
Vielen Dank! Merhaba, Sie die Wahl:
Excellent
Değerlendirme: 4.5 / 5 (dayalı 97 yorumlar)