

By Nathan E. Malpass, Son Güncelleme: 16/02/2024
Saatler süren sıkı çalışmayı kaybetmek kaydedilmemiş Word belgesini yanlışlıkla kapattı İster Mac ister Windows bilgisayar kullanıyor olun, herkes için bir kabus olabilir. Neyse ki, bu değerli dosyaları geri almanıza ve ani bir kaybın ardından oluşan paniği en aza indirmenize yardımcı olacak yöntemler ve araçlar mevcuttur.
Bu yazıda, size süreç boyunca yol göstereceğiz. kaydedilmemiş Word belgeleri nasıl alınır Hem Mac hem de Windows platformlarında değerli içeriğinizin bir daha asla dijital uçurumda kaybolmamasını sağlar. Bir dosyayı kaydetmeden yanlışlıkla kapatmış olsanız da, sisteminiz çökmüşse veya beklenmedik bir sorunla karşılaşmış olsanız da, çalışmanızı geri almanıza yardımcı olacak çözümlere sahibiz.
Bölüm #1: Mac'te Kaydedilmemiş Word Belgeleri Nasıl AlınırBölüm #2: Windows Bilgisayarlarda Kaydedilmemiş Word Belgeleri Nasıl AlınırBölüm #3: Kaydedilmemiş Word Belgelerinin Nasıl Alınacağına İlişkin En İyi Araç: FoneDog Veri KurtarmaÖzet
Otomatik Kurtarma, Mac için Microsoft Word'de bulunan ve bir çökme veya kazara kapanma durumunda kaydedilmemiş belgeleri almanıza yardımcı olabilecek yerleşik bir özelliktir. Bu adımları izleyerek ve kısa bir zaman aralığıyla Otomatik Kurtarmayı etkinleştirerek gelecekte çalışmanızı kaybetme riskini önemli ölçüde azaltabilirsiniz.
Kaydedilmemiş Word belgelerinin kurtarılması söz konusu olduğunda, Mac'inizdeki Geçici Klasöre erişmek cankurtaran olabilir. Bu yöntem, Microsoft Word tarafından oluşturulan ve kayıp belgenizi de içerebilecek geçici dosyaları keşfetmenize olanak tanır. Kaydedilmemiş Word belgelerinin Geçici Klasör ile nasıl alınacağına ilişkin adımlar şunlardır:
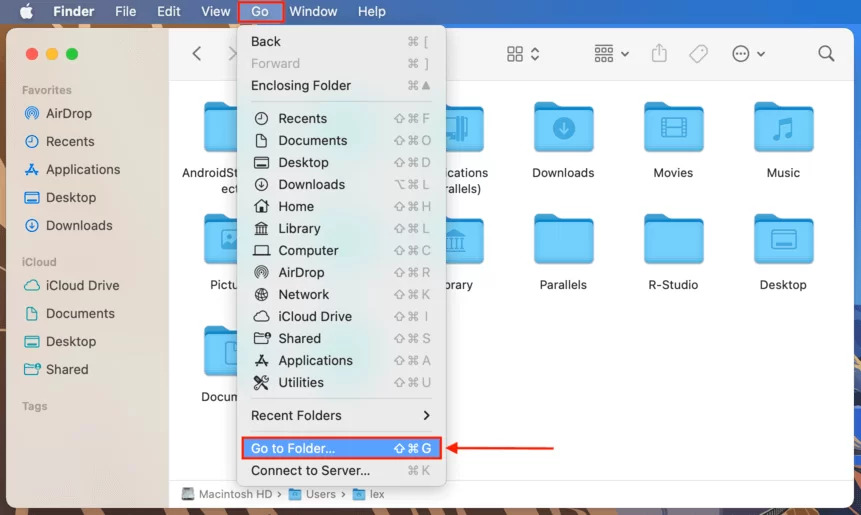
Geçici Klasöre erişim, Mac'inizdeki kaydedilmemiş Word belgelerini almak için etkili bir yöntemdir. Otomatik Kurtarma klasörünü keşfederek ve ilgili geçici dosyaları tanımlayarak çalışmanızı kolaylıkla kurtarabilirsiniz. Gelecekte ilerlemenizi kaybetmemek için kurtarılan dosyayı yeniden adlandırmayı ve kaydetmeyi unutmayın.
Mac'inizdeki yerleşik yedekleme özelliği olan Time Machine'i etkinleştirdiyseniz şunları yapabilirsiniz: Mac'inizi Time Machine'den geri yüklemekaydedilmemiş Word belgeleri dahil. Time Machine, Microsoft Word'de yanlışlıkla kaybetmiş olabileceğiniz dosyalar da dahil olmak üzere dosyalarınızın önceki sürümlerini kurtarmanıza olanak tanır.
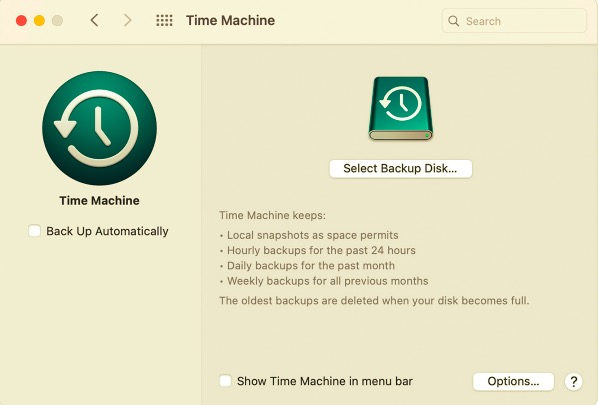
Kullanılması zaman Makinesi Mac'inizdeki kaydedilmemiş Word belgelerini kurtarmak için güçlü bir yöntem olabilir. Dosyalarınızın önceki sürümlerine erişmenize ve bunları orijinal konumlarına geri yüklemenize olanak tanıyarak, kaybolan çalışmaları geri getirmenin ve potansiyel veri kaybını en aza indirmenin etkili bir yolunu sunar.
Otomatik Kurtarma özelliğini kullanarak bir Windows bilgisayarındaki kaydedilmemiş Word belgelerini kurtarmak için, Windows için Otomatik Kurtarma'yı kullanarak kaydedilmemiş Word belgelerinin nasıl alınacağına ilişkin şu adımları izleyin:
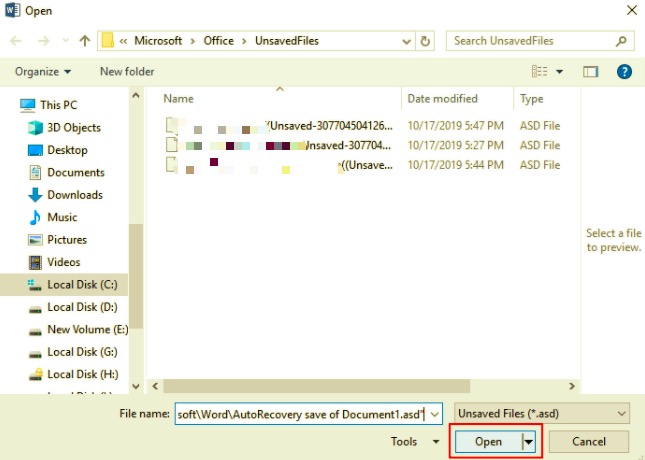
Microsoft Word'ün Windows için Otomatik Kurtarma özelliği, kaydedilmemiş belgelerin alınmasını kolaylaştırır ve Son Kullanılanlar bölümü bu belgelere hızlı erişim sağlar. Kaydedilmemiş çalışmanızı zahmetsizce bulup kurtarmak için bu adımları izleyin.
Windows bilgisayarındaki kaydedilmemiş Word belgelerini Yedekleme klasörünü kontrol ederek kurtarmak için şu adımları izleyin:
Yedekleme klasörünü kontrol etmek, Windows'ta kaydedilmemiş Word belgelerini almanın etkili bir yoludur. Bu dosyaları bulup yeniden adlandırarak, kaybettiğiniz işlerinizi kolayca kurtarabilir ve önemli bir veri kaybı olmadan görevlerinize devam edebilirsiniz.
Windows bilgisayarındaki kaydedilmemiş Word belgelerini geçici dosyaları arayarak kurtarmak için şu adımları izleyin:
Geçici dosyaları aramak, Windows'ta kaydedilmemiş Word belgelerini almak için değerli bir yöntemdir. Bu geçici dosyalar ihtiyacınız olan kaydedilmemiş içeriği içerebilir ve bunları bulup yeniden adlandırarak çalışmanızı hızla kurtarabilirsiniz.
Windows bilgisayarındaki kaydedilmemiş Word belgelerini Komut İstemi'ni kullanarak kurtarmak için şu adımları izleyin:
Komut İstemi'ni kullanmak, bu geçici dosyaların depolandığı belirli dizine giderek kaydedilmemiş Word belgelerini bulmanıza ve kurtarmanıza olanak tanır. Bu yöntem özellikle önceki yöntemlerin istenen sonuçları vermemesi durumunda yararlı olabilir.
FoneDog Veri Kurtarma hem Mac hem de Windows platformlarında diğer dosya türlerinin yanı sıra kaydedilmemiş Word belgelerini kurtarmanıza yardımcı olabilecek güçlü ve çok yönlü bir yazılım çözümüdür. Kullanıcı dostu bir arayüz ve kurtarma sürecini hızlı ve verimli hale getiren bir dizi özellik sunar.
Veri Kurtarma
Silinen görüntü, belge, ses ve daha fazla dosyayı kurtarın.
Silinen verileri bilgisayardan (Geri Dönüşüm Kutusu dahil) ve sabit sürücülerden geri alın.
Disk kazası, işletim sistemi çökmeleri ve diğer nedenlerden kaynaklanan kayıp verileri kurtarın.
Bedava indir
Bedava indir

Kaydedilmemiş Word belgeleri nasıl alınır? FoneDog Veri Kurtarma ile:
# 1 Adım: FoneDog Veri Kurtarma'yı bilgisayarınıza indirip yükleyin. İşletim sisteminize (Mac veya Windows) uygun sürüm olduğundan emin olun.
# 2 Adım: Yazılımı başlatın ve veri kaybı senaryonuza en uygun kurtarma modunu seçin. Bu durumda şunları seçebilirsiniz: "Silinen Dosyaları Kurtarma" modu.
# 3 Adım: Kaydedilmemiş Word belgenizin depolandığı konumu (belirli bir sürücü veya klasör gibi) seçin.
# 4 Adım: Tıkla "Tarama" Tarama işlemini başlatmak için düğmesine basın. FoneDog Veri Kurtarma, seçilen konumdaki kayıp veya kaydedilmemiş Word belgelerini arayacaktır.
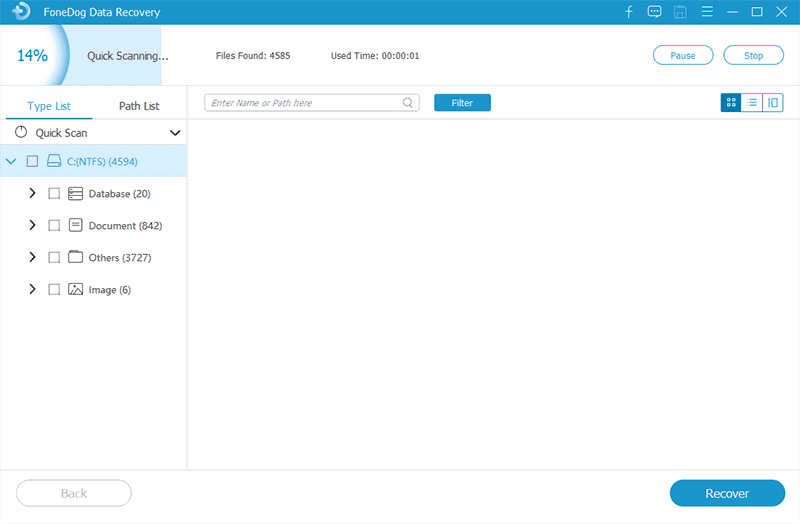
# 5 Adım: Tarama tamamlandıktan sonra kaydedilmemiş Word belgeleriniz de dahil olmak üzere kurtarılabilir dosyaların önizlemesini görebilirsiniz.
# 6 Adım: Kurtarmak istediğiniz kaydedilmemiş Word belgesini seçin ve "Kurtarmak" düğmesine basın.
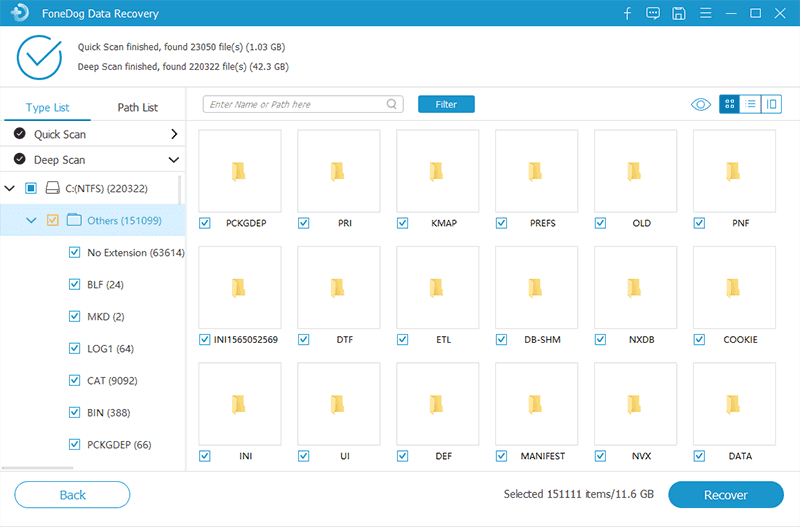
# 7 Adım: Kurtarılan dosyayı kaydetmek için güvenli bir hedef klasör seçin. Üzerine yazmayı önlemek için onu kaybolduğu yere kaydetmeyin.
# 8 Adım: İşlemi tamamlamak için bir kez daha "Kurtar"a tıklayın. Kaydedilmemiş Word belgeniz artık seçilen konuma geri yüklendi.
FoneDog Veri Kurtarma, kaydedilmemiş Word belgelerini ve diğer dosya türlerini almak için kapsamlı ve güvenilir bir çözüm sunar. Kullanıcı dostu arayüzü ve güçlü özellikleri, onu hem Mac hem de Windows sistemlerinde veri kurtarma için değerli bir araç haline getiriyor.
İnsanlar ayrıca okurEN İYİ KILAVUZ: Kaydedilmemiş PowerPoint Dosyası Nasıl KurtarılırExcel Dosyasının Önceki Sürümü Kolaylıkla Nasıl Kurtarılır
Bu kapsamlı kılavuzda, çeşitli yöntemleri araştırdık. kaydedilmemiş Word belgeleri nasıl alınır hem Mac hem de Windows platformlarında. Mac'te Otomatik Kurtarma gibi yerleşik özellikleri kullanabilir, Geçici Klasöre erişebilir ve etkinleştirildiyse Time Machine'i kullanabilirsiniz.
Windows için seçenekler arasında Microsoft Word'de Otomatik Kurtarma'nın kullanılması, Yedekleme klasörünün kontrol edilmesi, geçici dosyaların aranması ve hatta FoneDog Veri Kurtarma gibi özel veri kurtarma yazılımının kullanılması yer alır. Bu yöntemleri anlayıp uygulayarak, beklenmedik bilgisayar çökmeleri veya kazara kapanmalar karşısında bile değerli çalışmalarınızın asla kaybolmamasını sağlayabilirsiniz.
Hinterlassen Sie einen Kommentar
Yorumlamak
Veri Kurtarma
FoneDog veri toplama hızlı ve güvenli olarak silmiş veya kaybetmiş fotoğraflar, videolar, ses, e-postalar, belgeler ve sert sürücülerden diğer veriler, hafıza kartları, flash sürücüler, Windows ve Mac bilgisayarlarından (Recycle Bin dahil).
Ücretsiz deneme Ücretsiz denemePopüler makaleler
/
BİLGİLENDİRİCİLANGWEILIG
/
basitKOMPLİZİERT
Vielen Dank! Merhaba, Sie die Wahl:
Excellent
Değerlendirme: 4.7 / 5 (dayalı 67 yorumlar)