

By Vernon Roderick, Son Güncelleme: 6/12/2023
İCloud sunucusunu kullanarak dosyalarınızı Mac'te kurtarmayı duymuş olabilirsiniz. Bu yöntemin yanı sıra dosyalarınızı kurtarmanın başka yolları da vardır. Ancak, dosyaları kurtaracaksanız, neden sadece bir yedek oluşturmuyorsunuz? Bu şekilde, dosyaları kurtarmanın karmaşık bir yöntemini öğrenme zahmetine girmenize gerek kalmayacak.
Basitçe bir yedekleme oluşturabilir ve Mac'i Time Machine'den geri yükle. Neyse ki, bunu yapmanın birçok yolu var. Ve bugün tartışacağımız şey bu. Ama her şeyden önce, Mac'te Time Machine'in ne olduğu hakkında bir fikriniz var mı?
Konuya değinmek gerekirse, Mac'inizi Time Machine'e yedeklemeye ek olarak, burada bununla ilgili bir makale var. Mac'inizi iCloud'a yedekleme. Bu konuda daha fazla bilgi edinebilirsiniz.
Bölüm 1. Zaman Makinesi Nedir?Bölüm 2. Alternatif - Üçüncü Taraf YazılımBölüm 3. Bir Zaman Makinesi Yedeği OluşturunBölüm 4. Mac'i Time Machine Yedeklemesinden Geri YüklemeBölüm 5. Dosyaları Yalnızca Time Machine Yedeklemesinden Geri YüklemeBölüm 6. Time Machine'den Yeni Bir Mac'e Geçiş YapınYukarı tamamlayan
Windows kullanıcıları için “Zaman Makinesi” terimi yabancı olabilir. Time Machine'in bir özellik olduğu göz önüne alındığında Mac, O sadece doğal. Mac'inizi yedeklemenin üç ana yolu vardır. Bu, başka bir depolama cihazı kullanmak, üçüncü taraf uygulamaları kullanmak veya Time Machine kullanmaktır.
Şahsen, Time Machine kullanmanızı öneririz. Niye ya? Time Machine, Mac sisteminizin bir yedeğini oluşturmanıza ve ardından Mac'i Time Machine'den geri yüklemenize olanak tanıyan bir özelliktir. olduğu için çok güvenilir bir yöntemdir. Mac'te yerleşik özellik. Bu, macOS'u geliştiren aynı kişiler tarafından geliştirildiği anlamına gelir.
Arada bir, özellikle her saat başı, Mac sisteminizin bir kopyasını oluşturarak çalışır. Bu nedenle, yalnızca bir dosya kaybetmiş olsanız bile Mac'i Time Machine'den geri yükleyebilirsiniz. Yalnızca dosyalar değil, aynı zamanda uygulamalarınızdaki verileri de geri alabilirsiniz.
Ancak, bu konuya girmeden önce, önce bir alternatif hakkında bilgi edinmek isteyebilirsiniz.
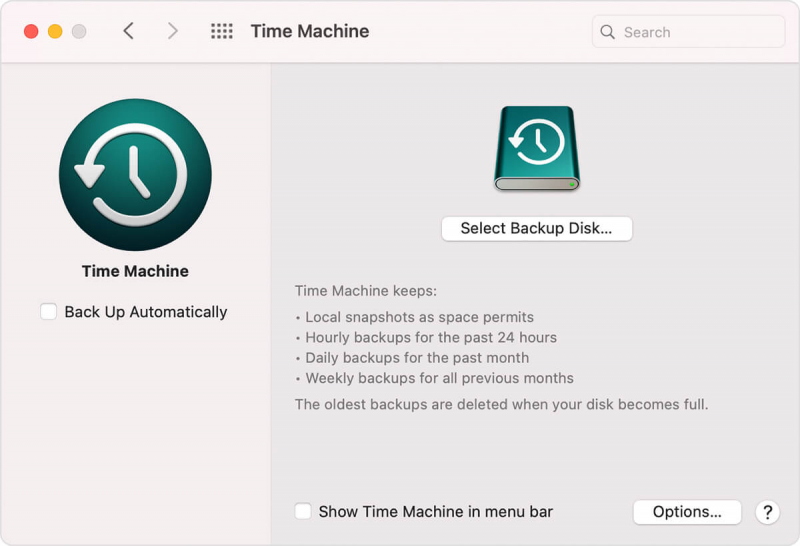
Sorunları çözmek için yerleşik bir özelliği kullanmanın en güvenli ve en güvenilir yöntem olduğu inkar edilemez olsa da, daha yararlı olabilecek diğer çözümleri denemeyi bırakamazsınız.
Bu yüzden üçüncü taraf araçlarımız var ve bu nedenle tavsiye ediyoruz FoneDog Veri Kurtarma. Peki FoneDog Veri Kurtarma nedir? FoneDog Data Recovery, her türlü veriyi kurtarma konusunda uzmanlaşmış bir yazılımdır.
Bu makaledeki asıl amacınız Mac'i Time Machine'den nasıl geri yükleyeceğinizi öğrenmek olduğundan, dosyalarınızı kurtarma görevinde olabilirsiniz. FoneDog hemen hemen Windows 10'da kaybettiğiniz tüm dosyaları kurtarın veya Mac, vb., sorununuz için mükemmel bir çözümdür.
Ayrıca, ister Mac'te ister Windows'ta bu yazılımı kullanabilirsiniz. Peki FoneDog Veri Kurtarma aracını nasıl kullanabilirsiniz?
Her şeyden önce, yazılımı bilgisayarınıza indirip yüklediğinizden emin olmalısınız. Şimdi FoneDog Veri Kurtarma yazılımını çalıştırın. Dosya Tipi ve Depolama Sürücüsü ile konfigürasyonlar için bir arayüz olmalıdır. Dosya türü için, üzerine tıklamanızı öneririz. Tüm dosya türlerini kontrol et. Ardından, depolama sürücüsü için, kaybettiğiniz dosyanın orijinal olarak bulunduğu sürücüyü seçin.

Konfigürasyonlar tamamlandıktan sonra taramayı başlatmak için Tara düğmesine tıklayın. Hız, kaç dosyanın tarandığına bağlı olarak değişebilir. Daha doğru bir tarama için, öğesini seçin. Derin tarama, ancak normalden daha uzun sürebilir.
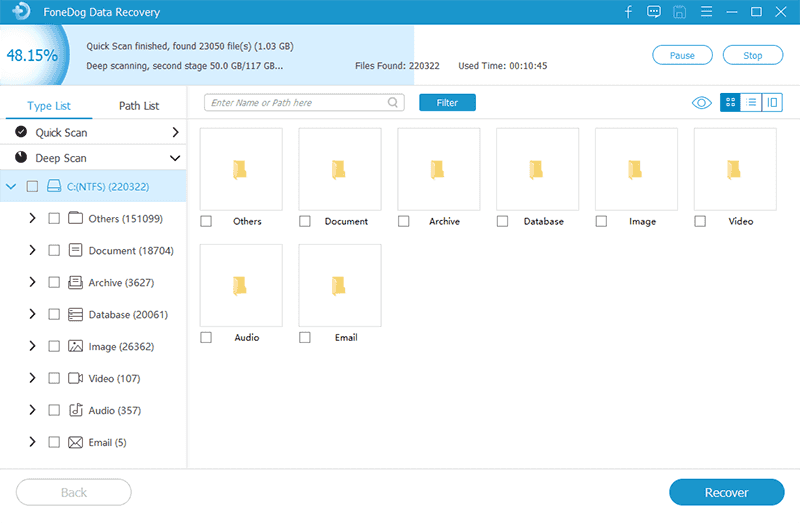
Taramadan sonra, bir dizi öğe ile başka bir ekrana yönlendirileceksiniz. Bunlar kurtarılabilir dosyalardır. Bir dosya seçmek için o öğenin kutusuna tıklayın. Seçimi tamamladığınızda, üzerine tıklayın. Kurtarmak.
Bu noktada, işlemin tamamlanmasını beklemekten başka yapmanız gereken bir şey olmamalıdır. Bundan sonra, Mac'i Time Machine'den geri yükleme görevini başarıyla tamamladın.
Şimdi, gerçekten üçüncü taraf yazılımları kullanmaktan mümkün olduğunca kaçınmak istiyorsanız, sonuçta Time Machine'i kullanmak sizin yararınıza olabilir.
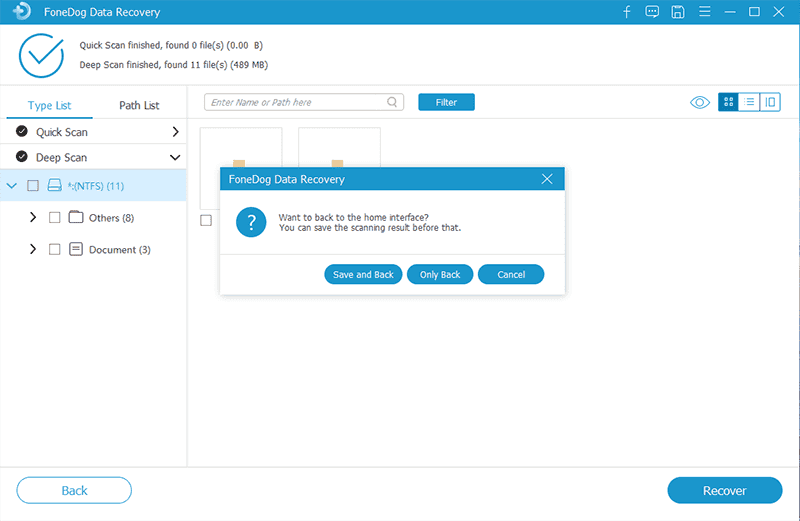
Mac'i Time Machine'den geri yükleyebilmeniz için önce bir yedek oluşturmanız gerekir. Time Machine özelliğiyle bir yedekleme oluşturmak, yalnızca bu amaç için yapıldığı düşünüldüğünde, gerçekten karmaşık değildir.
Ne yazık ki, önce bir depolama sürücüsü edinmeniz gerekecek. Bu koşul yerine getirildikten sonra şu adımlarla başlayabilirsiniz:
Bu sürücünün Mac OS Genişletilmiş biçimine sahip olduğundan emin olun. Değilse, sürücüyü biçimlendirmek için Disk İzlencesi'ni kullanarak bunu yapabilirsiniz.
Herhangi bir nedenle herhangi bir uyarı görmüyorsanız, bunun yerine aşağıdaki adımları izleyerek başlayabilirsiniz.
Bu noktada tek yapmanız gereken işlemin tamamlanmasını beklemektir. Ayrıca sürücü için bir parola da ekleyebilirsiniz. Bu yapıldıktan sonra, kolayca yapabileceğiniz için istediğiniz her şeyi yapmakta özgürsünüz. roluşturduğunuz bu yedekleme ile Mac'i Time Machine'den geri yükleyin.
Ancak, yedekleme için kullandığınız sürücüyü kaybetmediğinizden emin olun. Şimdi, bir yedekleme oluşturmanın tek bir yolu olmasına rağmen, Mac'i Time Machine'den geri yüklemenin iki yolu vardır.
Birincisi tüm sistemi geri yüklemek, ikincisi ise tek tek dosyaları geri yüklemek. Daha yararlı bulabileceğiniz ilkiyle başlayalım.
Time Machine'i kullanmanın en iyi yolu, Mac'i Time Machine'den geri yüklemektir. Bu, macOS'unuzu varsayılan ayarlarına geri yükleyeceğiniz anlamına gelir. Kısacası, bilgisayarınızı yeni satın aldığınız zamana geri döndüreceksiniz.
Kurtarılacak dosyaları seçmeyeceğiniz için, bu çok daha uzun sürse de pasta kadar kolay olacaktır.
Bunu yapmak için şu adımları izlemeniz gerekecek:
macOS yardımcı program ekranına götürülmelisiniz.
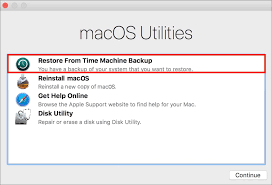
Mac'inizdeki tüm dosyaları teknik olarak kurtardığınızı düşünürsek, bu biraz zaman alabilir. Amacınız tam olarak bu değilse ve sadece bazı dosyaları kurtarmak istiyorsanız, işte size daha iyi bir fikir.
Daha önce de belirtildiği gibi, Mac'i Time Machine'den geri yüklemenin iki yolu vardır. Birincisi, macOS'u bir bütün olarak geri yüklemeyi içerir. İkincisi, Mac'inizden yalnızca seçilen dosyaları geri yüklediğiniz zamandır.
Durum böyle olduğundan, ayarlanması daha uzun sürebilir. Ancak, artık macOS'un tamamını kurtarmayacağınız için, gerçek kurtarma işlemi daha hızlı olacaktır.
Bunu şu şekilde yapabilirsiniz:
Bu sefer, macOS'u bir bütün olarak kurtarmak yerine, kurtarmak istediğiniz dosyaları seçebileceksiniz.
Migration Assistant'tan bahsetmişken, dosyalarınızı yeni bir Mac'e aktarmak isteyen bir kullanıcıysanız, bunun için Time Machine'i kullanmanın da bir yolu vardır.
Neyse ki, yalnızca Mac'i Time Machine'den geri yüklemekle kalmaz, aynı özelliği kullanarak geçiş de yapabilirsiniz. Söylediğimiz gibi, bunun Migration Assistant ile bir ilgisi var.
Bu özelliğe nasıl erişebileceğiniz aşağıda açıklanmıştır:
Bu noktada, yeni Mac'iniz, bir zamanlar eski Mac'inizde bulunan dosyalara sahip olmalıdır. Bu şekilde, teknik olarak Mac'i Time Machine'den ancak daha yeni bir cihaz veya PC ile geri yüklemeye çalışıyorsunuz. Her iki durumda da, bu, Zaman Makinesini kullanma yollarımızı sonuçlandırıyor.
İnsanlar ayrıca okurMac'inizde Çöp Kutusunu Boşaltmanın En İyi YoluMac'te Silinmiş Geçmiş Nasıl Kurtarılır (Google Chrome)
Için birçok yol vardır Mac'i Time Machine'den geri yükle, ve çoğu teknik bilgisi olmayan yeni başlayanlar için bile yapılabilir.
Ancak yine de depolama sürücüsü gibi gerekli kaynakları edinmeniz gerekir. Ne yazık ki, çoğu kullanıcı için ana sorun budur.
Bunu yapamayacaklarından değil, sadece yeterli kaynağa sahip olmadıklarından. Bu nedenle, dosyalarınızı kaybetmenize neden olabilecek pervasız bir şey yapmadan önce bunu aklınızda bulundurun.
Hinterlassen Sie einen Kommentar
Yorumlamak
Veri Kurtarma
FoneDog veri toplama hızlı ve güvenli olarak silmiş veya kaybetmiş fotoğraflar, videolar, ses, e-postalar, belgeler ve sert sürücülerden diğer veriler, hafıza kartları, flash sürücüler, Windows ve Mac bilgisayarlarından (Recycle Bin dahil).
Ücretsiz deneme Ücretsiz denemePopüler makaleler
/
BİLGİLENDİRİCİLANGWEILIG
/
basitKOMPLİZİERT
Vielen Dank! Merhaba, Sie die Wahl:
Excellent
Değerlendirme: 4.7 / 5 (dayalı 80 yorumlar)