

By Nathan E. Malpass, Son Güncelleme: 15/12/2023
Elektronik tablolar ve veri yönetimi dünyasında Microsoft Excel, güvenilirliğin temel direği olarak duruyor. Bununla birlikte, en güvenilir yazılım bile ara sıra ters sonuçlar verebilir ve bu da neden benim yaptığımı merak etmenize neden olabilir. Excel çalışmayı durduruyor.
Önemli verileri yanlışlıkla sildiyseniz, istenmeyen değişiklikler yapmışsanız veya yalnızca referans olarak daha önceki bir sürüme dönmeniz gerekiyorsa, iyi haber şu ki Excel, kaybettiğiniz çalışmanızı geri almanıza yardımcı olacak güçlü araçlar sunuyor.
Bu rehberde konunun en ince ayrıntısına kadar inceleyeceğiz. Excel dosyasının önceki sürümü nasıl kurtarılır. İster deneyimli bir Excel uzmanı olun ister elektronik tablo sihirbazlığına yeni başlayan biri olun, bu makalenin sonunda değerli verilerinizi dijital boşluğun pençesinden güvenle kurtaracak bilgi ve becerilerle donanmış olacaksınız.
Bölüm #1: Excel Dosyasının Önceki Sürümü Nasıl KurtarılırBölüm #2: Excel Dosyasının Önceki Sürümünün Nasıl Kurtarılacağına İlişkin En İyi Araç: FoneDog Veri Kurtarma AracıÖzet
Microsoft Excel belgelerinizin sürüm geçmişine erişmenizi sağlayan güçlü bir özellikle donatılmıştır. Uygun bir şekilde "Sürüm Geçmişi" veya "Geçmiş" olarak adlandırılan bu özellik, Excel dosyalarınızın önceki sürümlerini kurtarmak için basit bir yöntem sunar. Bu yerleşik aracı etkili bir şekilde kullanmak için şu adımları izleyin:
Adım #1: Excel Dosyanızı Açın
Önceki bir sürümünü kurtarmak istediğiniz Excel dosyasını açarak başlayın. Bu özellik Excel Mobile'da mevcut olmadığından Microsoft Excel masaüstü uygulamasını veya Excel Online web sürümünü kullandığınızdan emin olun.
Adım #2: 'Dosya' Menüsüne gidin
Dosyanız açıldığında, "Dosya" Excel penceresinin sol üst köşesindeki sekme. Bu sizi dosya yönetimi menüsüne götürecektir.
Adım #3: 'Bilgi'yi veya 'Geçmiş'i seçin
Dosya yönetimi menüsünde bir "Bilgi" veya "Geçmiş" Kullandığınız Excel sürümüne bağlı olarak seçenek. Belgenin bilgilerine ve sürüm geçmişine erişmek için bu seçeneğe tıklayın.
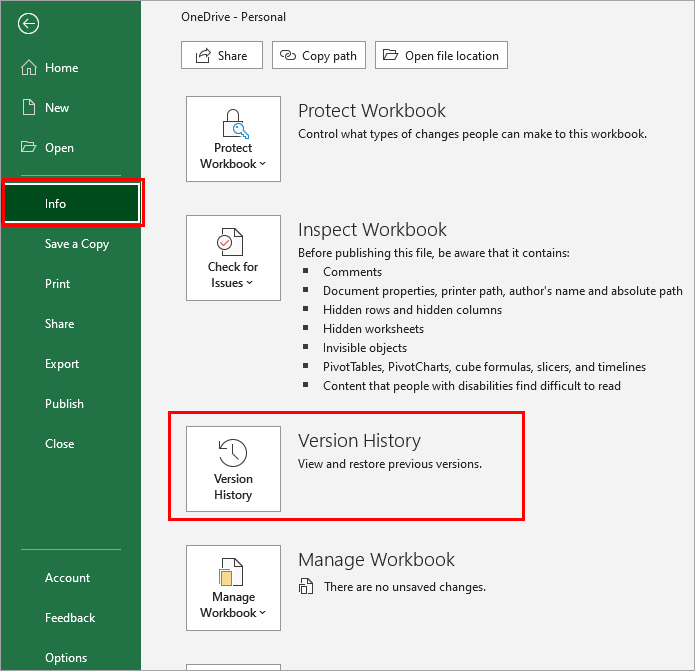
Adım #4: Önceki Sürümleri Görüntüleyin ve Geri Yükleyin
Sürüm geçmişi bölümünde, Excel dosyanızın tüm kayıtlı sürümlerinin bir listesini, bunların ne zaman kaydedildiğini gösteren zaman damgalarıyla birlikte göreceksiniz. Kurtarmak istediğiniz sürümü bulmak için bu listeye göz atın.
Adım #5: 'Geri Yükle'ye tıklayın
İstediğiniz önceki sürümü belirledikten sonra üzerine tıklayarak seçin. Ardından, "Onarmak" düğme. Excel, eyleminizi onaylayacak ve seçilen sürüm, dosyanın geçerli sürümünün yerini alacaktır.
Adım #6: Geri Yüklenen Sürümü Kaydedin
Önceki sürümü geri yükledikten sonra, gerekirse orijinali korumak için gerekli ayarlamaları yapın veya dosyayı yeni bir adla kaydedin. Excel dosyanız artık seçilen önceki durumuna kurtarıldı.
Bu yöntem, Excel dosyalarında yanlışlıkla yapılan değişiklikler veya veri kaybı durumunda cankurtarandır çünkü minimum çabayla önceki bir sürüme geri dönmenize olanak tanır. Ancak bu özelliğin etkin bir Microsoft 365 aboneliği veya bulut depolama hizmeti gerektirebileceğini unutmayın. onedriveSorunsuz sürüm geçmişi erişimi için. Bu hizmetlere sahip değilseniz korkmayın; Excel dosyalarınızı kurtarmak için bu makalede keşfedeceğimiz başka yöntemler de var.
Çalışmanızı kaydetmeden Excel'in beklenmedik bir çökmesi veya kapanmasıyla karşılaştıysanız hala umut var. Microsoft Excel genellikle kaydedilmemiş verilerinizi kurtarmak için kullanılabilecek .TMP uzantılı geçici dosyalar oluşturur. Excel dosya kurtarma amacıyla .TMP dosyalarını kullanmak için şu adımları izleyin:
Adım #1: Geçici Klasöre gidin
İlk adım, Excel'in bu .TMP dosyalarını depoladığı geçici klasörü bulmaktır. Bu klasörün konumu işletim sisteminize bağlı olarak değişebilir.
Windows için:
: Mac için
Adım #2: .TMP Dosyalarını Tanımlayın
Geçici klasörün içinde şifreli adlara sahip çeşitli .TMP dosyaları bulacaksınız. Bu dosyalar kaydedilmemiş Excel belgelerini temsil eder. Dosyanın değiştirilme tarihi ve saatine göre kurtarmak istediğiniz dosyaya karşılık gelen dosyayı arayın.
Adım #3: .TMP Dosyasını Kopyalayın
İlgili .TMP dosyasını belirledikten sonra, bu dosyanın bir kopyasını bilgisayarınızda masaüstünüz veya özel bir kurtarma klasörü gibi güvenli bir konuma alın.
Adım #4: .TMP Dosyasını Yeniden Adlandırın
Kopyalanan .TMP dosyasının dosya uzantısını .TMP'den .XLSX'e değiştirin. Örneğin, orijinal dosyanın adı "MyWork.xlsx" ise, kopyalanan .TMP dosyasını "MyWork.xlsx" olarak yeniden adlandırın.
Adım #5: Kurtarılan Dosyayı Açın
Artık kurtarılan .XLSX dosyasını Microsoft Excel'i kullanarak açabilirsiniz. Beklenmeyen kapanma nedeniyle kaybedilen kaydedilmemiş değişiklikleri içermelidir.
.TMP dosyalarını kullanmak, kaydedilmemiş Excel dosyalarını kurtarmak için değerli bir yöntemdir; ancak .TMP dosyalarının doğası gereği geçici olduğunu ve bir süre sonra veya sistem temizleme işlemleri sırasında silinebileceklerini unutmayın. Bu nedenle, kaybolan verilerinizi bu yöntemi kullanarak kurtarmak için hemen harekete geçmeniz çok önemlidir.
Bir Excel dosyasının önceki sürümlerini kurtarmanın başka bir yöntemi, Windows'ta bulunan "Önceki Sürümler" özelliğinin kullanılmasını içerir. Bu özellik, bilgisayarınızda Dosya Geçmişi'ni veya Sistem Geri Yükleme'yi etkinleştirdiyseniz dosyanın önceki sürümünü geri yüklemenize olanak tanır. Bu yöntemi kullanarak Excel dosyasının önceki sürümünü nasıl kurtaracağınız aşağıda açıklanmıştır:
Adım #1: Excel Dosyanızı Bulun
Excel dosyanızın bulunduğu klasöre gidin.
Adım #2: Excel Dosyasına sağ tıklayın
Önceki bir sürümünü kurtarmak istediğiniz Excel dosyasına sağ tıklayın.
Adım #3: "Özellikler"i seçin
Sağ tıkladıktan sonra görünen içerik menüsünden seçin. "Özellikleri". Bu, Excel dosyasının özellikler penceresini açacaktır.
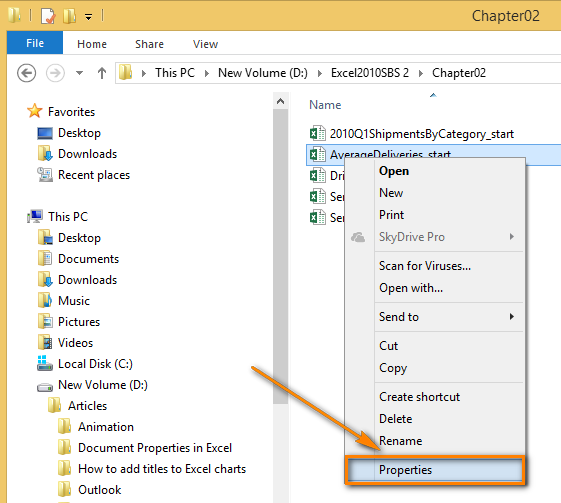
Adım #4: "Önceki Sürümler" Sekmesine gidin
Özellikler penceresinde, "Önceki sürümler" sekmesi. Bu sekmeyi görmüyorsanız sisteminizde Dosya Geçmişi veya Sistem Geri Yükleme özelliği etkin olmayabilir ve bu yöntem çalışmayabilir.
Adım #5: Önceki Sürümü Seçin
"Önceki Sürümler" sekmesinde, Excel dosyasının mevcut önceki sürümlerinin bir listesini, zaman damgalarıyla birlikte göreceksiniz. Kurtarmak istediğiniz sürümü seçin.
Adım #6: "Geri Yükle"ye tıklayın
İstediğiniz önceki sürümü seçtikten sonra, "Onarmak" düğme. Bu eylem, Excel dosyasının geçerli sürümünü seçilen önceki sürümle değiştirecektir.
Adım #7: Geri Yüklemeyi Onaylayın
Önceki sürümü geri yüklemek isteyip istemediğinizi soran bir onay iletişim kutusu görünecektir. Seçiminizi onaylayın.
Adım #8: Geri Yüklenen Dosyayı Kontrol Edin
Aradığınız verileri içerdiğinden emin olmak için geri yüklenen Excel dosyasını açın. Eğer öyleyse, Excel dosyanızın önceki bir sürümünü başarıyla kurtardınız.
"Önceki Sürümler" özelliğini kullanmak, Dosya Geçmişi veya Sistem Geri Yüklemenin etkin olduğu Windows bilgisayarlardaki dosyaların önceki sürümlerini kurtarmanın kullanışlı bir yoludur. Ancak, bu özelliğin düzenli sistem yedeklemelerine dayandığını, dolayısıyla çok yeni değişiklikler için veya bu özelliklerin bilgisayarınızda etkinleştirilmemiş olması durumunda sürümlerinin bulunmayabileceğini lütfen unutmayın.
Microsoft Excel, Excel dosyalarınızın önceki sürümlerini kurtarmanıza yardımcı olabilecek "Çalışma Kitabını Yönet" adı verilen yerleşik bir özellik sağlar. Bu yöntem özellikle önceki sürümlere erişmek veya kaydedilmemiş değişiklikleri kurtarmak istediğinizde kullanışlıdır. "Çalışma Kitabını Yönet" özelliğini nasıl kullanacağınız aşağıda açıklanmıştır:
Adım #1: Excel Dosyanızı Açın
Önceki sürümünü kurtarmak istediğiniz Excel dosyasını açarak başlayın. Microsoft Excel masaüstü uygulamasını veya Excel Online web sürümünü kullandığınızdan emin olun.
Adım #2: 'Dosya' Menüsüne gidin
Tıkla "Dosya" Excel penceresinin sol üst köşesinde bulunan sekme. Bu sizi dosya yönetimi menüsüne götürecektir.
Adım #3: 'Bilgi'yi seçin
Dosya yönetimi menüsünde, "Bilgi" seçenek. Bu sizi Excel dosyanızın bilgi ve ayarlarına yönlendirecektir.
Adım #4: 'Çalışma Kitabını Yönet' veya 'Kaydedilmemiş Çalışma Kitaplarını Kurtar'a tıklayın
gibi bir seçenek arayın "Çalışma Kitabını Yönet" veya "Kaydedilmemiş Çalışma Kitaplarını Kurtar" Excel sürümünüze bağlı olarak. Yakın zamanda kurtarılan veya kaydedilmemiş Excel dosyalarının listesine erişmek için bu seçeneğe tıklayın.
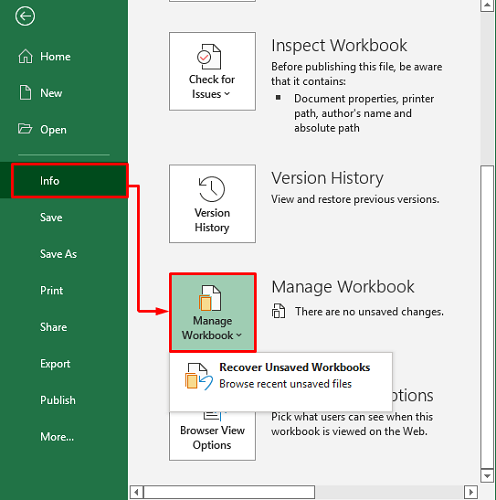
Adım #5: Kurtarılacak Dosyayı Seçin
Kurtarılan veya kaydedilmeyen dosyaların bir listesini göreceksiniz. Excel genellikle dosyanın kurtarılmış bir sürüm olduğunu belirtmek için dosya adına benzersiz bir tanımlayıcı ekler. Kurtarmak istediğiniz dosyayı seçin.
Adım #6: Kurtarılan Dosyayı Kaydedin
Kurtarılan dosyayı seçtikten sonra tıklayın. "Farklı kaydet" bilgisayarınızda istediğiniz konuma kaydetmek için. Gerekirse dosyayı orijinalinden ayırmak için yeniden adlandırabilirsiniz.
Microsoft Excel, dosyaların önceki sürümlerini kurtarmak için yerleşik yöntemler sunarken, kaybolan veya silinen Excel dosyalarını alma şansınızı artırabilecek üçüncü taraf veri kurtarma araçları da vardır. Böyle güçlü bir araç, FoneDog Veri Kurtarma Araç.
Veri Kurtarma
Silinen görüntü, belge, ses ve daha fazla dosyayı kurtarın.
Silinen verileri bilgisayardan (Geri Dönüşüm Kutusu dahil) ve sabit sürücülerden geri alın.
Disk kazası, işletim sistemi çökmeleri ve diğer nedenlerden kaynaklanan kayıp verileri kurtarın.
Bedava indir
Bedava indir

Ister ister geçici Excel dosyalarını ara veya eski bir sürümü kurtarmanız gerekiyorsa, bu yazılım bir cankurtaran olabilir. Bu bölümde FoneDog Veri Kurtarma Aracına genel bir bakış sunacağız ve ilgili adımları özetleyeceğiz. Excel dosyasının önceki sürümü nasıl kurtarılır bu aracı kullanarak.
Adım #1: FoneDog Veri Kurtarma Aracını İndirin ve Yükleyin
FoneDog Veri Kurtarma Aracını bilgisayarınıza indirip yükleyerek başlayın. Aracı resmi FoneDog web sitesinde bulabilirsiniz. Kurulum işlemini tamamlamak için ekrandaki talimatları izleyin.
Adım #2: Yazılımı Başlatın
Kurulum tamamlandıktan sonra bilgisayarınızda FoneDog Veri Kurtarma Aracını başlatın.
Adım #3: Depolama Cihazını Bağlayın (İsteğe Bağlı)
Excel dosyanız USB sürücü veya harici sabit sürücü gibi harici bir depolama aygıtında saklandıysa aygıtı bilgisayarınıza bağlayın.
Adım #4: Dosya Türlerini Seçin
FoneDog Veri Kurtarma Aracında size kurtarılacak çeşitli dosya türleri sunulacaktır. Excel dosyalarına odaklandığımız için "Belgeler" veya "Ofis Belgeleri" (özel seçenek yazılım sürümüne bağlı olarak değişebilir).
Adım #5: Bir Konum Seçin
Ardından, Excel dosyanızın orijinal olarak depolandığı konumu seçin. Bu, bilgisayarınızın sabit sürücüsü veya harici bir depolama aygıtı olabilir. Uygun sürücüyü veya klasörü seçin ve tıklayın. "Tarama".
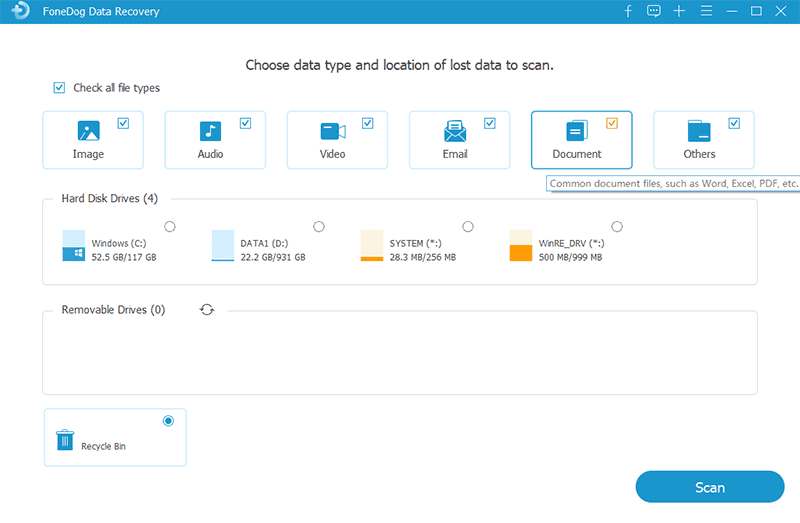
Adım #6: Excel Dosyalarını Tarayın
FoneDog Veri Kurtarma Aracı, önceki sürümler de dahil olmak üzere Excel dosyalarını bulmak için seçilen konumun taramasını başlatacaktır. Depolama cihazının boyutuna bağlı olarak tarama işlemi biraz zaman alabilir.
Adım #7: Excel Dosyalarını Önizleyin ve Seçin
Tarama tamamlandığında size kurtarılabilir Excel dosyalarının bir listesi sunulacaktır. Kurtarmak istediğiniz sürümler olduklarından emin olmak için bu dosyaları önizleyebilirsiniz.
Adım #8: Excel Dosyalarını Kurtarın
Kurtarmak istediğiniz Excel dosyalarını seçin. Ardından, "Kurtarmak" düğme. Kurtarılan dosyaları kaydetmek istediğiniz bilgisayarınızda bir konum seçin. Verilerin üzerine yazılmasını önlemek için bunları farklı bir konuma kaydetmeniz önerilir.
Adım #9: Kurtarılan Dosyaları Doğrulayın
Kurtarma işlemi tamamlandıktan sonra seçilen hedef klasöre gidin ve kurtarılan Excel dosyalarının sağlam ve erişilebilir olduğunu doğrulayın.
FoneDog Veri Kurtarma Aracı, Excel dosyalarının önceki sürümlerini kurtarma sürecini basitleştirir ve veri alımı için güvenilir bir çözüm sunar. Yanlışlıkla silme, biçimlendirme veya başka nedenlerden dolayı Excel dosyanızı kaybetmiş olsanız da, bu araç, veri kurtarma çabalarınızda etkili bir müttefik olabilir. Dosyanın kaybolduğu depolama cihazını kullanmaya devam etmeniz durumunda verilerin üzerine yazılabileceğinden, başarılı kurtarma şansınızı artırmak için derhal harekete geçmeyi unutmayın.
İnsanlar ayrıca okur4 Çözüm: Mac'te Kaydedilmemiş Excel Dosyası Nasıl Kurtarılır2023 EN İYİ YÖNTEMLER: Microsoft Project Dosyası Nasıl Kurtarılır
Bu kapsamlı kılavuzda, çeşitli yöntemleri araştırdık. Excel dosyasının önceki sürümü nasıl kurtarılır. Bu yöntemler arasında Excel'in Sürüm Geçmişi ve Çalışma Kitabını Yönetme gibi yerleşik özelliklerinin kullanılmasının yanı sıra FoneDog Veri Kurtarma Aracı gibi harici araçlardan faydalanılması da yer alır.
Kaydedilmemiş değişiklikleri geri yüklemeniz, eski sürümleri almanız veya silinmiş Excel dosyalarını kurtarmanız gerekiyorsa, bu yöntemler Excel dosya kurtarma için etkili çözümler sunar. Durumunuza en uygun yöntemi seçin ve başarılı iyileşme şansınızı artırmak için derhal harekete geçtiğinizden emin olun.
Hinterlassen Sie einen Kommentar
Yorumlamak
Veri Kurtarma
FoneDog veri toplama hızlı ve güvenli olarak silmiş veya kaybetmiş fotoğraflar, videolar, ses, e-postalar, belgeler ve sert sürücülerden diğer veriler, hafıza kartları, flash sürücüler, Windows ve Mac bilgisayarlarından (Recycle Bin dahil).
Ücretsiz deneme Ücretsiz denemePopüler makaleler
/
BİLGİLENDİRİCİLANGWEILIG
/
basitKOMPLİZİERT
Vielen Dank! Merhaba, Sie die Wahl:
Excellent
Değerlendirme: 4.7 / 5 (dayalı 109 yorumlar)