

By Nathan E. Malpass, Son Güncelleme: 6/12/2023
Hepimiz oradaydık; etkileyici bir PowerPoint sunumu hazırlarken, bölgedesiniz ve aniden felaket kapınıza geliyor. Beklenmedik bir elektrik kesintisi, bir sistem çökmesi ya da sadece ilerlemenizi kaydetmeyi unutmanız nedeniyle olsun, kaydedilmemiş bir PowerPoint dosyası üzerinde saatlerce çalışma kaybetmenin batma hissi çok tanıdıktır.
Ama korkmayın! Bu yazıda size süreç boyunca rehberlik edeceğiz. kaydedilmemiş PowerPoint dosyası nasıl kurtarılırBöylece rahat bir nefes alabilir ve sıkı çalışmanızın karşılığını alabilirsiniz. Doğru araç ve teknikler elinizin altında olduğunda, bir daha asla kaybolan sunumlar için endişelenmenize gerek kalmayacak. Hadi dalalım ve sanatını keşfedelim Microsoft Project dosyalarını kurtarma.
Bölüm #1: Kaydedilmemiş PowerPoint Dosyası Nasıl KurtarılırBölüm #2: Kaydedilmemiş PowerPoint Dosyasının Nasıl Kurtarılacağına İlişkin En İyi Araç: FoneDog Veri KurtarmaÖzet
Beklenmeyen bir olay nedeniyle PowerPoint sunumunu kaybetmek veya çalışmanızı kaydetmeyi unutmak inanılmaz derecede sinir bozucu olabilir. Neyse ki Microsoft PowerPoint, kaydedilmemiş dosyaları kurtarmanıza yardımcı olabilecek Otomatik Kurtarma adı verilen yerleşik bir özellik sunar. Bu bölümde, bu özelliği etkili bir şekilde kullanmak ve değerli çalışmanızı geri almak için gerekli adımları size açıklayacağız.
Adım #1: Microsoft PowerPoint'i başlatın
İlk olarak, bunu bir dosyayı kurtarmak amacıyla okuyorsanız daha önce yapmış olabileceğiniz Microsoft PowerPoint'i açın.
Adım #2: Dosya Menüsüne gidin
Tıkla "Dosya" PowerPoint penceresinin sol üst köşesinde bulunan sekme. Bu işlem sizi "Dosya" menüsüne götürecektir.
Adım #3: Bilgi Sekmesine Erişin
içinde "Dosya" menüsüne tıklayın, "Bilgi" sol taraftaki sekme. Burada, şu anda açık olan sununuzla ilgili bilgileri bulacaksınız.
Adım #4: Sürümleri Yönet Seçeneğini Bulun
"Bilgi" sekmesinde şunu arayın: "Sürümleri Yönet" seçenek. Burası PowerPoint'in kaydedilmemiş dosyalarınızı takip ettiği yerdir.
Adım #5: "Kaydedilmemiş Sunumları Kurtar"ı seçin
"Sürümleri Yönet"i tıkladığınızda bir açılır menü görünecektir. Bu menüden seçin "Kaydedilmemiş Sunumları Kurtar".
Adım #6: Kaydedilmemiş Dosyanızı Bulun ve Seçin
Kaydedilmemiş sunumların listesini görüntüleyen bir iletişim kutusu görünecektir. Bu dosyalar genellikle şöyle adlandırılır: "Sunum1" veya "Sunumun otomatik kurtarılarak kaydedilmesi". Kurtarmak istediğiniz dosyayı bulun, seçin ve tıklayın. "Açık".
Adım #7: Kurtarılan Dosyanızı Kaydedin
Kaydedilmemiş dosyayı açtıktan sonra, çalışmanızı gelecekte kaybetmemek için hemen kaydettiğinizden emin olun. Tıklamak "Dosya" > "Farklı Kaydet", dosyayı kaydetmek için bilgisayarınızda bir konum seçin ve ona anlamlı bir ad verin.
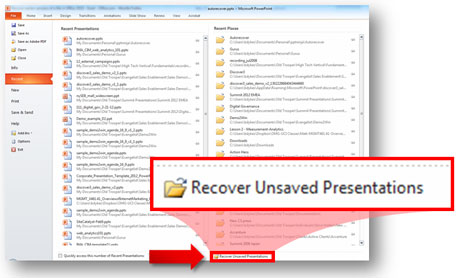
Tebrikler! Microsoft PowerPoint'teki Otomatik Kurtarma özelliğini kullanarak kaydedilmemiş bir PowerPoint dosyasını başarıyla kurtardınız. Sunumlarınızda kendinizi riskli bir durumda bulduğunuzda bu yöntem cankurtaran olabilir. Ancak bu yöntemle dosyanızı bulamazsanız veya Otomatik Kurtarma çalışmanızı yakalamadıysa endişelenmeyin; sonraki bölümlerde keşfedecek daha fazla yöntemimiz var.
Otomatik Kurtarma özelliği günü kurtarmadığında, kaydedilmemiş PowerPoint dosyalarınızı kurtarmak için başka bir potansiyel yaşam çizgisi daha vardır: geçici klasör. Microsoft Office uygulamaları genellikle dosyalarınızın geçici kopyalarını saklar ve küçük bir dedektiflik çalışmasıyla bazen kayıp sunumunuzu bulabilirsiniz. Geçici klasör kullanılarak kaydedilmeyen PowerPoint dosyasını nasıl kurtaracağınız aşağıda açıklanmıştır:
Adım #1: PowerPoint'i kapatın
Henüz yapmadıysanız kapatın Microsoft PowerPoint geçici dosyaların daha fazla değiştirilmesini veya üzerine yazılmasını önlemek için.
Adım #2: Çalıştır İletişim Kutusunu açın
Çalıştır iletişim kutusunu açmak için klavyenizdeki Windows Tuşu + R tuşlarına aynı anda basın.
Adım #3: Geçici Klasöre Erişin
Tip % Temp% Çalıştır iletişim kutusuna girin ve Enter tuşuna basın. Bu komut sizi Windows geçici klasörüne götürecektir.
Adım #4: PowerPoint Geçici Dosyalarını Arayın
Temp klasöründe, "pptXXXX.tmp" veya "pptXXXX.pptx"e benzer bir adlandırma düzenine sahip dosyaları arayın; burada "XXXX", rastgele bir karakter dizisini temsil eder. Bu dosyalar genellikle PowerPoint tarafından oluşturulan geçici kopyalardır.
Adım #5: Değiştirilme Tarihine Göre Sıralayın
Aramanızı kolaylaştırmak için, en son değiştirilen dosyaları bulmak üzere dosyaları "Değiştirilme Tarihi"ne göre sıralayın. Bu, kaydedilmemiş sununuzla ilişkili dosyayı tanımlamanıza yardımcı olabilir.
Adım #6: Dosyayı Kopyalayın ve Yeniden Adlandırın
Potansiyel bir PowerPoint geçici dosyasını belirledikten sonra, üzerine sağ tıklayın, kopyalayın ve masaüstünüz gibi farklı bir klasöre yapıştırın.
Adım #7: Dosya Uzantısını Değiştirin
Kopyalanan dosyanın dosya uzantısını ".tmp" yerine ".pptx" olarak değiştirin (örneğin, "pptXXXX.tmp" yerine "sunum-recovered.pptx"). Bu adım, bilgisayarınıza dosyayı bir PowerPoint sunumu olarak değerlendirmesini söylediği için çok önemlidir.
Adım #8: Kurtarılan Dosyayı Açın
Şimdi yeniden adlandırılan dosyayı Microsoft PowerPoint ile açmak için çift tıklayın. Şansınız varsa kayıp sunumunuzu sağlam bulacaksınız.
Adım #9: Kurtarılan Sunumu Kaydedin
Kurtarılan dosyayı açtıktan sonra, onu hemen anlamlı bir adla ve seçtiğiniz bir konuma kaydettiğinizden emin olun.
Kaydedilmemiş PowerPoint dosyalarını kurtarmak için Temp klasörünü kullanmak bir tesadüfi yöntem olabilir, ancak diğer seçenekler başarısız olduğunda kesinlikle denemeye değer. Çalışmanızı periyodik olarak kaydetmeyi unutmayın ve gelecekte veri kaybı riskini azaltmak için bulut tabanlı depolama çözümleri kullanmayı düşünün.
İşletim sisteminiz olarak Windows kullanıyorsanız, dosyalarınızı yedeklemek için kullandığınız sürece kaydedilmemiş PowerPoint dosyalarını kurtarmanıza yardımcı olabilecek Dosya Geçmişi adı verilen güçlü bir özelliğe erişiminiz vardır. PowerPoint dosya kurtarma için Windows Dosya Geçmişi'ni nasıl kullanacağınız aşağıda açıklanmıştır:
Adım #1: Dosya Gezgini'ni açın
Windows bilgisayarınızda Dosya Gezgini'ni başlatın. Bunu şu şekilde yapabilirsiniz: Windows Tuşu + E tuşlarına basarak veya Başlat menüsünde "Dosya Gezgini"ni arayarak.
Adım #2: PowerPoint Dosyanızın Kaydedildiği Klasöre Gidin
PowerPoint dosyanızı orijinal olarak kaydettiğiniz klasöre gidin. Dosya Geçmişi belirli klasörlerdeki dosyaları yedeklediğinden bu önemlidir.
Adım #3: "Geçmiş" Düğmesine tıklayın
Klasör açıkken bir görmelisiniz "Tarih" Üstteki Dosya Gezgini araç çubuğundaki düğmesine basın. Dosya Geçmişine erişmek için üzerine tıklayın.
Adım #4: Önceki Sürümlere Göz Atın
Dosya Geçmişi arayüzünün alt kısmında, zamanda geriye doğru ilerlemenize olanak tanıyan bir zaman çizelgesi göreceksiniz. PowerPoint sununuz üzerinde en son çalıştığınız ve kurtarmak istediğiniz tarihi ve saati bulun. Dosya Geçmişi, o anda yedeklenen dosyaların sürümlerini gösterir.
Adım #5: PowerPoint Dosyanızı Bulun ve Geri Yükleyin
Kaydedilmemiş PowerPoint dosyanıza karşılık gelen sürümü bulana kadar sürümler arasında ilerleyin. Tanımladıktan sonra dosyayı seçin, sağ tıklayın ve "Onarmak" orijinal konumuna geri getirmek için.
Adım #6: Onayla ve Kaydet
Dosya Geçmişi, mevcut dosyayı geri yüklenen sürümle değiştirmek istediğinizi onaylayacaktır. Tıklamak "Hedefteki dosyayı değiştir" Devam etmek için.
Adım #7: Kurtarılan PowerPoint Dosyasını Açın
Artık kaydedilmemiş PowerPoint dosyasını geri yüklediğinize göre orijinal konumuna gidin ve Microsoft PowerPoint'i kullanarak açın.
Adım #8: Kurtarılan Sunumu Kaydedin
Kurtarılan dosyayı başarıyla açtıktan sonra, onu hemen anlamlı bir adla ve seçtiğiniz bir konuma kaydettiğinizden emin olun.
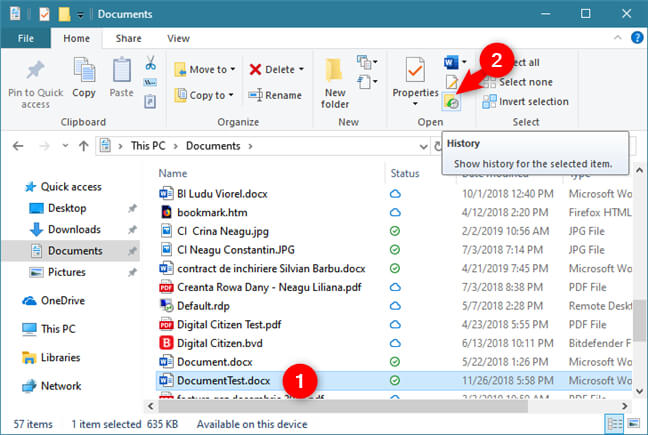
Windows Dosya Geçmişi, PowerPoint dosyalarınızın depolandığı klasörü yedekleyecek şekilde etkinleştirildiği ve yapılandırıldığı sürece, kaydedilmemiş veya kaybolan dosyaları kurtarmak için değerli bir araçtır. Bu yöntem yalnızca PowerPoint için yararlı olmakla kalmaz, aynı zamanda çeşitli dosya türlerini kurtarmak için de uygulanabilir.
Mac kullanıcısıysanız Time Machine adı verilen güçlü bir yedekleme ve kurtarma aracına erişiminiz vardır. Time Machine, kaydedilmemiş veya kaybolan PowerPoint dosyalarını kurtarmanıza yardımcı olabilir. Time Machine yedeklemelerinizi Çöp Kutusundan silin. Time Machine kullanılarak kaydedilmeyen PowerPoint dosyasını nasıl kurtaracağınız aşağıda açıklanmıştır:
Adım #1: Time Machine Yedekleme Sürücünüzü Bağlayın
Time Machine yedekleme sürücünüzün Mac'inize bağlı olduğundan emin olun. Time Machine dosyalarınızı harici bir sürücüye yedeklediğinden bu sürücünün erişilebilir olması gerekir.
Adım #2: Finder'ı açın
Mac'inizde bir Finder penceresi açın.
Adım #3: PowerPoint Dosyanızın Kaydedildiği Klasöre Gidin
PowerPoint dosyanızı orijinal olarak kaydettiğiniz klasöre gidin. Time Machine, belirli klasörlerdeki dosyaları kurtarmanıza olanak tanır.
Adım #4: Time Machine'i etkinleştirin
Klasör açıkken ekranınızın sağ üst köşesindeki macOS menü çubuğunda bulunan Time Machine simgesine tıklayın. Alternatif olarak Time Machine'e Sistem Tercihleri > Time Machine yoluyla erişebilir ve ardından "Zaman Makinesine Girin".
Adım #5: Önceki Sürümlere Göz Atın
Time Machine açılacak ve ekranınızın sağ tarafında bir zaman çizelgesi görüntülenecektir. PowerPoint sununuz üzerinde en son çalıştığınız ve iyileşmek istediğiniz tarihi ve saati bulmak için bu zaman çizelgesinde gezinebilirsiniz.
Adım #6: PowerPoint Dosyanızı Bulun ve Geri Yükleyin
Kaydedilmemiş PowerPoint dosyanızın sürümünü bulmak için zaman çizelgesinde gezinin. Tanımladıktan sonra dosyayı seçin ve "Onarmak" orijinal konumuna geri getirmek için düğmesine basın.
Adım #7: Onaylayın ve Değiştirin
Time Machine, mevcut dosyayı geri yüklenen sürümle değiştirmek isteyip istemediğinizi soracaktır. Bunu yapmak istediğinizi onaylayın.
Adım #8: Kurtarılan PowerPoint Dosyasını Açın
Artık kaydedilmemiş PowerPoint dosyasını geri yüklediğinize göre orijinal konumuna gidin ve Microsoft PowerPoint'i kullanarak açın.
Adım #9: Kurtarılan Sunumu Kaydedin
Kurtarılan dosyayı başarıyla açtıktan sonra, onu hemen anlamlı bir adla ve seçtiğiniz bir konuma kaydettiğinizden emin olun.
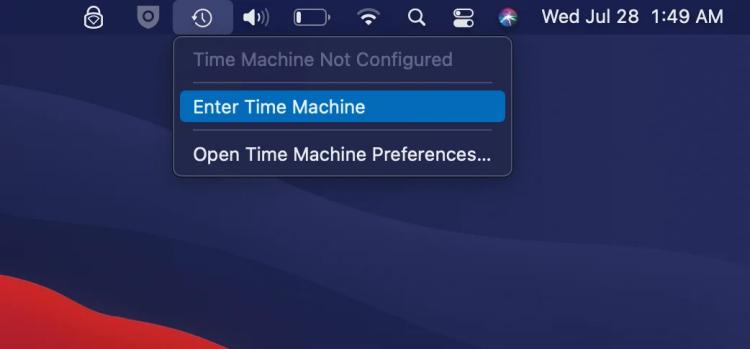
zaman Makinesi PowerPoint dosyalarınızın depolandığı klasörü yedekleyecek şekilde ayarlandığı ve yapılandırıldığı sürece, macOS'ta kaydedilmemiş veya kaybolan dosyaları kurtarmak için mükemmel bir araçtır. Bu yöntem çeşitli dosya türlerini kurtarmak için uygulanabilir ve çalışmalarını kazara kaybolmaya karşı korumak isteyen Mac kullanıcıları için cankurtarandır.
Otomatik Kurtarma, Windows Dosya Geçmişi ve Mac Time Machine gibi yerleşik özellikler kaydedilmemiş PowerPoint dosyalarını kurtarmanıza yardımcı olsa da her zaman her senaryoyu kapsamayabilir. Bu yöntemlerin yetersiz kaldığı durumlarda, özel bir veri kurtarma aracı FoneDog Veri Kurtarma güçlü bir müttefik olabilir.
Veri Kurtarma
Silinen görüntü, belge, ses ve daha fazla dosyayı kurtarın.
Silinen verileri bilgisayardan (Geri Dönüşüm Kutusu dahil) ve sabit sürücülerden geri alın.
Disk kazası, işletim sistemi çökmeleri ve diğer nedenlerden kaynaklanan kayıp verileri kurtarın.
Bedava indir
Bedava indir

FoneDog Veri Kurtarma, kaydedilmemiş PowerPoint sunumları da dahil olmak üzere kaybolan ve silinen dosyaların alınmasında uzmanlaşmış, kullanıcı dostu, platformlar arası bir araçtır. Bu bölümde FoneDog Veri Kurtarma'ya genel bir bakış sunacağız ve size adımlarda yol göstereceğiz. kaydedilmemiş PowerPoint dosyası nasıl kurtarılır etkin bir şekilde.
FoneDog Veri Kurtarma'yı bilgisayarınıza indirip yükleyerek başlayın. Araç hem Windows hem de macOS için mevcuttur ve bu da onu çeşitli kullanıcılar için çok yönlü hale getirir.
Kurulumdan sonra, masaüstünüzden veya uygulamalar klasörünüzden FoneDog Veri Kurtarma'yı başlatın.
Kaydedilmemiş PowerPoint dosyanız harici bir depolama aygıtında (örn. USB sürücüsü veya harici sabit sürücü) saklandıysa, onu bilgisayarınıza bağlayın. FoneDog Data Recovery, çok çeşitli depolama aygıtlarından dosyaları kurtarabilir.
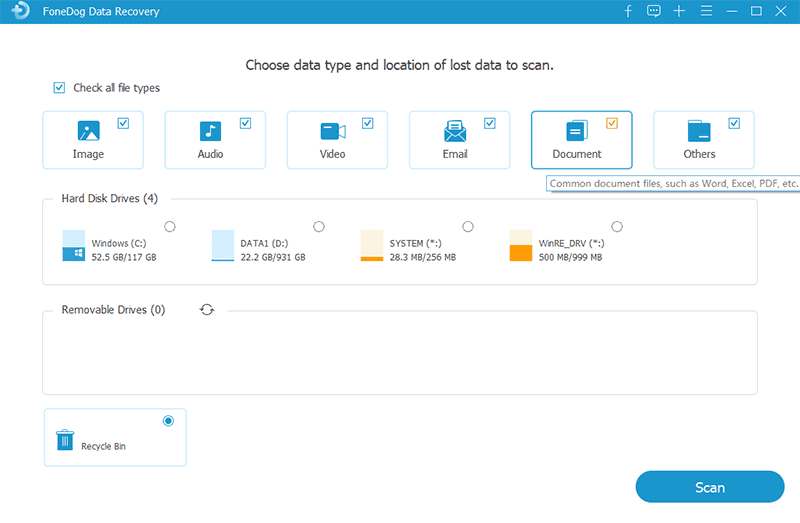
FoneDog Veri Kurtarma arayüzünde kurtarmak istediğiniz dosya türlerini seçin. Bu durumda, seçmek isteyeceksiniz "Belgeler". Ardından, kaydedilmemiş PowerPoint dosyasının orijinal olarak depolandığı konumu belirtin veya bilgisayarınızın dahili sürücüsündeyse "Bölümü bulamıyorum" seçeneğini seçin.
Tıkla "Tarama" Seçilen konumun kapsamlı bir taramasını başlatmak için düğmesine basın. FoneDog Veri Kurtarma, kaydedilmemiş PowerPoint sunumunuz da dahil olmak üzere kaybolan ve silinen dosyaları arayacaktır.
Tarama tamamlandığında, FoneDog Data Recovery, kurtarılabilir dosyaların bir listesini görüntüleyecektir. Doğru PowerPoint sunumunu seçtiğinizden emin olmak için bu dosyaları önizleyebilirsiniz.
Kaydedilmemiş PowerPoint dosyanızı bulduğunuzu onayladıktan sonra dosyayı seçin ve "Kurtarmak" düğme. Bilgisayarınızda kurtarılan dosyayı kaydetmek istediğiniz hedef klasörü seçin.
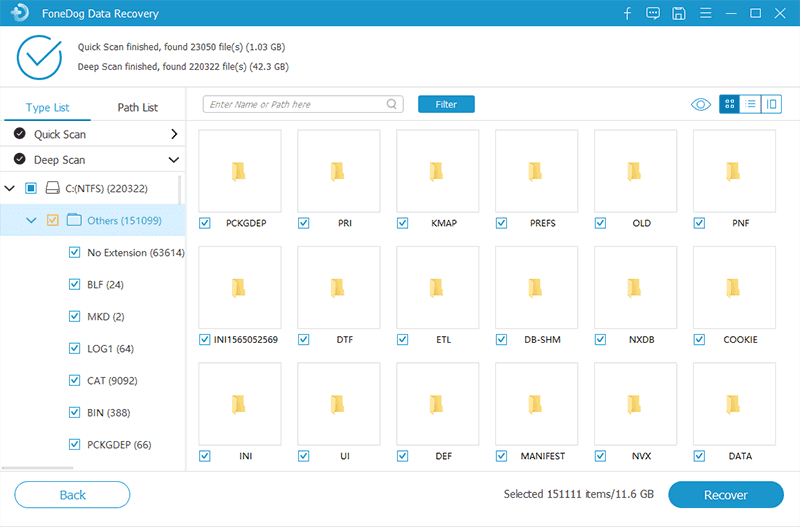
Önceki adımda seçtiğiniz hedef klasöre gidin ve kurtarılan PowerPoint dosyasını Microsoft PowerPoint'i kullanarak açın. Gelecekte veri kaybını önlemek için anlamlı bir adla kaydettiğinizden emin olun.
FoneDog Veri Kurtarma, kaydedilmemiş PowerPoint dosyalarını ve diğer veri türlerini kurtarmak için güvenilir ve etkili bir çözüm sunar. Kullanıcı dostu arayüzü ve platformlar arası uyumluluğu, onu çeşitli senaryolarda kaybolan veya silinen dosyaları geri almak isteyen herkes için değerli bir araç haline getiriyor.
İnsanlar ayrıca okurSilinen Excel Dosyalarının Nasıl Kurtarılacağına İlişkin En İyi Kılavuz2023'de Temp Excel Dosyalarını Kolaylıkla Nasıl Bulunur?
Bu kapsamlı kılavuzda, birden fazla yöntemi araştırdık. kaydedilmemiş PowerPoint dosyası nasıl kurtarılır, sıkı çalışmanızın asla öngörülemeyen koşullar nedeniyle kaybolmamasını sağlar. Yerleşik özelliklerin kullanılmasından özel araçların kullanılmasına kadar çeşitli teknikleri ele aldık.
Sonuç olarak, kaydedilmemiş bir PowerPoint sunumunu kaybetmek stresli bir deneyim olabilir, ancak bu kılavuzda özetlenen yöntem ve araçlarla çalışmanızı kurtarmak için çeşitli seçeneklere sahipsiniz. Veri kaybı riskini en aza indirmek için çalışmanızı sık sık kaydetmeyi unutmayın ve önemli dosyalarınızı korumak için düzenli yedekleme uygulamaları uygulamayı düşünün. İster yerleşik özellikleri ister özel araçları kullanıyor olun, kaydedilmemiş PowerPoint dosyalarınızı kurtarma gücü parmaklarınızın ucunda.
Hinterlassen Sie einen Kommentar
Yorumlamak
Veri Kurtarma
FoneDog veri toplama hızlı ve güvenli olarak silmiş veya kaybetmiş fotoğraflar, videolar, ses, e-postalar, belgeler ve sert sürücülerden diğer veriler, hafıza kartları, flash sürücüler, Windows ve Mac bilgisayarlarından (Recycle Bin dahil).
Ücretsiz deneme Ücretsiz denemePopüler makaleler
/
BİLGİLENDİRİCİLANGWEILIG
/
basitKOMPLİZİERT
Vielen Dank! Merhaba, Sie die Wahl:
Excellent
Değerlendirme: 4.8 / 5 (dayalı 81 yorumlar)