

By Adela D. Louie, Son Güncelleme: 6/12/2023
Arızalı bir USB bağlantı noktanız mı var? yapmayı hedefliyor musun USB sıfırlama Limanınızda çalışmıyor çünkü çalışmıyor ama yapabileceğinizi bilmiyor musunuz? O zaman şanslısınız çünkü size USB sıfırlamayı nasıl yapabileceğinizin 5 yolunu göstereceğiz. Ayrıca, USB cihazınızda işlem sırasında kaybolabilecek bazı önemli verileriniz olması durumunda, bunları geri almak için kullanabileceğiniz mükemmel bir veri kurtarma yazılımına da sahibiz.
Bilgisayarınızda karşılaşabileceğiniz en yaygın sorunlardan biri, herhangi bir eklenti cihazı algılamıyor. Ve bir USB sıfırlaması yaptığınızda bir püf noktası, USB cihazınızın bilgisayarınızda neden çalışmadığına dair bir neden olabilecek birkaç faktör olmasıdır. Ancak, bu sadece basit çözümlerle çözülebilir ve size burada göstereceğimiz şey bu.
1. Bölüm : Yeniden başlatma USB bağlantı noktası USB ne fonctionne pas ?Bölüm 2: USB Sıfırlamadan Veriler Nasıl Kurtarılır3. Bölüm : Sonuç
Daha önce de belirttiğimiz gibi, USB sıfırlama yapmanız gerektiğinde yapabileceğiniz çözümler var.
Devam etmeden ve bazı teknik adımlar atmadan önce, USB bağlantı noktanızı engelleyen hiçbir şey olmadığından emin olmalısınız. Bağlantı noktanızı ve konektörünüzü engelleyebilecek enkaz veya diğer bazı yabancı nesnelerin olduğu durumlar vardır.
Bununla, yapmanız gereken şey, bilgisayarınızı kapatmak ve ardından herhangi bir engel olup olmadığını kontrol etmek. Ve içinde herhangi bir yabancı cisim varsa, o zaman kürdan gibi engellerden kurtulmak için ince cisimlerden yararlanabilirsiniz. Veya portunuzu havaya uçurmayı bile deneyebilirsiniz.
USB bağlantı noktanızın çalışmamasının bir başka nedeni de bağlantı noktanızdaki kısmi bağlantıdır. Herhangi bir durumda bağlantı noktanızın içinde yabancı cisim yoksa, bilgisayarınızı açabilir, USB'nizi bağlayabilir ve ardından USB'nizi tanıma şansı olup olmadığını kontrol etmek için oynatabilirsiniz.
Yapabileceğiniz başka bir şey de bilgisayarınızı yeniden başlatmaktır. Bu kulağa basit gelebilir, ancak çoğu zaman herhangi bir aygıtın basit bir şekilde yeniden başlatılması, küçük sorunları çözebilir, böylece bu, USB bağlantı noktanız çalışmadığında işe yarayabilir. Ancak, bilgisayarınızı yeniden başlatmak sorunu çözmezse, devam edip aşağıda verilen diğer çözümleri deneyebilirsiniz.
Çoğu kullanıcı, Windows PC'nizin güç tasarrufu yapabilmek için otomatik olarak kullanılmayan USB denetleyicilerini devre dışı bıraktığı bu senaryonun farkında değildir. Ve bu kontrolörlerin kullanımdayken bile geri gelmediği ve çalışmadığı için size bir USB sıfırlaması yapma fikrini verebilecek durumlar vardır. Bu nedenle, herhangi bir durumda PC'nizi yeniden başlatmak işe yaramazsa, yapmanız gerekenler burada.

İnsanlar ayrıca okur2020 İçin En İyi USB Bölme AracıBir USB Sürücüsü Nasıl Bölümlenir
Şimdi, yukarıdaki diğer çözümler işinize yaramazsa, işte yapabileceğiniz başka bir şey var.
Çalışmayan bağlantı noktanızı onarmayı bitirdikten ve dosyalarınıza hala erişemediğinizde, sorun cihazınızın bozulmuş olmasıdır. Bu dosyaları geri alabilmeniz için bir kurtarma yazılımına ihtiyacınız olacak.
Ve söz konusu olduğunda verilerinizi kurtarmak USB cihazınızdan güvenebileceğiniz bir yazılım var. Ve bu, FoneDog'un Veri Kurtarma yazılımıdır.
The FoneDog Veri Kurtarma yazılım, belgeleriniz, e-postalarınız, fotoğraflarınız, videolarınız, ses dosyalarınız ve daha fazlası gibi USB cihazlarınızdaki kayıp dosyaları kurtarmanıza yardımcı olacaktır. Bozulmuş USB aygıtınızdan kurtarabilmesinin yanı sıra, Windows 10, Windows 8, Windows 7, Windows XP ve Mac'iniz gibi bilgisayarınızdan kaybolan veya yanlışlıkla silinen verileri de kurtarabilirsiniz. Dosyaları bir hafıza kartından veya harici sabit sürücüden de kurtarabilirsiniz.
Veri Kurtarma
Silinen görüntü, belge, ses ve daha fazla dosyayı kurtarın.
Silinen verileri bilgisayardan (Geri Dönüşüm Kutusu dahil) ve sabit sürücülerden geri alın.
Disk kazası, işletim sistemi çökmeleri ve diğer nedenlerden kaynaklanan kayıp verileri kurtarın.
Bedava indir
Bedava indir

FoneDog Veri Kurtarma'nın kullanımı çok kolaydır ve sahip olduğunuz diğer verilerin üzerine yazmaması açısından güvenlidir. Ve burada FoneDog Data Recovery yazılımının nasıl kullanılacağını bilmek, takip edebileceğiniz hızlı bir adım adım yöntemdir.
FoneDog Data Recovery yazılımını PC'nize aldıktan sonra, devam edebilir ve kullanmaya başlamak için programı çalıştırabilirsiniz. Ardından ana ekranda, kurtarmak istediğiniz veri türünü üzerlerine tıklayarak seçebilirsiniz. Aynı zamanda, USB sıfırlama işlemini gerçekleştirdiğiniz USB cihazınızın adını da seçebilirsiniz. Burada, herhangi bir kesintiyi önlemek için USB sürücünüz ile PC bağlantı noktanız arasındaki bağlantının sabit olduğundan emin olmalısınız.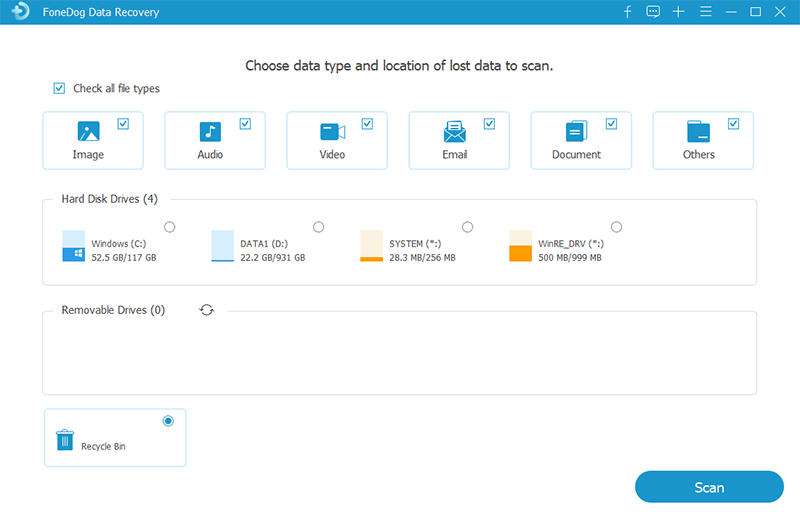
Gerekli seçenekleri seçtikten sonra, devam edip Tara düğmesine tıklayarak USB cihazınızı tarayabilirsiniz. Ardından, cihazınızı nasıl tarayabileceğiniz konusunda size iki seçenek sunulur. Biri Hızlı Tarama, diğeri Derin Tarama.
Derin Tarama işlemini seçmek, normal tarama işleminden daha uzun sürebilir, bu nedenle tamamlanmasını beklemek için sabırlı olmanız gerekir.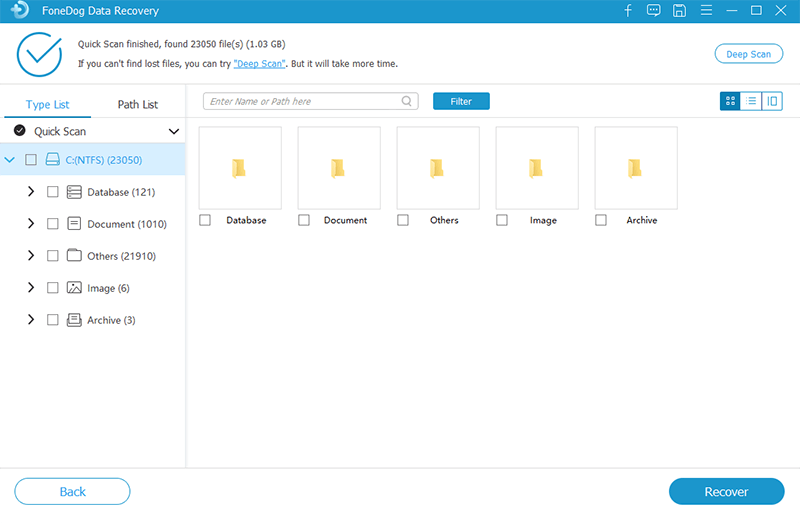
Ardından, tarama işlemi tamamlandıktan sonra, şimdi devam edebilir ve verilerinizi önizleyebilirsiniz. Burada, USB cihazınızdan kurtarmak istediğiniz doğru verileri alacağınızdan emin olabilirsiniz. Tek tek üzerine tıklamanız yeterlidir.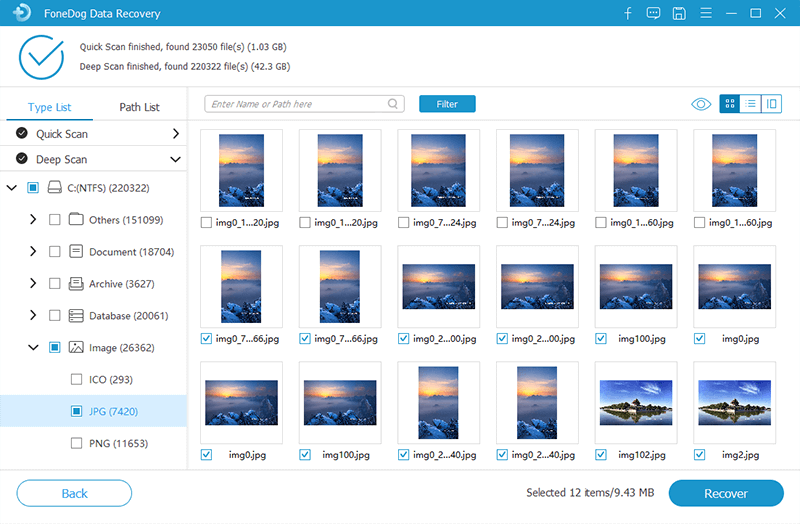
Ve geri almak istediğiniz verileri seçmeyi bitirdikten sonra, Kurtar düğmesine tıklamanızın zamanı geldi. Ardından verilerinizi kurtarma işlemi başlayacaktır, bu nedenle yapmanız gereken tek şey işlemin tamamlanmasını beklemektir.
Yukarıda bahsettiğimiz 5 kolay çözüm ile artık USB cihazınıza erişebilirsiniz. USB sıfırlamasından sonra dosyalarınızı kaybetmeniz durumunda, devam edebilir ve güvenebilirsiniz. FoneDog Veri Kurtarma ve kesinlikle kayıp dosyalarınızı kurtarmanıza yardımcı olacaktır.
Hinterlassen Sie einen Kommentar
Yorumlamak
Veri Kurtarma
FoneDog veri toplama hızlı ve güvenli olarak silmiş veya kaybetmiş fotoğraflar, videolar, ses, e-postalar, belgeler ve sert sürücülerden diğer veriler, hafıza kartları, flash sürücüler, Windows ve Mac bilgisayarlarından (Recycle Bin dahil).
Ücretsiz deneme Ücretsiz denemePopüler makaleler
/
BİLGİLENDİRİCİLANGWEILIG
/
basitKOMPLİZİERT
Vielen Dank! Merhaba, Sie die Wahl:
Excellent
Değerlendirme: 4.7 / 5 (dayalı 92 yorumlar)