

By Gina Barrow, Son Güncelleme: 6/12/2023
USB sürücüler taşınabilirdir. Verilerimizi genişletmek için kullanışlı başvurumuzdur. İnsanlar, küçük ama güçlü oldukları için USB sürücüleri kullanmayı severler. Bazen USB sürücüsünün büyük kapasitesi nedeniyle, onu bölmeye ihtiyaç duyulur. Bir RAW dosya sistemi veya desteklenmeyen bir dosya sistemi olduğu için USB sürücüsünü de bölümlemek isteyebilirsiniz.
Nedeniniz ne olursa olsun, USB sürücü bölme ihtiyacının arkasında, biz sizin için buradayız. Konsantrasyonunuzu koruyun ve size farklı yolları gösterirken okumaya devam edin. USB sürücü nasıl bölümlenir.
Bölüm 1 - Windows'ta Bir USB Sürücüsü Nasıl BölümlenirBölüm 2 - Mac'te Bir USB Sürücüsü Nasıl BölümlenirBölüm 3 - Bölümlemeden Sonra USB Sürücüsünden Veri Kurtarmanın En İyi Yolu Bölüm 4 - Toplama
Sürücülerde bölümleri yönetmek ve oluşturmak için Windows'ta Disk Yönetimini kullanıyoruz. Önceden, Disk Yönetimi'ni kullanarak USB ve mikro SD kartları bölmek zordu. Bugün, farklı bir hikaye. Windows'un USB sürücülerini tanımlamanın çeşitli yolları vardır. Ortak USB sürücülerini kullanıyorsanız, Windows bunu Temel olarak görecektir. Öte yandan USB stick kullanıyorsanız; Çıkarılabilir olarak görülecektir. Bir USB sürücüsünün nasıl bölümleneceği aşağıda açıklanmıştır. USB sürücüsünde ikinci bir bölüm oluşturmak için şu adımları izleyin:
USB sürücüsünde bir bölümleme yapmak çok uzun sürmez. Sadece bu adımları izleyin ve bölünmüş ve erişilebilir bir USB sürücüsünün keyfini çıkarabilirsiniz.
Mac, bir USB sürücüsünün bölümlenmesinde oldukça basit bir işlem sunar. Disk Yardımcı Programını kullanarak bölümleri kolayca bölebilir ve yeniden boyutlandırabilirsiniz. Mac'te USB sürücü bölümünde izlenecek adımlar şunlardır:
Yukarıda belirtilen adımları uygulamadan önce, USB sürücünüzde önemli dosya veya verilerin bulunduğundan emin olun. Dosyalar silineceği için verileri yedekte tutmak da en iyisidir. Yedekleme, silinen verilerin kurtarılmasına yardımcı olacaktır.
Bir USB sürücüsünü bölümlere ayırmadan önce yapabileceğiniz önerilen adımlardan biri, bir yedekleme oluşturmaktır. Her şey başarısız olursa, yedekleme, bölme işlemi boyunca kaybolan her şeyi yeniden canlandırmak için orada olacaktır. Yedekleme sırasında dışarıda bırakılan kritik verileri kaybederseniz, FoneDog Veri Kurtarma ihtiyacınız olan kaybolan veya silinen verileri bulmanıza yardımcı olacak en iyi arkadaşınızdır. İşte nasıl:
FoneDog Data Recovery'yi bilgisayarınızda arayın, indirin ve yükleyin. FoneDog Veri Kurtarma yazılımını başlatın.
Veri Kurtarma
Silinen görüntü, belge, ses ve daha fazla dosyayı kurtarın.
Silinen verileri bilgisayardan (Geri Dönüşüm Kutusu dahil) ve sabit sürücülerden geri alın.
Disk kazası, işletim sistemi çökmeleri ve diğer nedenlerden kaynaklanan kayıp verileri kurtarın.
Bedava indir
Bedava indir

Bölümleme sürecinde verileri dışarıda bırakırsanız korkmayın, FoneDog Data Recovery tüm kaybolan veya silinen verileri hızlı ve güvenli bir şekilde kurtaracaktır. Silinen dosyaları taramaya başlamak için kaynağı ve dosya türünü seçin.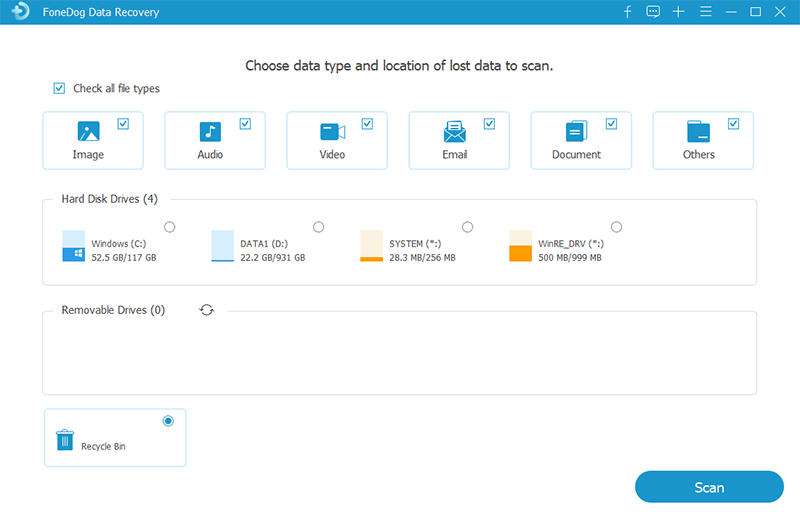
Taramadan sonra silinen bir dosya listesi görüntülenecektir. İhtiyacınız olan verileri seçin ve "Kurtar" ı tıklayın. Kurtarma işleminin bitmesini bekleyin.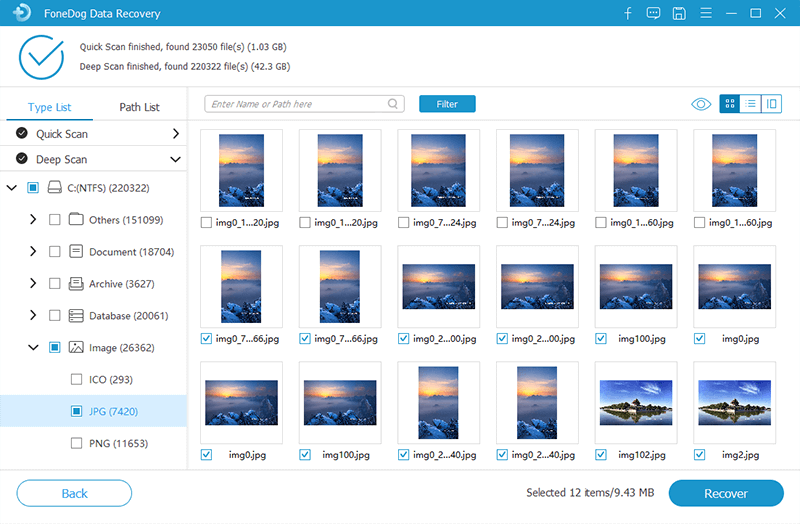
Veri kurtarma söz konusu olduğunda, FoneDog Veri Kurtarma en iyi çözümdür. Verileri kaybetmeniz veya silmeniz önemli değil. Hangi depolama ortamını kullanırsanız kullanın, FoneDog Data Recovery çalışmak için uyumludur. USB sürücünüzdeki her şey hızlı ve yüksek bir başarı oranıyla kurtarılacaktır!
Güvenli ve güvenilir veri kurtarma için FoneDog Veri Kurtarma'yı seçin. FoneDog Veri Kurtarma ile tüm verileri hızlı ve güvenli bir şekilde canlandıracağınız %100 garantilidir. Verilerinizde herhangi bir hasar veya değişiklik beklemeyin. Aldığınız orijinal şekilde geri alın.
Artık bir USB sürücüsünü nasıl bölümleyeceğinizi bildiğinizi umuyoruz. USB sürücü bölümü harika bir yöntemdir. USB sürücü bölümü yapmanın sayısız harikası var. Verilerinizi yönetmekten, bölmekten ve birbirinden ayrı tutmaktan; gerçekten size iyi hizmet ediyor. Bununla ilgili bir başka olumlu şey, nasıl daha fazla alan boşaltmasıdır.
USB sürücü bölümleri yaparak tadını çıkarabileceğiniz birçok güzel şey var. Ancak sürece dalmadan önce dosyalarınızı yedeklediğinizden emin olun. Verilerin ne kadar değerli olduğunu biliyoruz. Sonunda pişmanlık duymamak için yedeklemeyi ve kaydetmeyi alışkanlık haline getirin.
Kaçınılmaz olanın gerçekleşmesi ve verilerin kaybolması veya silinmesi durumunda, her zaman FoneDog Veri Kurtarma! Premium ve profesyonel veri kurtarma için FoneDog Veri Kurtarma'yı seçin. Başlat, Tara, Kurtar kadar kolay, kullanıcı dostu bir yazılımdır. 3 basit adımla verileriniz hiç gitmeyecek kadar iyi olacak. FoneDog Veri Kurtarma'yı seçin ve harika veri kurtarma özelliklerini keşfedin!
Hinterlassen Sie einen Kommentar
Yorumlamak
Veri Kurtarma
FoneDog veri toplama hızlı ve güvenli olarak silmiş veya kaybetmiş fotoğraflar, videolar, ses, e-postalar, belgeler ve sert sürücülerden diğer veriler, hafıza kartları, flash sürücüler, Windows ve Mac bilgisayarlarından (Recycle Bin dahil).
Ücretsiz deneme Ücretsiz denemePopüler makaleler
/
BİLGİLENDİRİCİLANGWEILIG
/
basitKOMPLİZİERT
Vielen Dank! Merhaba, Sie die Wahl:
Excellent
Değerlendirme: 4.6 / 5 (dayalı 88 yorumlar)