

By Nathan E. Malpass, Son Güncelleme: 6/12/2023
Windows 10 gibi en gelişmiş işletim sistemlerinde bile yanlışlıkla dosya silinmesi neredeyse kaçınılmazdır. Hatta bazı kullanıcılar şunu bildirmektedir: Windows 11'e güncelledikten sonra her şeyi siliyor. İster çok önemli bir çalışma belgesi, ister değerli aile fotoğrafları ya da değerli proje dosyaları olsun, önemli bir şeyi sildiğinizi fark etmenin getirdiği batma hissi üzücü olabilir.
Neyse ki, bu özel işletim sistemi bir dizi araç ve teknik sunuyor. silinen dosyalar nasıl kurtarılır Windows 10 ve verilerinizi geri yükleyin. Bu kapsamlı kılavuzda, ister Geri Dönüşüm Kutunuzu boşaltmış olun ister bir depolama cihazını biçimlendirmiş olun, kayıp dosyalarınızı kurtarmanıza yardımcı olabilecek çeşitli yöntemler konusunda size yol göstereceğiz.
Yerleşik özelliklerin kullanılmasından üçüncü taraf yazılımların kullanılmasına kadar, veri kaybıyla doğrudan mücadele edecek bilgi ve güveni kazanacaksınız. Windows 10 dosya kurtarma dünyasına dalalım ve sonsuza dek kaybolduğunu düşündüğünüz değerli dosyaları nasıl kurtaracağınızı öğrenelim.
Bölüm #1: Silinen Dosyaları Kurtarma Yöntemleri (Windows 10)Bölüm #2: Silinen Dosyaların Nasıl Kurtarılacağına İlişkin En İyi Araç (Windows 10): FoneDog Veri Kurtarma YazılımıSonuç
Dosyaların yanlışlıkla silinmesi yaygın bir aksiliktir ve iyi haber şu ki Windows 10, Geri Dönüşüm Kutusu şeklinde bir güvenlik ağı sunuyor. Bir dosyayı sildiğinizde, sisteminizden hemen silinmez; bunun yerine Geri Dönüşüm Kutusu'na taşınır ve siz onu kalıcı olarak silmeyi seçene kadar burada kalır.
Bu yerleşik özelliği kullanarak Windows 10'da silinen dosyaları nasıl kurtaracağınız aşağıda açıklanmıştır:
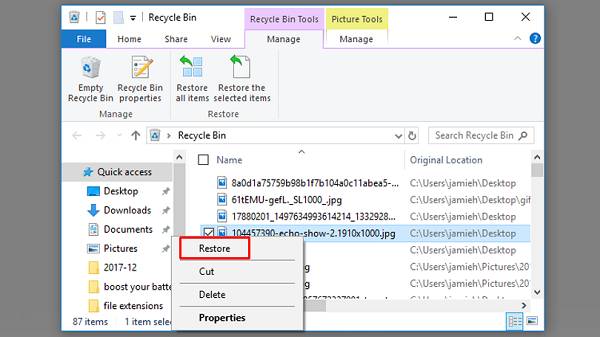
Geri Dönüşüm Kutusu'nun bir depolama sınırı olduğunu ve dolduğunda, yenilerine yer açmak için eski öğelerin otomatik olarak silindiğini unutmamak önemlidir. Dolayısıyla, dosyaları yakın zamanda sildiyseniz, bunların Geri Dönüşüm Kutusu'nda bulunmaları muhtemeldir. Ancak, eğer boşalttıysanız, o zaman silinen dosyaları boşalttıktan sonra Geri Dönüşüm Kutusu'ndan geri alma büyük bir zorluk olurdu.
Geri Dönüşüm Kutusu silinen dosyalarınızı kurtaramadığında veya bunları kalıcı olarak sildiyseniz, Windows Dosya Kurtarma aracı imdadınıza yetişir. Windows 10 Mayıs 2020 Güncelleştirmesi'nde (sürüm 2004) sunulan bu komut satırı yardımcı programı, dahili ve harici sürücüler, SD kartlar ve USB aygıtları dahil olmak üzere çeşitli depolama aygıtlarından çok çeşitli dosya türlerini kurtarmanıza olanak tanır.
Windows Dosya Kurtarma aracını şu şekilde kullanabilirsiniz:
Windows Dosya Kurtarma aracını kullanmak, komut satırı arayüzü nedeniyle biraz teknik görünebilir, ancak aksi takdirde kurtarılamayacak dosyaları almak için güçlü bir seçenektir. Dosyaların bir süre önce silindiği senaryolarla veya bozuk depolama ortamıyla uğraşırken özellikle faydalıdır.
Günümüzün dijital ortamında bulut depolama hizmetleri, veri yönetimimizin ayrılmaz bir parçası haline geldi. Gibi hizmetler Google Drive Genellikle silinen dosyaları kurtarmaya yönelik yerleşik özelliklerle birlikte geldiğinden, yanlışlıkla dosya silinmelerine karşı ek bir koruma katmanı sağlar. Dosyalarınızı Google Drive gibi bir bulut platformunda depoladıysanız bunları şu şekilde kurtarabilirsiniz:
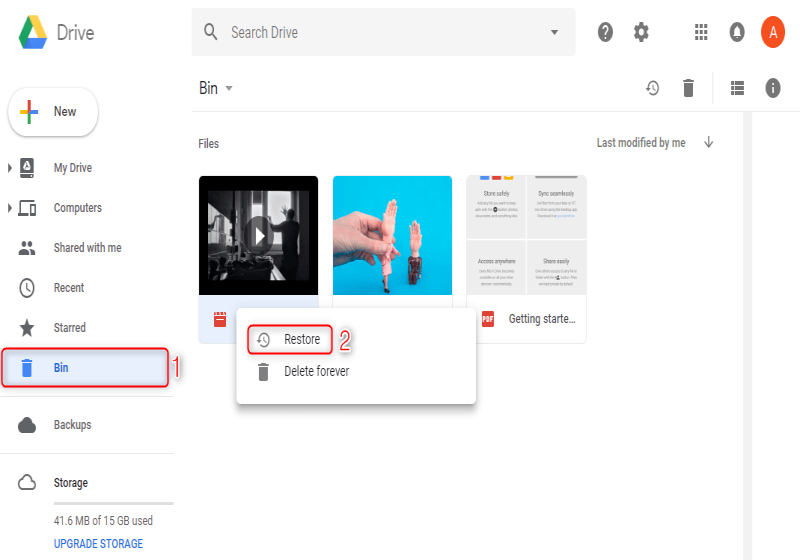
Bulut depolama platformlarının, silinen dosyaları kalıcı olarak silmeden önce genellikle belirli bir süre boyunca Çöp Kutusu'nda tuttuğunu unutmayın. Süre hizmetten hizmete değişiklik gösterdiğinden, önemli dosyaları sildiğinizi fark ederseniz hızlı hareket etmeniz önerilir. Ayrıca bazı bulut hizmetleri, üzerine yazılan veya değiştirilen dosyaların önceki sürümlerini kurtarmak için yararlı olabilecek sürüm geçmişi özellikleri sunar.
Veri kurtarma için bulut depolama hizmetlerinden yararlanmak, dosyalarınızı yanlışlıkla silinmeye karşı korumakla kalmaz, aynı zamanda verilerinize çeşitli cihazlardan erişme kolaylığı da sağlar. Ancak yalnızca bulut depolamaya güvenmenin sınırlamaları olabileceğinden, bir yedekleme stratejisinin yürürlükte olması hala önemlidir.
Komut İstemi, Windows 10'da silinen dosyaların kurtarılması da dahil olmak üzere çeşitli görevler için kullanılabilecek çok yönlü bir araçtır. Bu yöntem, komutlara biraz aşinalık gerektirse de belirli senaryolarda etkili olabilir. Windows 10'da silinen dosyaları Komut İstemi'ni kullanarak nasıl kurtaracağınız aşağıda açıklanmıştır:
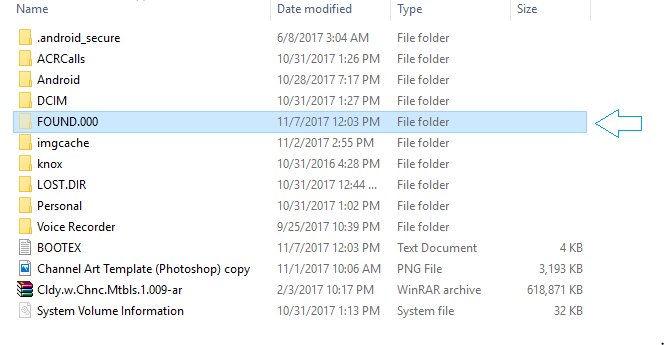
Dosya kurtarma için Komut İstemi'ni kullanmak bazı durumlarda etkili olabilir, ancak bu yöntemin silinen tüm dosyaların kurtarılacağını garanti etmediğini ve teknik yapısı nedeniyle herkes için uygun olmayabileceğini unutmamak önemlidir. Üstelik kurtarılan parçalar orijinal, tam formunda olmayabilir.
Windows 10'da silinen dosyaların etkili bir şekilde kurtarılması söz konusu olduğunda, üçüncü taraf veri kurtarma yazılımı kapsamlı ve kullanıcı dostu bir çözüm sağlayabilir. FoneDog Veri Kurtarma Yazılım, kaybolan dosyalarınızı kolaylıkla geri getirmenize yardımcı olabilecek güçlü bir araçtır. Dosyalarınız ister sabit sürücünüzden, ister harici depolama cihazlarınızdan, hatta biçimlendirilmiş bölümlerinizden silinmiş olsun, FoneDog onları kurtarmanın güvenilir bir yolunu sunar.
Veri Kurtarma
Silinen görüntü, belge, ses ve daha fazla dosyayı kurtarın.
Silinen verileri bilgisayardan (Geri Dönüşüm Kutusu dahil) ve sabit sürücülerden geri alın.
Disk kazası, işletim sistemi çökmeleri ve diğer nedenlerden kaynaklanan kayıp verileri kurtarın.
Bedava indir
Bedava indir

Silinen dosyalar nasıl kurtarılır Windows 10 FoneDog Veri Kurtarma Yazılımını kullanarak:
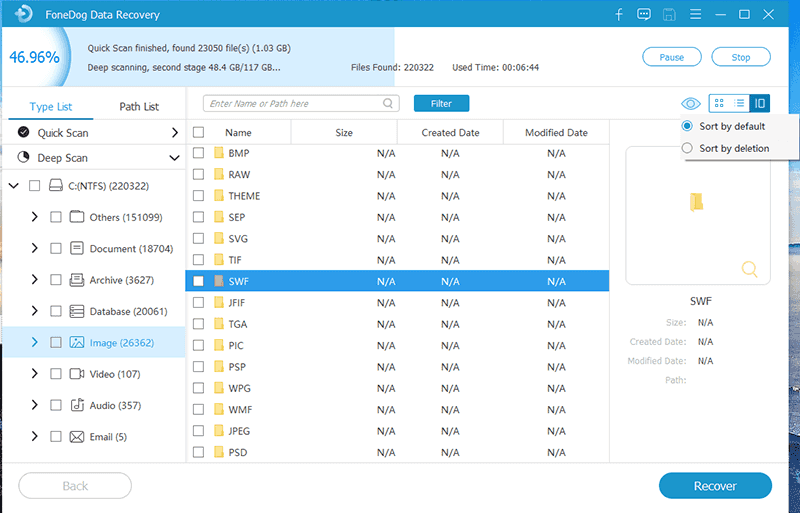
FoneDog Veri Kurtarma Yazılımının yeteneklerinden yararlanarak, Windows 10'da silinen dosyaları başarıyla kurtarma şansınızı büyük ölçüde artırabilirsiniz. Bu araç, değerli verilerini geri kazanmanın güvenilir ve etkili bir yolunu arayan kullanıcılar için kapsamlı bir çözüm sunar. Bu kılavuzun bir sonraki bölümünde düzenli yedeklemelerin önemini ve bunların veri kaybına karşı nasıl ilk savunma hattınız olabileceğini keşfedeceğiz.
İnsanlar ayrıca okurWindows 4'de Silinen Geri Yükleme Noktalarını Kurtarmanın 7 Yolu [2023 Güncellendi]Flash Sürücüden Silinen Dosyaları Yazılım Olmadan Nasıl Kurtarırım
Yanlışlıkla dosya silmek üzücü bir deneyim olabilir, ancak doğru bilgi ve araçlarla Windows 10'da kaybolan verilerinizi etkili bir şekilde kurtarabilirsiniz. Bu kılavuz boyunca, silinen dosyaları kurtarmak için her biri farklı senaryolara ve seviyelere uygun çeşitli yöntemleri araştırdık. teknik uzmanlığa sahiptir.
FoneDog Veri Kurtarma Yazılımı gibi araçlar, sezgisel ve kapsamlı bir çözüm sunar. silinen dosyalar nasıl kurtarılır Windows 10. Kullanıcı dostu arayüzler, çeşitli kurtarma modları ve dosya türü desteğiyle bu araçlar, başarılı veri alma şansınızı büyük ölçüde artırabilir.
Bu kurtarma yöntemlerine ek olarak, önlemenin de önemli olduğunu unutmayın. Önemli dosyalarınızı düzenli olarak harici sürücülere, bulut depolamaya veya ağ konumlarına yedeklemek, yanlışlıkla silme işlemlerinin etkisini önemli ölçüde azaltabilir. Sağlam bir yedekleme stratejisi uygulamak, dosyalar kaybolsa bile geri yüklenebilecek bir kopyaya sahip olmanızı sağlar.
Sonuçta, silinen dosyaları kurtarmak için seçeceğiniz yaklaşım, belirli koşullara ve çeşitli yöntemler konusundaki konfor seviyenize bağlı olacaktır. Bu tekniklere ve araçlara aşina olarak, veri kaybı durumlarını güvenle ele almak için iyi bir donanıma sahip olacaksınız. Dosyaların kaybolduğunu fark ettiğinizde daima derhal harekete geçin; çünkü kurtarma girişimlerini geciktirmek, başarılı geri alma şansını azaltabilir.
Hinterlassen Sie einen Kommentar
Yorumlamak
Veri Kurtarma
FoneDog veri toplama hızlı ve güvenli olarak silmiş veya kaybetmiş fotoğraflar, videolar, ses, e-postalar, belgeler ve sert sürücülerden diğer veriler, hafıza kartları, flash sürücüler, Windows ve Mac bilgisayarlarından (Recycle Bin dahil).
Ücretsiz deneme Ücretsiz denemePopüler makaleler
/
BİLGİLENDİRİCİLANGWEILIG
/
basitKOMPLİZİERT
Vielen Dank! Merhaba, Sie die Wahl:
Excellent
Değerlendirme: 4.6 / 5 (dayalı 84 yorumlar)