

By Adela D. Louie, Son Güncelleme: 6/12/2023
Windows bilgisayarınızı güncellemek, bilgisayarınız eski olduğunda meydana gelebilecek istenmeyen hatalardan ve diğer aksaklıklardan kurtulmanın harika bir yoludur. Ancak, Windows'unuzu güncellerken ana sorunlardan biri, Windows güncellemesi her şeyi sildi bilgisayarınızda ve bu gerçekten korkunç bir durum. Ve bu nedenle, birçok kullanıcı Windows güncellemesinden sonra silinen verileri nasıl geri alabilecekleri konusunda mücadele ediyor.
Artık endişelenmenize gerek yok çünkü bu yazıda, PC'nizde bir Windows güncellemesinden sonra silinen verilerinizi nasıl kurtarabileceğinizi göstereceğiz.
hiç karşılaştın mı Windows Update sabit sürücünüzü siliyor? İşte size bunu nasıl çözeceğinizi anlatabilecek bir makale.
Bölüm 1. Windows Update Her Şeyi Sildikten Sonra Verileri Kurtarmanın En İyi YoluBölüm 2. Windows Kullanarak Dosyalarınızı Nasıl Kurtarırsınız. Windows Update'ten Sonra Eski Klasör Her Şeyi SildiBölüm 3. Önceki Geri Yükleme Noktasını Kullanarak Windows Her Şeyi Sildikten Sonra Bilgisayardan Verileri KurtarmaBölüm 4. Windows Update'ten Sonra Verilerinizi Kurtarmak, Windows 10 Yönetici Hesabını Etkinleştirerek Her Şeyi SildiBölüm 5. Windows Update Her Şeyi Sildi – Yükseltmeden Önce Verileri Yedeklemeniz İçin HatırlatmaBölüm 6. Sonuç
Bir Windows güncellemesi her şeyi sildikten sonra silinen bu verileri nasıl kurtarabileceğinize dair birkaç çözüm olabilir, ancak bunlardan biri sahip olabileceğiniz en iyi seçenek olarak kabul edilebilir. Ve bu, bir Windows güncellemesinden sonra kaybolan verileri kurtarmanıza kolayca yardımcı olabilecek bir veri kurtarma yazılımı kullanmaktır.
Verilerinizi kurtarmaya gelince, işi halletmenize yardımcı olabilecek bir yazılım vardır ve bu, FoneDog'un Veri Kurtarma yazılımı olacaktır.
The FoneDog Veri Kurtarma kullanımı çok kolaydır ve tek başınıza bile kolayca başa çıkabileceğiniz kullanıcı dostu bir arayüz ile birlikte gelir. FoneDog Data Recovery programını kullanarak, silinen bu verileri bilgisayarınızda geri yükleyebilirsiniz. dosyalarınız gibi, e-postalar, fotoğraflar, videolar, sesler ve çok daha fazlası fabrika ayarlarına sıfırlandıktan sonra. Ayrıca sabit sürücüleriniz, hafıza kartınız, USB sürücünüz, harici sabit sürücüleriniz ve daha fazlası gibi çeşitli depolama aygıtlarından silinen verileri kurtarabilir.
FoneDog Veri Kurtarma Yazılımını nasıl kullanacağınızı öğrenmek için, Windows güncellemesi sırasında kaybettiğiniz verileri geri yüklemek için izleyebileceğiniz hızlı bir işlem aşağıda verilmiştir.
Veri Kurtarma
Silinen görüntü, belge, ses ve daha fazla dosyayı kurtarın.
Silinen verileri bilgisayardan (Geri Dönüşüm Kutusu dahil) ve sabit sürücülerden geri alın.
Disk kazası, işletim sistemi çökmeleri ve diğer nedenlerden kaynaklanan kayıp verileri kurtarın.
Bedava indir
Bedava indir

adresindeki resmi web sitemize gidebilirsiniz. www.fonedog.com ve ardından FoneDog Bilgisayar Veri Kurtarma yazılımını indirin. Ve bir kez bittiğinde, güncellemeden sonra dosyalarınızın silindiği PC'nizde programı kurun ve ardından programı kullanmaya başlamak için başlatın.
Ardından, yazılım bilgisayarınızda çalıştıktan sonra, şimdi devam edebilir ve ana arayüzünü kontrol edebilirsiniz. Burada, aralarından seçim yapabileceğiniz veri türlerinin bir listesi bulunmaktadır. Yani buradan, geri almak istediklerinizi tıklayın. Ardından, aynı sayfada, devam edin ve bilgisayarınızın sabit sürücüsünü veya kurtarılacak veri dosyalarının bulunduğu yeri seçin.

Gerekli seçenekleri seçtikten sonra yapmanız gereken bir sonraki şey bilgisayarınızı taramak. Ve bunu yapmak için, devam edin ve Tara düğmesine tıklayın. Ardından, seçebileceğiniz iki seçenek olacaktır. Biri Hızlı Tarama işlemi, diğeri ise Derin Tarama işlemidir. Sadece devam edin ve bilgisayarınızı nasıl taramak istediğinizi seçin.
HATIRLATICI: Derin Tarama işleminin bilgisayarınızın tarama işlemini tamamlaması daha uzun sürebilir, bu nedenle tamamlanması için sabırla beklemeniz gerekir.
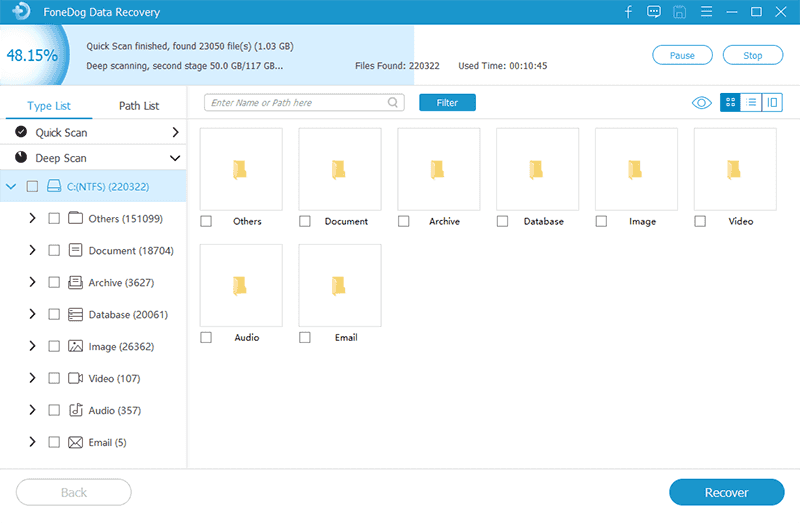
Tarama işlemi tamamen tamamlandıktan sonra artık program tarafından taranan verilerinizi kontrol edebilirsiniz. FoneDog Data Recovery yazılımının doğru veri konumunu tarayıp taramadığını veya kurtarmanız gereken doğru verilere sahip olup olmadığınızı buradan kontrol edebilirsiniz.
Ardından, bu verilerden ihtiyacınız olanı seçin. Dilerseniz bunları seçerek seçebilir veya hepsini geri almak için hepsini seçebilirsiniz. Aradığınız belirli verileri bulmak için arama çubuğunu da kullanabilirsiniz.
İstediğiniz tüm verileri seçtikten sonra, şimdi devam edebilir ve Kurtar düğmesine tıklayabilirsiniz. FoneDog Data Recovery yazılımı daha sonra daha önce seçtiğiniz verileri kurtarmaya başlayacak, bu yüzden tamamlanmasını bekleyin. Ve bir kez yapıldığında, kurtardığınız veriler otomatik olarak PC'nize kaydedilecektir.
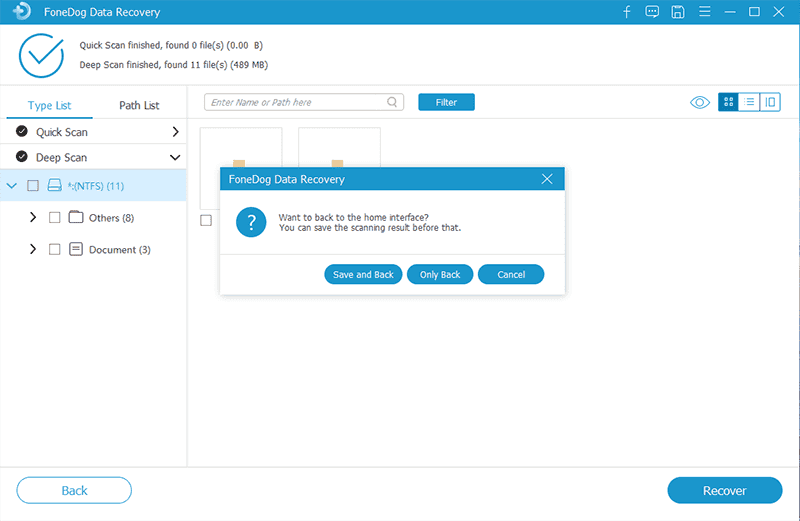
Şu anda cihazınızda tam bir süreç yaşıyorsanız PC'nizde yükseltin, daha sonra kurulum, daha önce kurulumunuzun bir kopyasını otomatik olarak oluşturacak ve bunlar Windows'unuzda bulunacaktır. eski klasör. Buna erişmek için on gününüz var. Yani burada, bilgisayarınızda tamamen kaybolmadan önce bu klasöre gidebileceğinizi ve kayıp dosyalarınızı arayabileceğinizi görmelisiniz. Ve bununla birlikte, dosyalarınızı Windows'tan kurtarmak için izlemeniz gereken adımlar burada. Windows güncellemesinden sonra eski klasör her şeyi sildi.
Adım 1: Devam edin ve Windows masaüstünüzden Bu PC klasörünüzü açın.
Adım 2: Ardından, devam edin ve Yerel Disk C'nizi başlatın:
Adım 3: Bundan sonra devam edin ve Windows'u açın. eski klasörü seçin ve ardından kurtarmak istediğiniz dosyaları arayın.
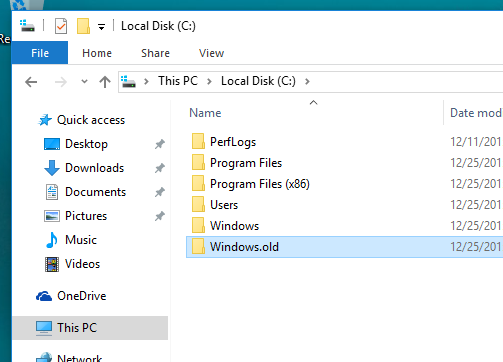
Adım 4: Ve bir kez kurtarmak istediğiniz dosyaları arayabildiniz. Ve bir kez klasörünüzü bulabildiğinize göre, devam edin ve bunları Windows kurulumunuzdan eşleşen klasöre taşıyın.
Windows'unuzu bulamamanız durumunda bunu hatırlamanız gerekir. eski klasör, o zaman bu, bilgisayarınızı temiz yükseltme ile yükselttiğiniz anlamına gelir. Ve bu nedenle, bilgisayarınızı yükseltme sürecindeyken verilerinizi yedekleyemez. Öyleyse, durumunuz buysa, devam edebilir ve sağlanan diğer çözümleri yapabilirsiniz.
Ve önceki yedeklemeyi kullanarak kaybolan verilerinizi başka bir şekilde kurtarabilmeniz için. Ve işte izlemeniz gereken adımlar.
Adım 1: Başlat düğmesine veya Windows simgesine tıklayın.
Adım 2: Ardından oradan devam edin ve Ayarlar'ı seçin.
Adım 3: Ayarlar'dan devam edin ve Güncelleme ve Güvenlik'i seçin.
Adım 4: Ve ardından Yedekle'yi seçin.
Adım 5: Ve oradan, Windows 7'yi yedeklemek ve geri yüklemek için Git'e tıklayın.
Adım 6: Ve oradan devam edin ve Dosyalarımı Geri Yükle'ye tıklayın.
Bilgisayarınızı güncellemeden önce verilerinizi yedekleyebildiyseniz bu yöntemi kullanabilirsiniz. Değilse, bu yöntemi işleyemezsiniz.
Windows 10 yönetici hesaplarınızı etkinleştirerek kayıp verilerinizi bulmanın başka bir yolu.
Adım 1: Arama çubuğunu kullanarak devam edin ve Bilgisayar Yönetimi'ne girin.
Adım 2: Açıldıktan sonra devam edin ve Yerel Kullanıcı ve Gruplar'a ve ardından Kullanıcılar'a tıklayın.
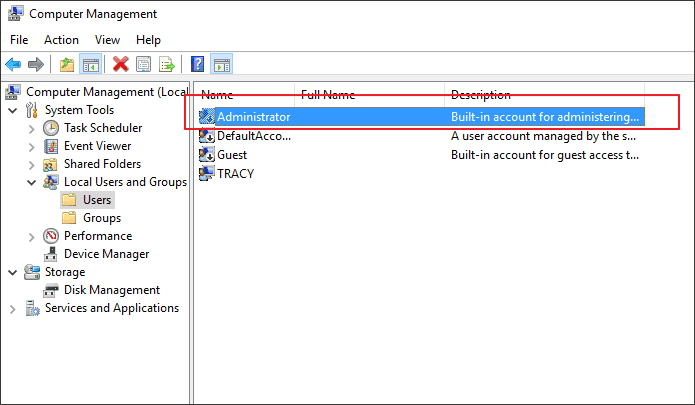
Adım 3: Yönetici klasörünün yanında bir ok görürseniz, bu yalnızca klasörün şu anda devre dışı olduğu anlamına gelir. Ve bu nedenle, etkinleştirmeniz gerekecek.
Adım 4: Devam edin ve Yönetici klasörüne çift tıklayın ve ardından başlatmanız için Özellikler'i seçin.
Adım 5: Ve oradan devam edin ve Hesabın devre dışı bırakılmış bir seçenek olarak işaretini kaldırın ve ardından Uygula düğmesine tıklayın.
Adım 6: Bununla işiniz bittiğinde, devam edin ve oturumu kapatın ve ardından Yönetici hesabını kullanarak Windows 10'unuza tekrar giriş yapın.
Windows bilgisayarınızda herhangi bir yükseltme yapılmadan önce, herhangi bir şey olursa verilerinizi geri yükleyebilmeniz için verilerinizin bir yedeğini aldığınızdan emin olmalısınız. Bununla, Windows 10 bilgisayarınızda nasıl yedekleme yapabileceğiniz aşağıda açıklanmıştır.
Adım 1: Devam edin ve Ayarlarınızı açın ve ardından Güncelleme ve Güvenlik'i seçin.
Adım 2: Ardından ekranınızın sol tarafında, devam edin ve Yedekle'yi seçin ve ardından Yedeklemeye git ve Windows 7'yi geri yükle seçeneğini seçin.
Adım 3: Bundan sonra, devam edin ve Yedeklemeyi ayarla'yı seçin; bu, Windows bilgisayarınızı yedeklemeye başlayacaktır.
İnsanlar ayrıca okurFlash Sürücüden Silinen Dosyaları Yazılım Olmadan Nasıl KurtarırımSilinmiş Dosyalar SD Karttan Nasıl Kurtarılır
Gördüğünüz gibi, Windows bilgisayarınızı yükselttiğinizde, her şeyi kaybetme eğiliminiz var. Bu nedenle verilerinizi kaybettiğinizde Windows güncellemesi her şeyi sildi, sonra devam edin ve bu verileri bilgisayarınıza geri almak için size yukarıda verdiğimiz talimatları izleyin.
Hinterlassen Sie einen Kommentar
Yorumlamak
Veri Kurtarma
FoneDog veri toplama hızlı ve güvenli olarak silmiş veya kaybetmiş fotoğraflar, videolar, ses, e-postalar, belgeler ve sert sürücülerden diğer veriler, hafıza kartları, flash sürücüler, Windows ve Mac bilgisayarlarından (Recycle Bin dahil).
Ücretsiz deneme Ücretsiz denemePopüler makaleler
/
BİLGİLENDİRİCİLANGWEILIG
/
basitKOMPLİZİERT
Vielen Dank! Merhaba, Sie die Wahl:
Excellent
Değerlendirme: 4.7 / 5 (dayalı 71 yorumlar)