

By Vernon Roderick, Son Güncelleme: 6/12/2023
Güncellemeler hakkındaki görüşlerimiz ne olursa olsun, bir sebepten dolayı varlar. Eski hataların tekrar tekrar ortaya çıkmasını engelleyen şeydir. Bunlar aynı zamanda ürüne yeni özellikler getiren şeydir.
Bu, Windows 10 için geçerlidir. Ancak, “Neden yaptın?” Diye merak edeceğimiz inkar edilemez. Windows 10 güncellemesi sabit sürücümü sildi" Güncellemeler ne kadar harika olursa olsun, her zaman için potansiyel bir risk olacaktır. İşte bu yüzden diğer kullanıcılar işletim sistemlerini güncellemezler.
Ama artık bu sorundan zaten muzdarip olduğunuza göre, onu düzeltmekten başka seçeneğiniz yok. Ondan önce, sık sorulan bir soruyu cevaplayarak başlayalım.
Bilgisayarlar için birkaç yıl kodlama programlarından sonra, hem Windows hem de Mac kullanıcılarının veri kaybetmesini önlemek için güçlü ve güvenilir bir araç oluşturduk.
Bu ipucunu kontrol edin: İndir FoneDog Veri Kurtarma Bilgisayarınızdan kaybolan verileri güvenli ve hızlı bir şekilde kurtarmak için. Kurtarma işlemini kendi başınıza yapmak istemeniz durumunda, aşağıda bazı harika fikirleri ve ortak çözümleri de bir araya getirdik.
Veri Kurtarma
Silinen görüntü, belge, ses ve daha fazla dosyayı kurtarın.
Silinen verileri bilgisayardan (Geri Dönüşüm Kutusu dahil) ve sabit sürücülerden geri alın.
Disk kazası, işletim sistemi çökmeleri ve diğer nedenlerden kaynaklanan kayıp verileri kurtarın.
Bedava indir
Bedava indir

Windows 10 Güncellemesinin Sabit Diskimi Silmesi Normal mi?Windows 10 Güncellemesi Sabit Diskimi Sildikten Sonra Verileri Nasıl KurtarırımWindows 7 Güncellemesi Sabit Diskimi Sildi için 10 DüzeltmeBottom Line
Normalde Windows 10 güncellemesinin sabit sürücümü silmesi gerçekten uzun süren bir sorudur. Bunun için aslında farklı sorular var ve evet ya da hayır olabilir.
Windows 10'unuzu başlatırken ve cihazınızın ilk kez güncelleme yapmasını istediğinde, sabit sürücünüzü silmesi doğaldır. bu, özellikle yalnızca bir USB disk, CD veya herhangi bir çıkarılabilir ortam kullanarak önyükleme yapıyorsanız geçerlidir. Bu durumda sorunuzun cevabı evet olacaktır.
Öte yandan, bu ilk Windows 10 güncellemeniz değilse, ancak yine de veri kaybı yaşıyorsanız, sabit sürücünüzü özellikle silmeyi seçmediyseniz bu normal değildir.
Bu, birçok kullanıcının kafasını karıştıran şeydir. Aslında, Windows 10 güncellemesi yaparken Yeni Yükleme ve Yükseltme olmak üzere iki seçenek vardır.
Yeni Yükleme, sabit sürücünüzü silip, dosyalarını güncellemeden yeni indirilenlerle değiştirmek anlamına gelir. Bu durumda, Windows 10 güncellemesinin sabit sürücümü silmesi normal olurdu. Şimdi Yükselt'i seçtiyseniz, sabit sürücünüzü silmemelidir.
Hangisini seçerseniz seçin, Windows 10 güncellemesi sabit sürücümü silmişse sorun olmaya devam eder. Bu durumda, şu şekilde yapabilirsiniz: verileri kurtar En iyi tavsiyemizle.
Bir sabit sürücü tamamen silindiğinde, bu, tüm dosyaların sözde silindiği veya eksik olduğu anlamına gelir. Bu nedenle, uzmanların bile bu dosyaları kurtarmakta zorluk çekmesi şaşırtıcı değildir. Neyse ki, araçlar uzmanlardan farklıdır.
Farklı durumlarda dosyaları kurtarmak için özel veri kurtarma araçları yapılmıştır. Şu anki vakamız da o durumlardan biri. Bu nedenle, piyasadaki en iyi üçüncü taraf araçlarından birini kullanmanızı öneririz. FoneDog Veri Kurtarma.
FoneDog Data Recovery, FoneDog grubu tarafından geliştirilen ve flash sürücüler, diskler ve sabit sürücüler gibi çeşitli medya aygıtlarından dosyaların kurtarılmasını sağlayan bir yazılımdır. Windows 10 güncellemesi sabit sürücümü sildiğinde yazılımı şu şekilde kullanabilirsiniz:
Windows 10'unuzda FoneDog Data Recovery yazılımını açın. İlk sayfanın üst kısmında dosya türlerinin bir listesini ve altta depolama sürücülerinin bir listesini göreceksiniz. Tüm dosya türlerini kontrol et kutusunu işaretlemenizi ve ardından Windows 10 güncellemesinden silinen sabit sürücü kutusunu işaretlemenizi öneririz.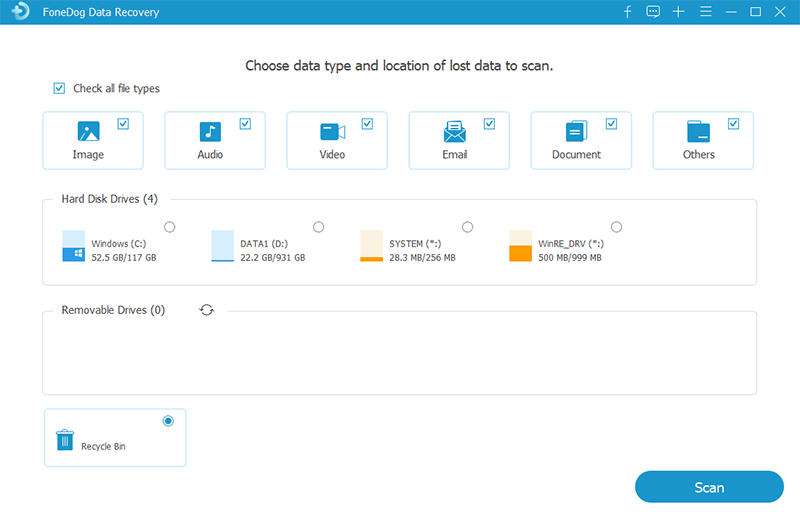
İlk sayfada uygun kutucuklar işaretlendikten sonra Tara düğmesine tıklayın. Bu, Hızlı Taramayı başlatacaktır, ancak ilk taramadan sonra elde edilmesi gereken daha doğru sonuçlar istiyorsanız Derin Tarama'yı kullanmayı seçebilirsiniz.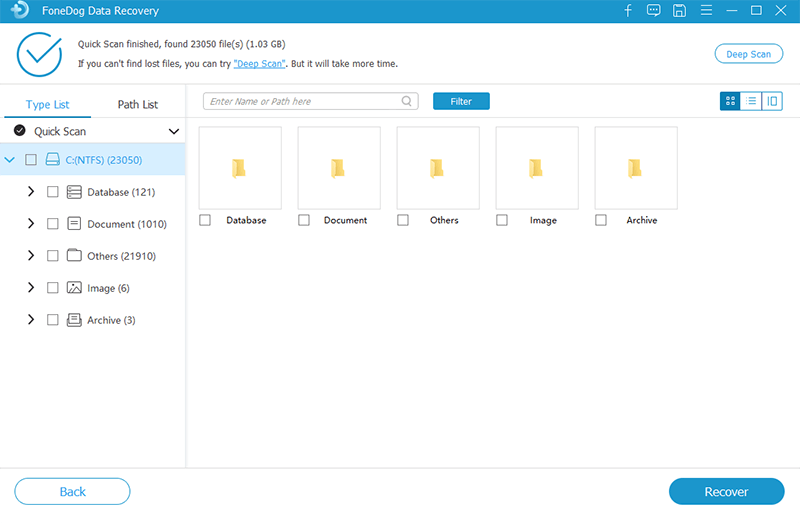
Taramadan sonra, hangi türü seçerseniz seçin, tonlarca öğe içeren bir seçim paneli göreceksiniz. Bunlar, silinen sabit sürücüden kurtarabileceğiniz dosyalardır. Kurtarmak istediğiniz dosyaların ilgili kutularına tıklamanız yeterlidir. Dosyaları seçmeyi bitirdikten sonra, işlemi tamamlamak için Kurtar düğmesine tıklayın.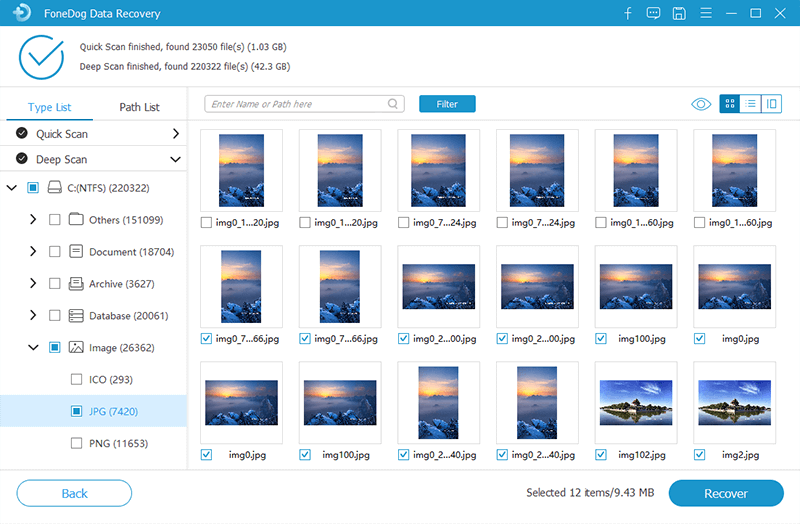
hakkında bilmeniz gereken her şeyi özetliyor. FoneDog Veri Kurtarmave bununla "Windows 10 güncellemesi sabit sürücümü sildi" sorununun nasıl çözüleceği. Ama ya üçüncü taraf araçları kullanmaktan hoşlanmıyorsanız? Bu durumda, sizin için başka bir çözümümüz var.
Bir güncellemeden sonra dosyalarınızı sabit sürücünüzden göremediğinizde, sık sık meydana gelmesi nedeniyle hemen silindiğini varsayıyoruz. Ancak, durum her zaman böyle değildir.
Sabit sürücünüzdeki dosyaları gerçekten kaybetmediğiniz durumlar vardır. Sadece başka bir yere aktarılmış olması muhtemeldir.
Bu durumda, Windows 10 güncellemesinin sabit sürücümü sildiğini düşünmek için hiçbir neden yok. Bu dosyaları Cortana arama özelliği ile aramanız yeterlidir. Cortana'yı şu şekilde kullanabilirsiniz:
Dosya ararken Cortana'yı kullanma hakkında bilmeniz gereken hemen hemen her şey bu. Cortana'da başka arama özellikleri de var, ancak bunu başka bir rehbere bırakacağız.
Başka bir durum, dosyaların aslında kaybolmamasıdır. Yalnızca Windows 10'unuzda Cortana'nın bile bulamadığı belirli bir yerde tutulurlar. Bu, şifrelenmiş Windows.old klasörleri olacaktır.
Windows.old klasörleri, orijinal olarak Windows 10'unuzun eski sürümlerinden gelen dosyaların yeniden konumlandırıldığı dizinlerdir. Windows 10 güncellemesi sabit sürücümü sildiğinde Windows.old klasöründen dosya almak için şu adımları izlemelisiniz:
Not: Birden çok Windows.old klasörü olabilir. Sadece her birine gidin ve daha önce yaptığınızı yapın.
Bu, Windows 10'un yerleşik bir işlevi olmasına ve otomatik olarak oluşturulmasına rağmen, güncellemeyi yaparken Hiçbir Şeyi Sakla'yı seçerseniz Windows.old klasörleri oluşturulmaz. Ayrıca, bu klasörler yalnızca 28 güne kadar sürer.
Bu süreyi zaten aştıysanız, büyük olasılıkla bu klasörleri artık bulamayacaksınız. Bu durumda, “Windows 10 güncellemesi sabit diskimi sildi” sorununu, sizin için sahip olduğumuz başka bir çözümle çözebilirsiniz.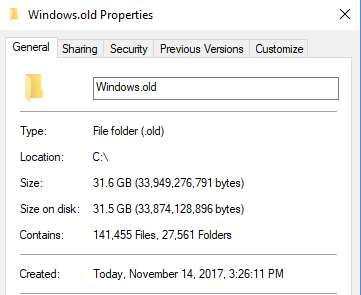
Kullanıcılar çoğu zaman Windows 10'unuzda Yönetici hesabının varsayılan olarak oturum açmadığını unutur.
Ve bu hesapta oturum açılmadığında, bu, o hesap için sahip olduğunuz dosyaları görmeyeceğiniz anlamına gelir. Bu nedenle, aşağıdaki adımlarla Windows 10'unuzda Yönetici hesabını etkinleştirmenizi öneririz:
Bu harika, ancak Yönetici hesabınızda oturum açmış olmanıza rağmen dosyalarınızı bulamıyorsanız ne yapmalısınız?
Windows 10 güncellemesi sabit sürücümü sildikten sonra, Windows 10 güncellemenizde bir sorun olduğu açık olmalıdır. İşletim sisteminizin çok sayıda sürücü içerdiğini düşünürsek, güncelleme sırasında bunlardan birinin arızalanması doğaldır.
Bu nedenle, sürücülerinizin güvenli ve sağlam olduğundan emin olmalısınız, ancak bu ancak sürücülerinizi güncelleyerek veya yeniden yükleyerek mümkündür. Sürücülerinizi nasıl yapılandıracağınızla başlayalım:
Bildiğiniz gibi, her profilin kendi konfigürasyonları veya Ayarları vardır. Yönetici Hesabına benzer şekilde, bazen orijinal olarak farklı bir Ayarlar profilinden gelen dosyaları göremezsiniz.
Bu nedenle, “Windows 10 güncellemesi sabit diskimi sildi” sorununu çözmek için profilinizi doğru şekilde ayarlamanız ve ayarlarınızın doğru profilde senkronize edildiğinden emin olmanız gerekir. Bunu yapmak için şu adımları izlemelisiniz:
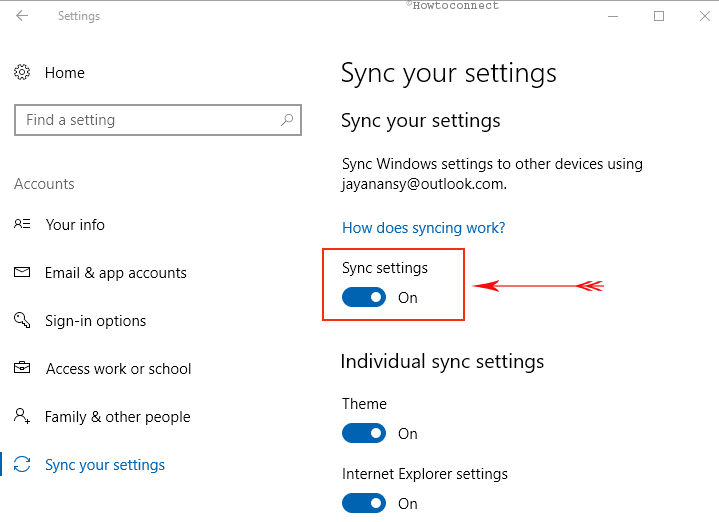
“Windows 10 güncellemesi sabit sürücümü sildi” sorununu düzeltmenin oldukça aşırı bir yöntemi, Windows 10'unuzu önceki yapısına geri döndürmektir. Elbette bu, Windows 10 güncellemesini henüz yapmadığınız zamana geri dönmek gibidir.
Bu genellikle artık fazla seçeneğiniz olmadığında yapılır. Buna Geri Alma özelliği denir. Windows 10'da Geri Alma işlevini kullanmak için şu adımları izleyin:
Bunun dezavantajlarının da olduğunu unutmayın. Belki de en önemli dezavantajı, güncellemenin üzerinden 30 gün geçtikten sonra onu kullanamayacak olmanızdır.
"Windows 10 güncellemesi sabit diskimi sildi" sorununun nasıl çözüleceğine dair yedi yolu tartıştık ve şimdiye kadar dersinizi almış olmalısınız. Peki tüm bunlardan sonra bunun tekrar olmasını önlemek için ne yapmalısınız?
Birincisi, Windows 10'da otomatik güncelleme işlevini devre dışı bırakabilirsiniz. Bu şekilde güncellemeyi özgürce özelleştirebilirsiniz. Hatta isterseniz güncellemeleri görmezden gelebilirsiniz. Otomatik güncellemeleri şu şekilde devre dışı bırakabilirsiniz:
Geçerli tarihten itibaren yalnızca 35 günü kapsayabileceğini unutmayın. Otomatik güncellemenin sonsuza kadar devre dışı bırakılmasını sağlayamazsınız. Bu süre sınırı geçtiyse, tekrar devre dışı bıraktığınızdan emin olun.
Veri Kurtarma
Silinen görüntü, belge, ses ve daha fazla dosyayı kurtarın.
Silinen verileri bilgisayardan (Geri Dönüşüm Kutusu dahil) ve sabit sürücülerden geri alın.
Disk kazası, işletim sistemi çökmeleri ve diğer nedenlerden kaynaklanan kayıp verileri kurtarın.
Bedava indir
Bedava indir

Windows 10'unuzu güncellemenizde yanlış bir şey yok. Sonuçta, işletim sistemini daha iyi hale getirmek ve daha da geliştirmek için güncellemeler yapıldı. Ancak, bunun veri kaybını içeren dezavantajları vardır.
Bu yüzden birçok insan şu sorunlarla karşılaştı: Windows 10 güncellemesi sabit sürücümü sildi. Şimdi onlardan biriyseniz, bu makale kesinlikle sorununuzu çözmenize yardımcı olacaktır.
Hinterlassen Sie einen Kommentar
Yorumlamak
Veri Kurtarma
FoneDog veri toplama hızlı ve güvenli olarak silmiş veya kaybetmiş fotoğraflar, videolar, ses, e-postalar, belgeler ve sert sürücülerden diğer veriler, hafıza kartları, flash sürücüler, Windows ve Mac bilgisayarlarından (Recycle Bin dahil).
Ücretsiz deneme Ücretsiz denemePopüler makaleler
/
BİLGİLENDİRİCİLANGWEILIG
/
basitKOMPLİZİERT
Vielen Dank! Merhaba, Sie die Wahl:
Excellent
Değerlendirme: 4.6 / 5 (dayalı 100 yorumlar)